How to Merge Unallocated Space on Windows 11
The Disk Management utility is the go-to option
5 min. read
Updated on
Read our disclosure page to find out how can you help Windows Report sustain the editorial team. Read more
Key notes
- To merge unallocated space in Windows 11, use the built-in options or a third-party tool when the space is not adjacent to the relevant volume.
- For advanced users, Diskpart remains a viable option, but it's a little more complicated.
- Read this guide to find out the step-by-step process.
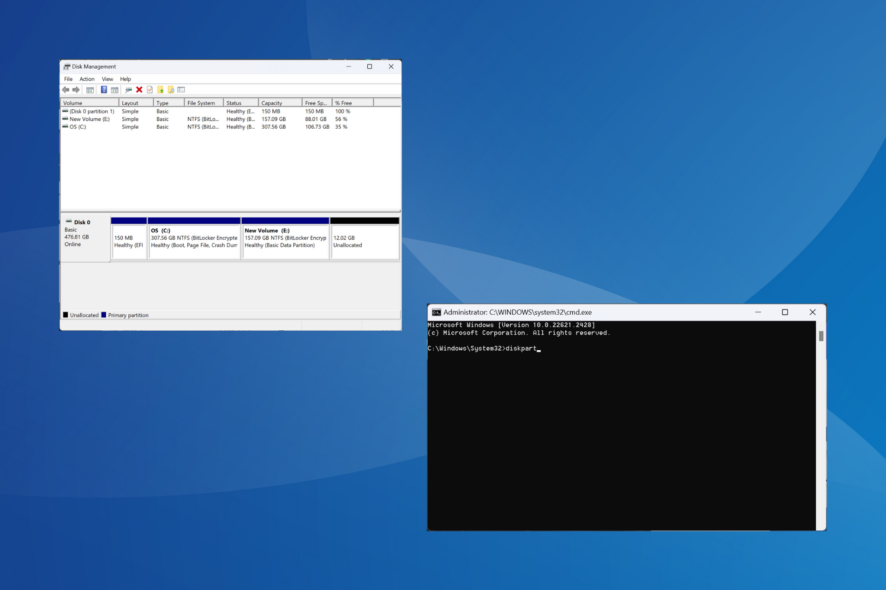
Unallocated space in Windows 11 is simply a waste of storage, with the OS not recognizing it, and it’s imperative that you merge the space with another partition. But doing so is not always easy!
Windows has a major drawback. It can’t merge partitions unless they are adjacent. In most situations, this is actually the case and the Extend Volume option is greyed out. This is where third-party tools come into the picture. Let’s get straight to it and find out all the ways to merge unallocated space.
How do I merge unallocated space in Windows 11?
1. Using Disk Management
1.1 When the partitions are adjacent
- Press Windows + S to open Search, type Create and format hard disk partitions in the text field, and click the relevant result.
- Identify the unallocated partition, right-click on the one to its left, and select Extend Volume from the context menu.
- Click Next in the Extend Volume Wizard.
- Now, enter the disk space you want to merge with the adjacent partition in the available field, and click Next. The maximum storage space available is listed just above it.
- Verify the details, and click Finish.
1.2 When the partitions are not adjacent
- Press Windows + X to open the Power User menu, and select Disk Management from the list of options.
- Say, you want to merge the unallocated space on the right with the E: drive but can’t do so because of the D: drive in between the two.
- Transfer all the data on the D: drive to another partition or an external storage.
- Now, right-click on the D: drive partition, and select Delete Volume.
- Click Yes in the confirmation prompt.
- Next, right-click on the E: drive, and select Extend Volume.
- Then, click Next to continue, enter the amount of unallocated space that existed earlier in the text field, and follow the on-screen instructions to merge.
- Once done, right-click on the remaining unallocated space (previously the D: drive), and select New Simple Volume.
- Go with the default settings unless you want things customized, and recreate the partition you deleted earlier.
An easy way to merge unallocated space in Windows 11, whether you have the space adjacent to the required partition or not, is through Disk Management. And if you find Extend Volume greyed out, deleting the partition(s) in between will do the trick!
2. With Diskpart
- Press Windows + R to open Run, type cmd, and hit Ctrl + Shift + Enter.
- Click Yes in the UAC prompt.
- Paste the following command and hit Enter:
diskpart - Run this command to view the available disks (each is assigned a number):
list disk - Then, execute this command to select a disk while replacing X with the number assigned to it:
select disk X - Now, run this command to view the available disk partitions:
list volume - Next, execute the command while replacing Y with the assigned volume number to select the formatted partition adjacent to the unallocated space:
select volume Y - Finally, execute this command to merge the unallocated space:
extend
Using Diskpart to extend the C: drive in this case or merge unallocated space in Windows 11 is slightly more complex, given that it won’t list the target partition. So, you will need to first identify the adjacent partition and then extend it.
3. Through AOMEI Partition Assistant
- Download the AOMEI Partition Assistant tool.
- Run the setup and follow the on-screen instructions to complete the installation process.
- When the AOMEI Partition Assistant launches, right-click on the volume adjacent to the unallocated partition, and then select Resize/Move Partition.
- Now, hold and drag the partition to the right such that the unallocated space finally remains to the left of it and click OK.
- Click Apply near the top left for the changes to come into effect.
- You may have to repeat the steps a couple of times if the two volumes to be merged have several partitions in between.
- Once the unallocated space is adjacent to the required partition, right-click on the latter, and select Resize/Move Partition.
- Drag the slider to resize the partition and merge the unallocated space, then click OK to save the changes.
- Finally, click Apply and then restart the computer.
To merge two partitions not adjacent to each other, you can use a third-party software and not worry about losing data or having to move it to another volume. And there’s none better than AOMEI Partition Assistant. It has a simple user interface and allows making quick changes.
So, if you were not able to extend the drive earlier, things should now be good!
Tips for merging unallocated space on Windows 11
- Defragment the hard drive before merging unallocated space.
- Use a third-party software to merge non-adjacent partitions if you don’t want to undergo the hassle of moving data.
- Make sure the operating system and the file system are compatible with the target partition size.
- For regular users, it’s best to go with the built-in Disk Management utility instead of Diskpart since the latter can make more advanced changes without throwing a warning.
- You don’t necessarily need to combine the entire unallocated space into a single volume. Spread it between partitions, if required.
That’s how you merge unallocated space to C: drive in Windows 11 or an adjacent partition. Problems usually arise when the unallocated space is not adjacent, but you now know how to work around it!
And while you are at it, there’s also the option to merge two SSDs without losing data. This will provide greater storage on a single partition and enhance efficiency.
For any queries or to share how you merged the unallocated space, drop a comment below.
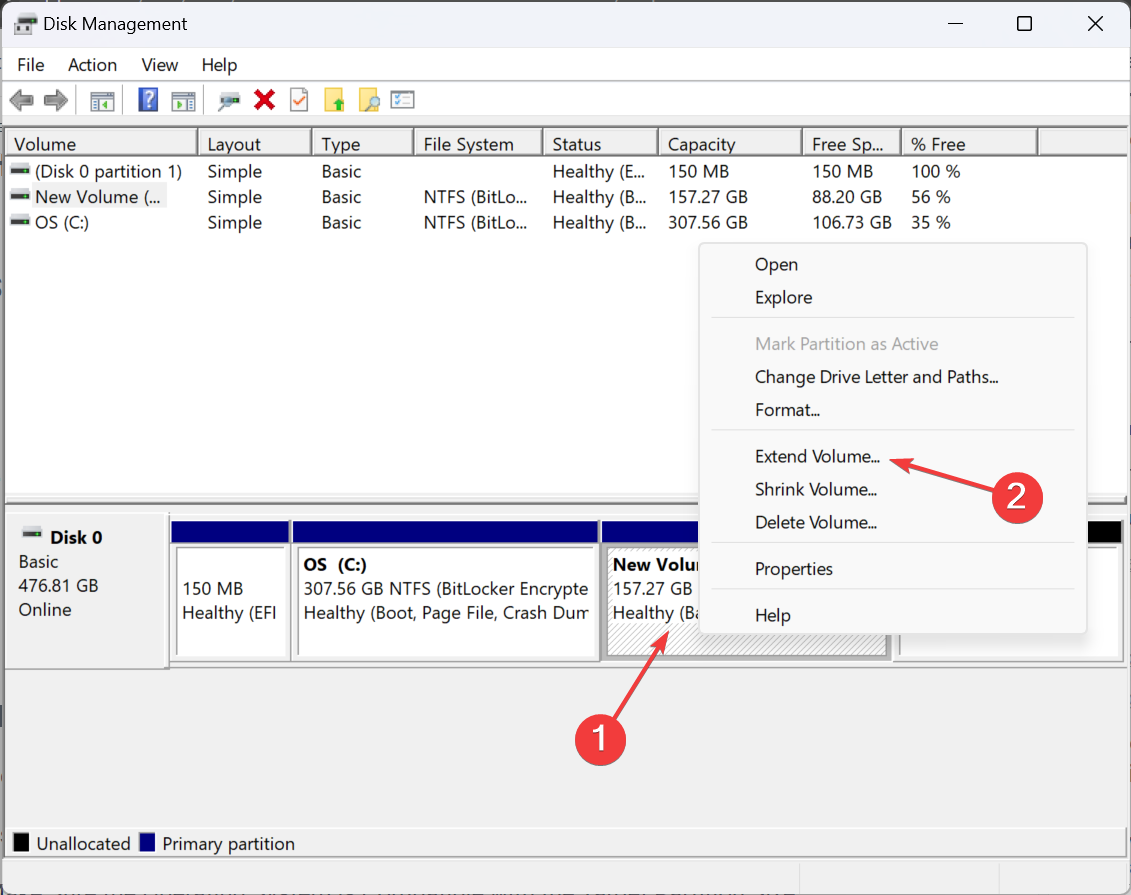
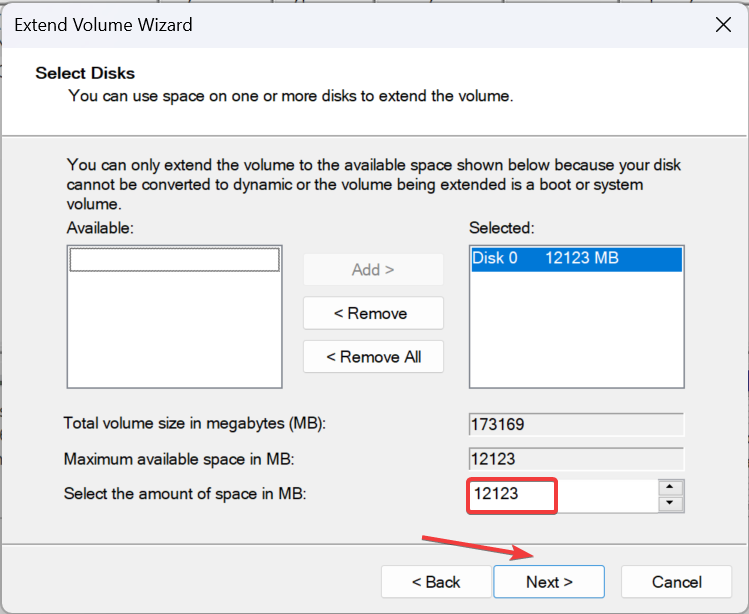
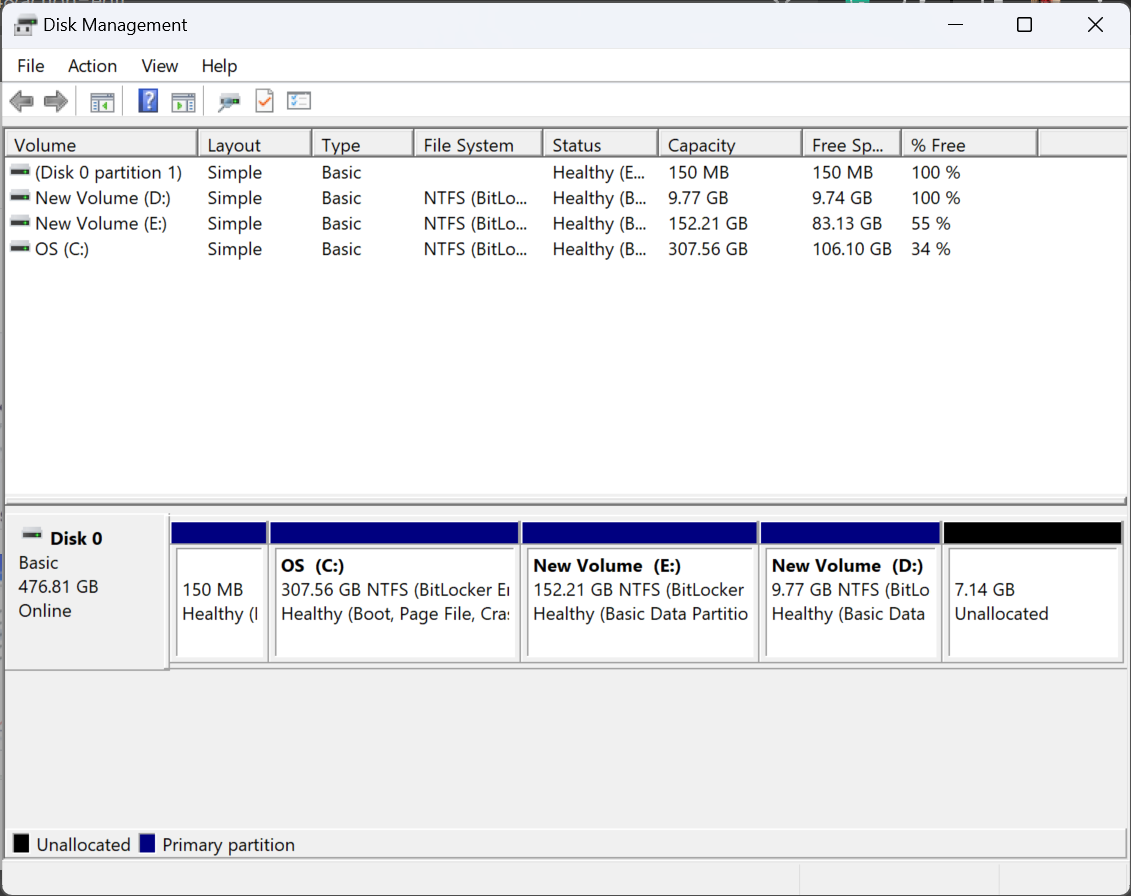
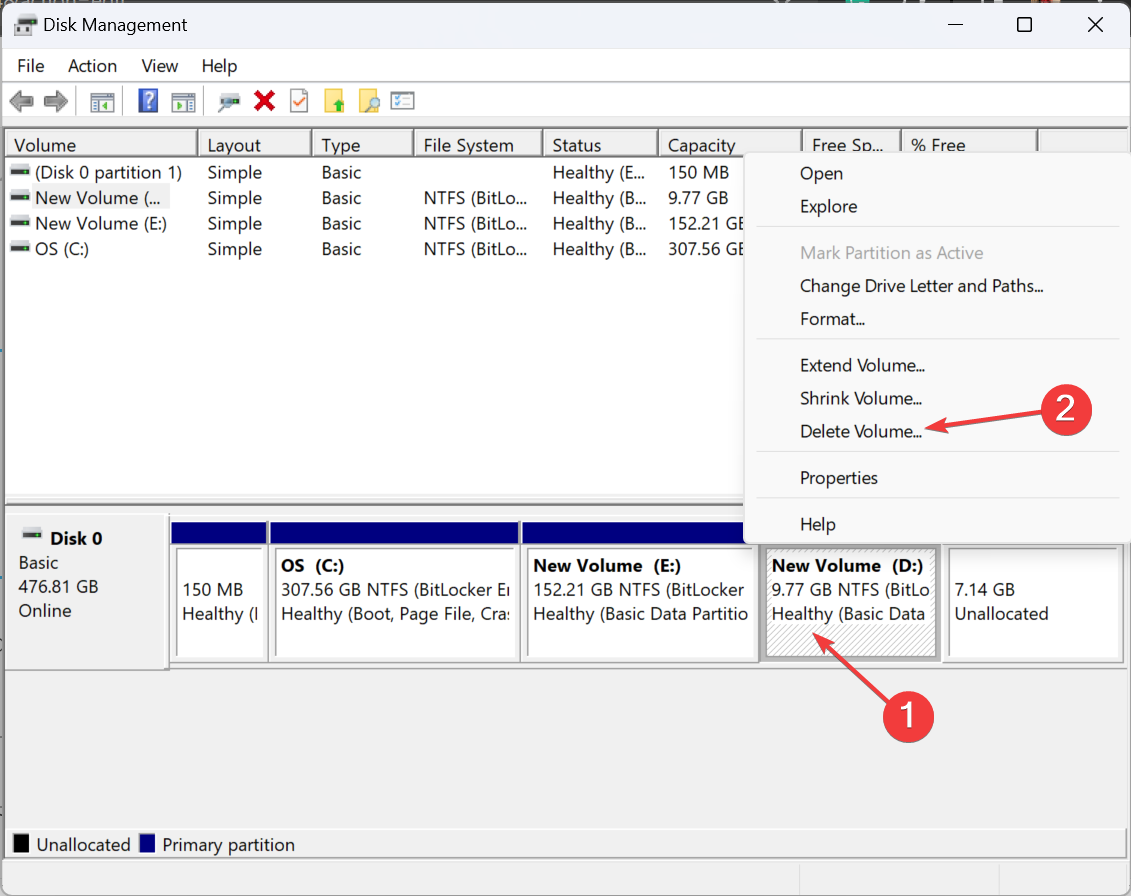
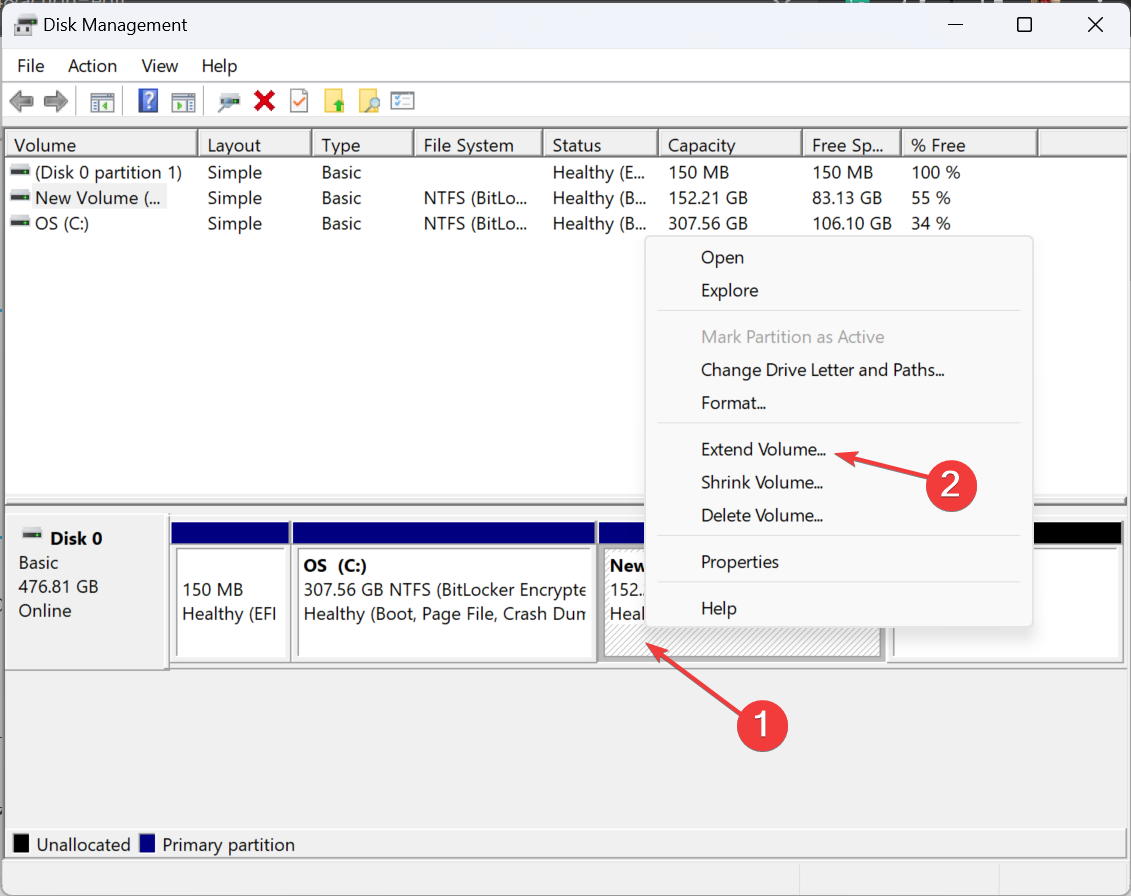
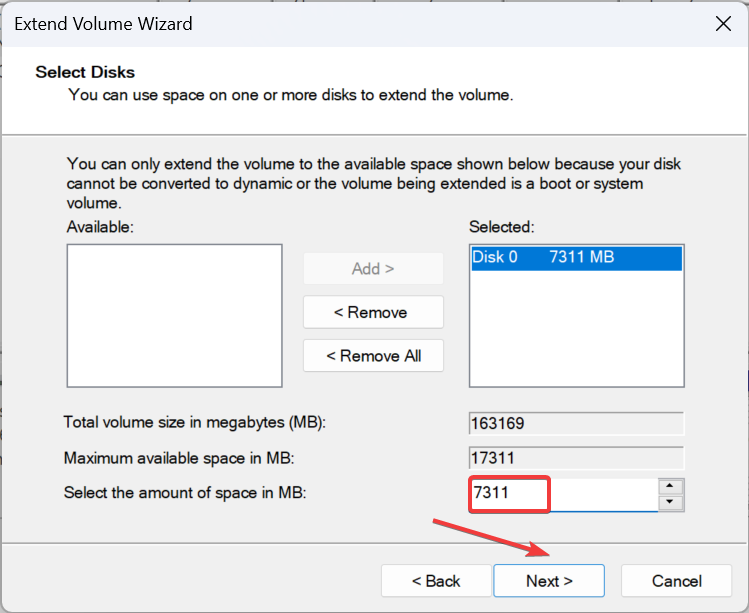
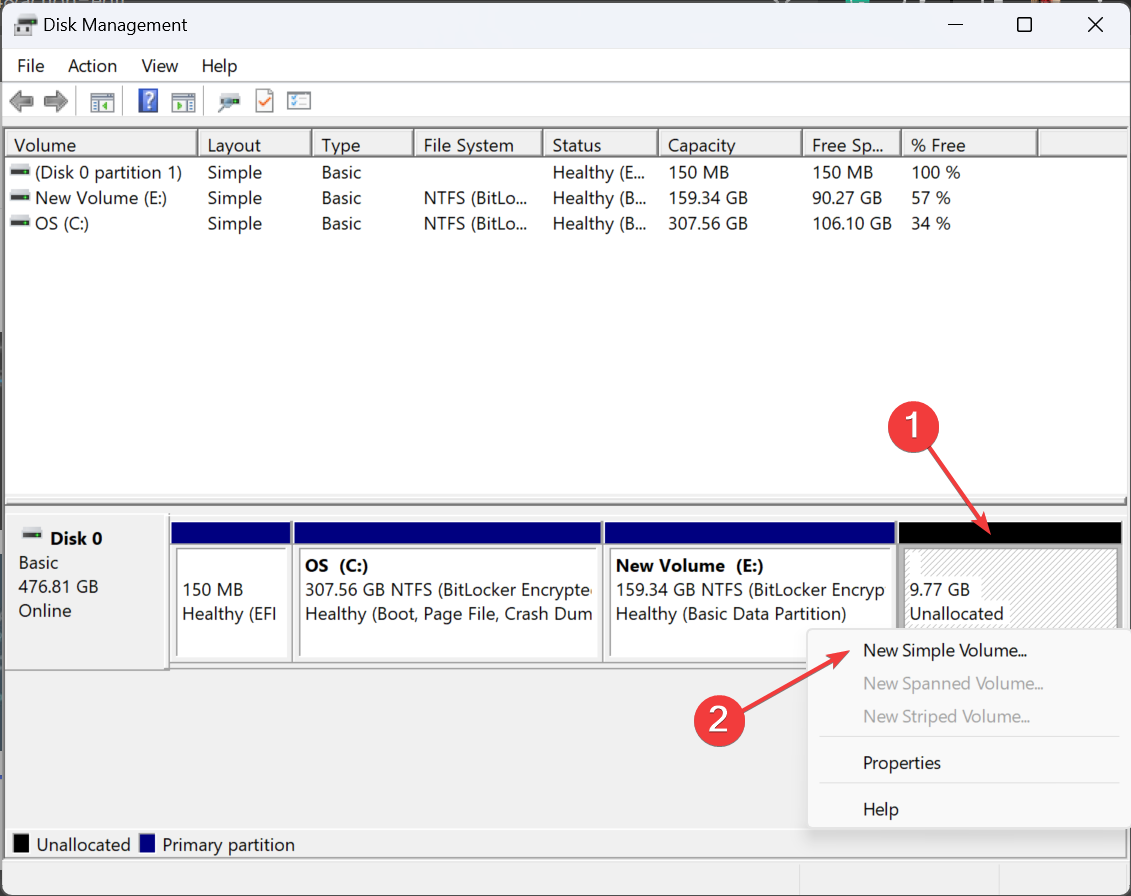
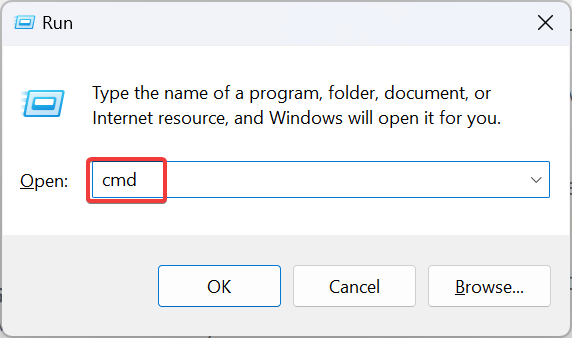
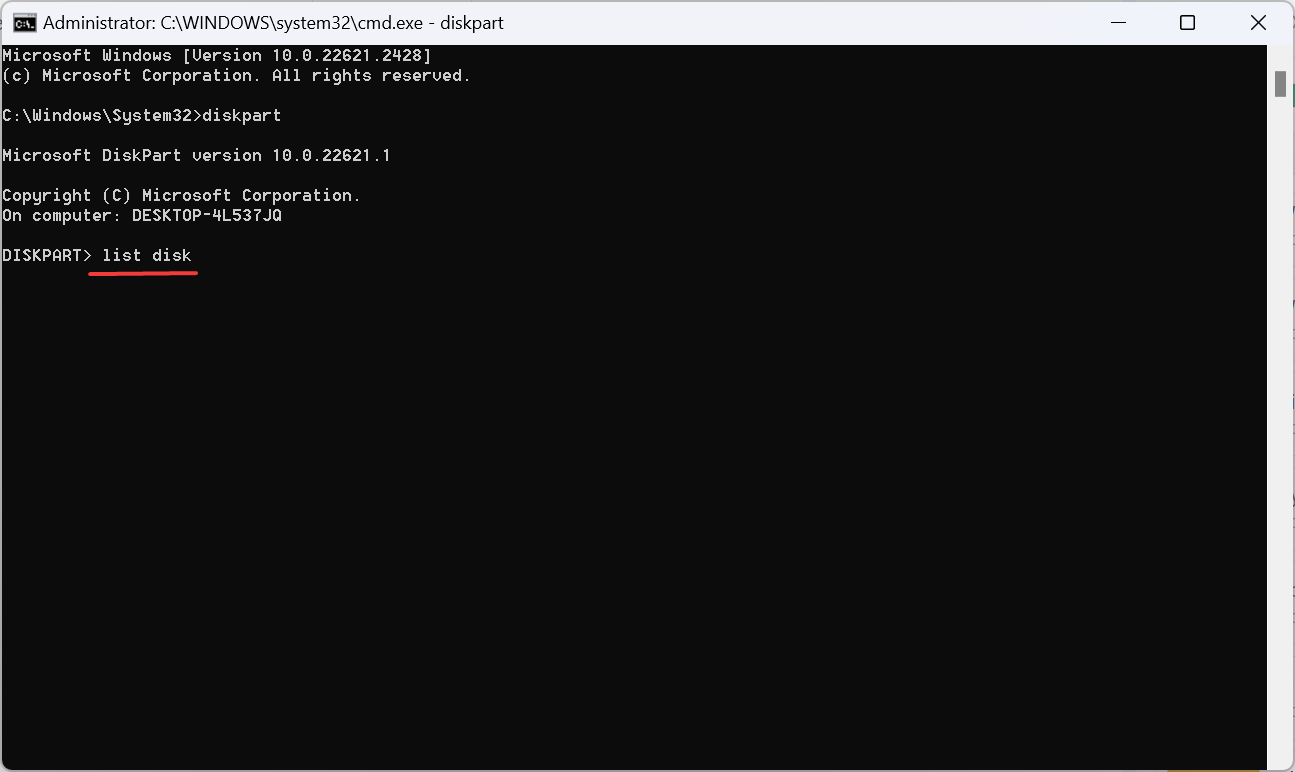
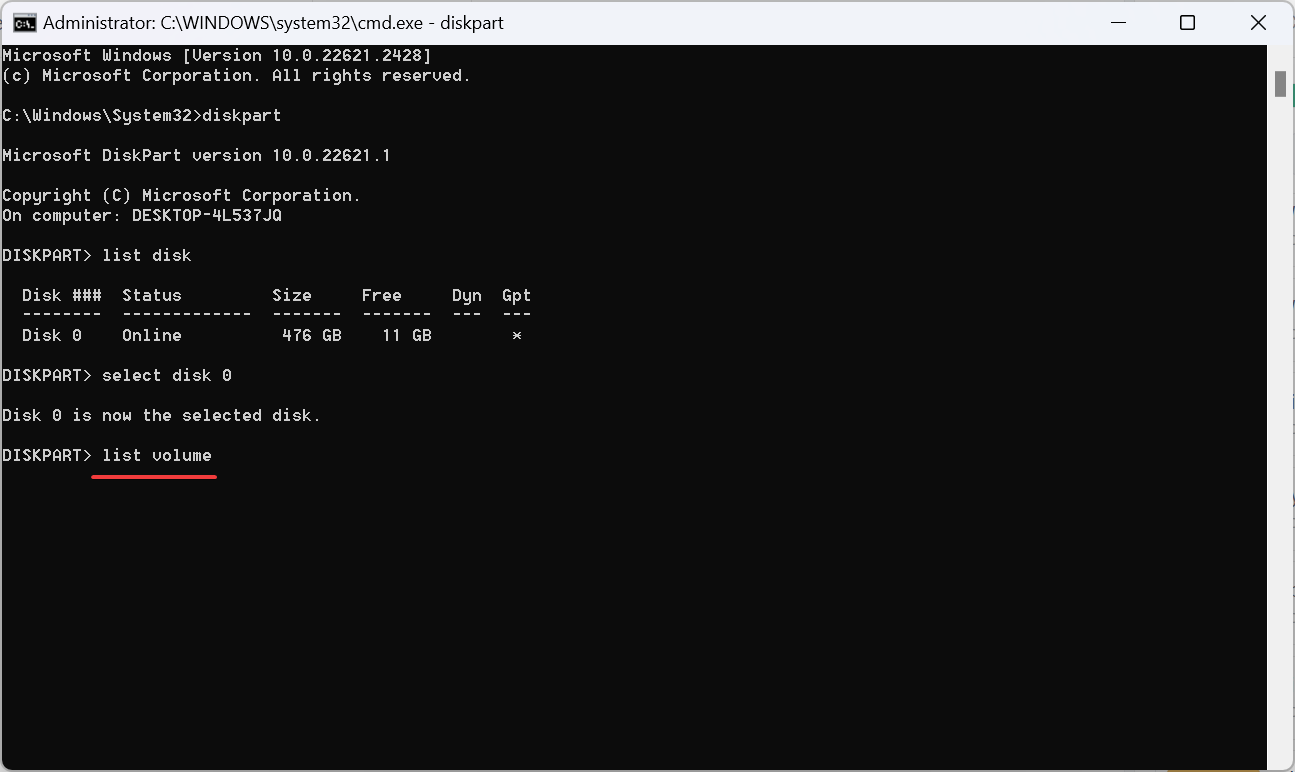
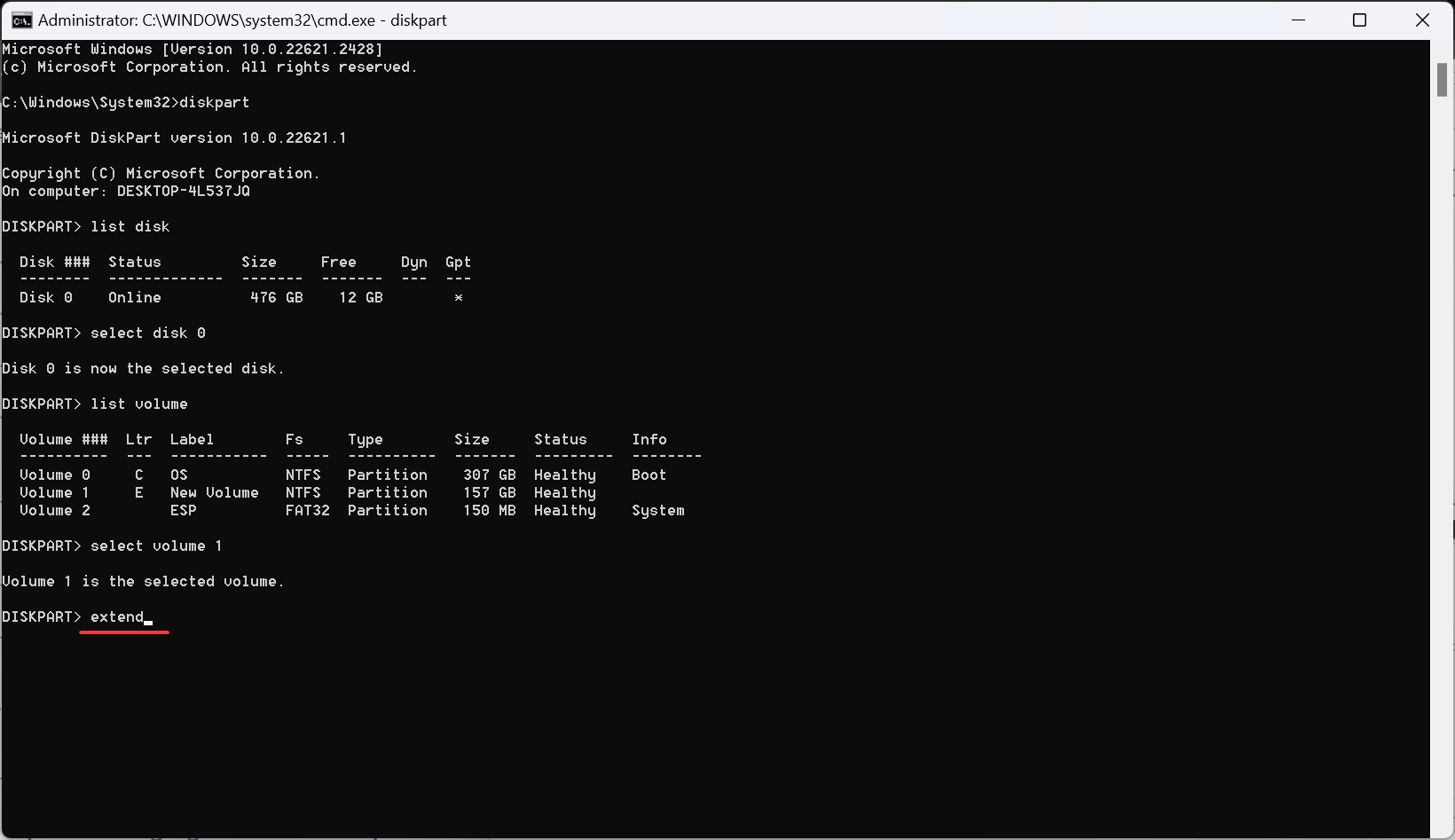
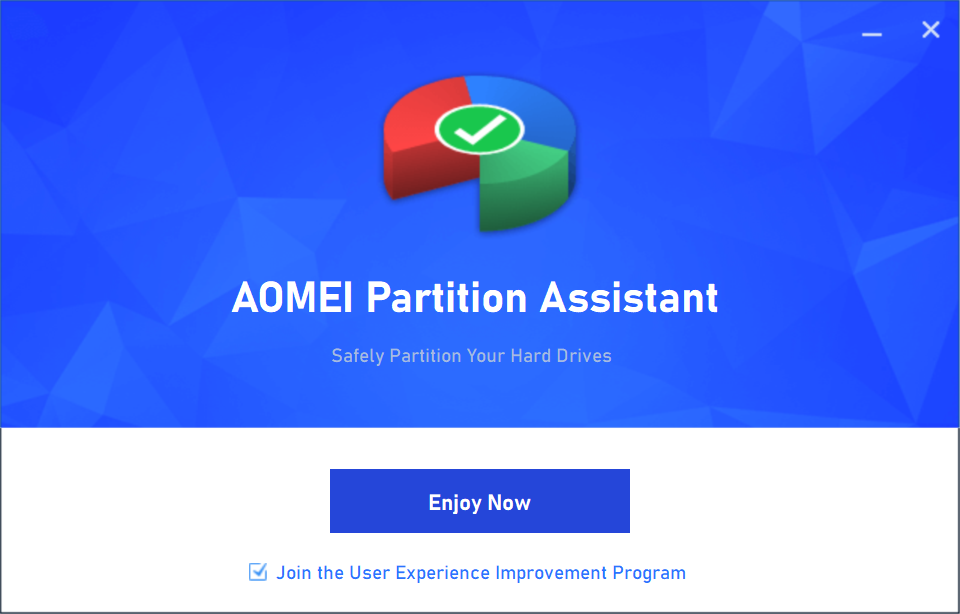
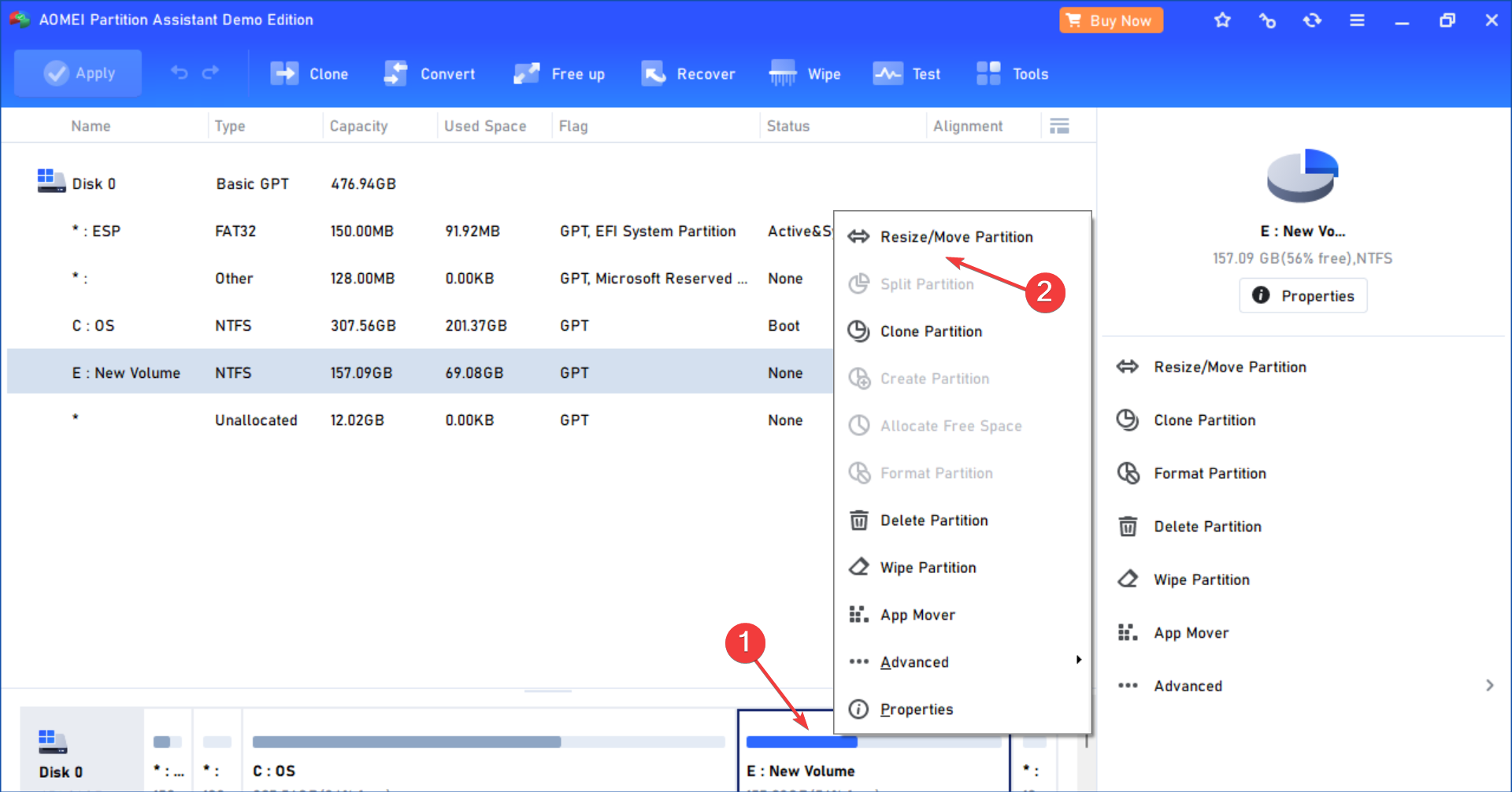
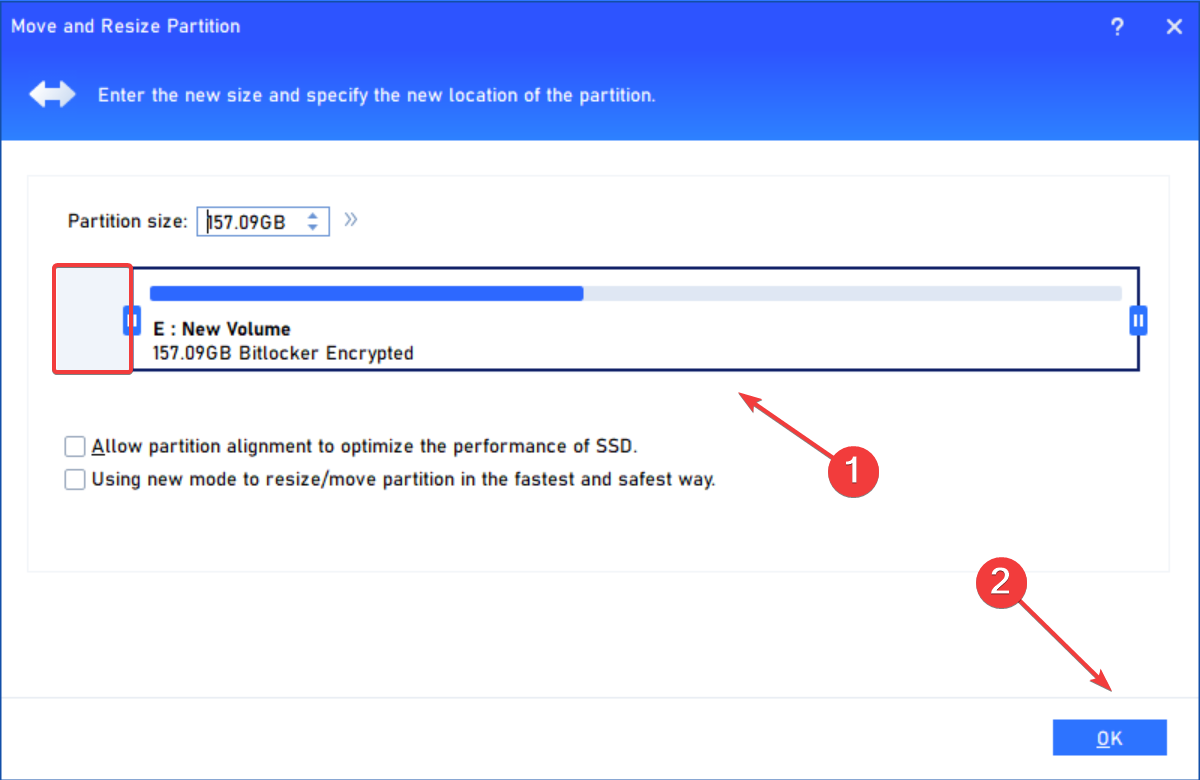
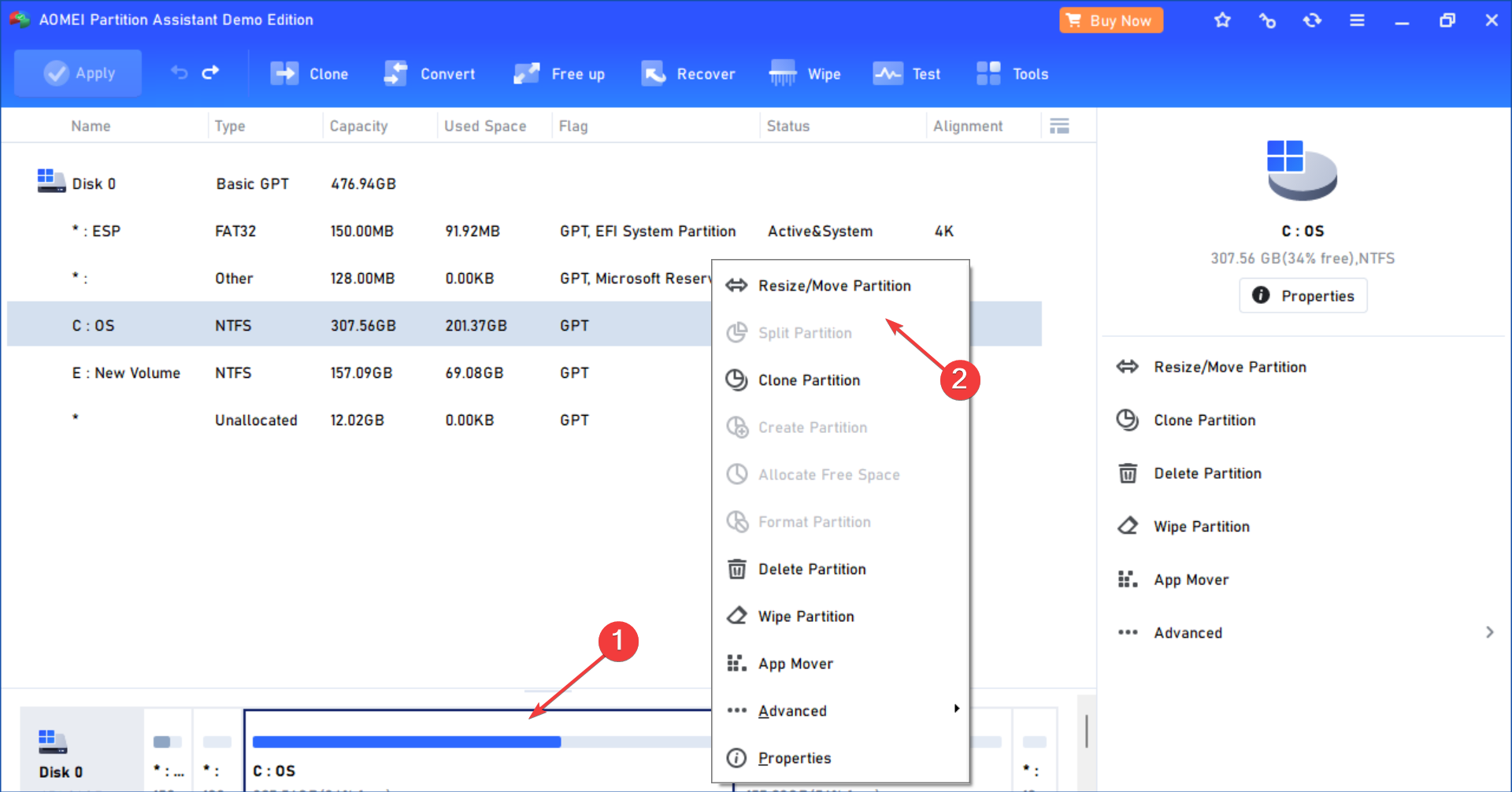
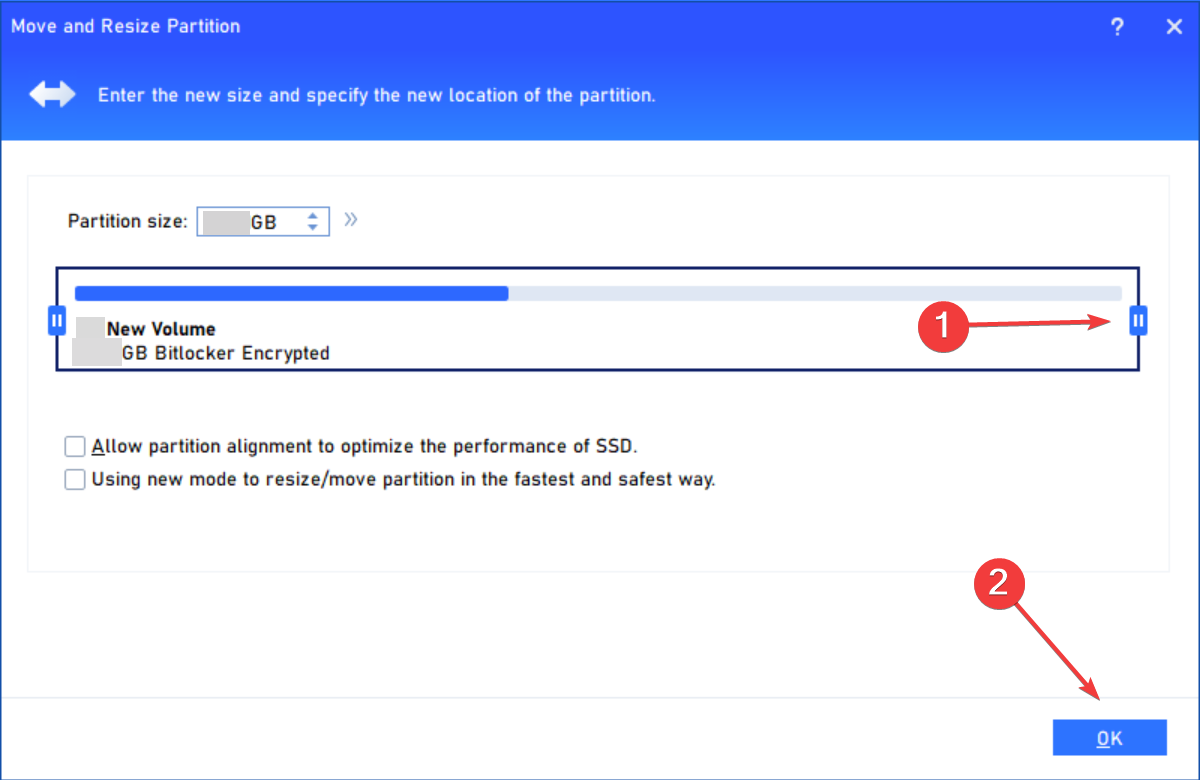








User forum
0 messages