What is WbemCons.exe and How to Fix its Application Errors
Kill problematic processes to restore stability to your PC
4 min. read
Published on
Read our disclosure page to find out how can you help Windows Report sustain the editorial team. Read more
Key notes
- If the WbemCons.exe file is legitimate but throwing errors, you'll have to end its process or uninstall its parent program.
- Stay tuned as we reveal more about how to deal with its application errors.
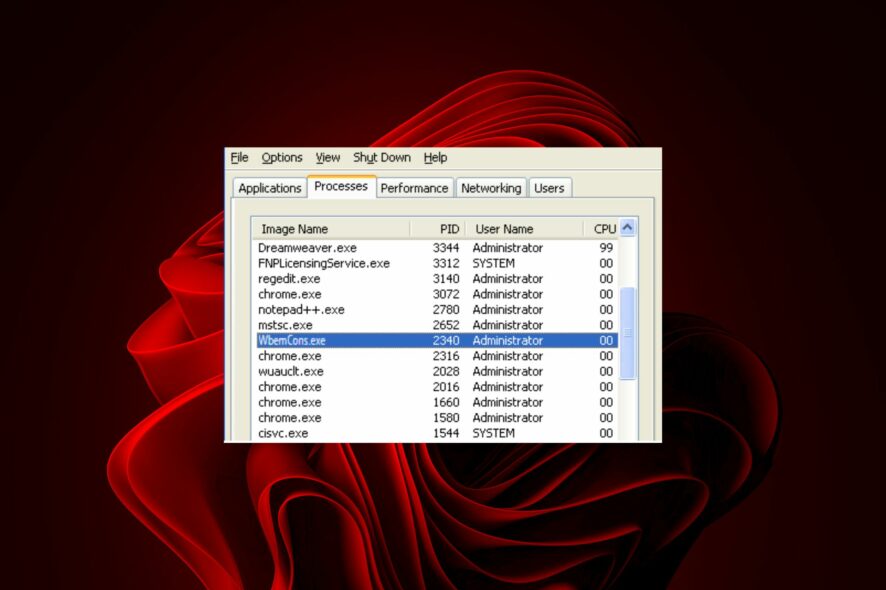
The WbemCons.exe file may not be helpful to every standard PC user, so if you spot it and it’s causing trouble, WindowsReport experts have figured out ways to expunge it from your system.
What is the WbemCons.exe file? WbemCons.exe is a process associated with HPE System Insight Manager. You can find it in the following path: C:\Program Files\Hewlett Packard\HPE Systems Insight Manager\wbemcons.exe
The WbemCons process starts automatically when you start the HPE System Insight Manager application and remains running in the background while you are using the application. The program provides remote access to the configuration and management of the computer and its applications.
How can I fix WbemCons.exe application errors?
Before we start off with troubleshooting steps, below are a few variations of the WbemCons.exe errors you may encounter:
Wbemcons.exe is missing
Error in Application: wbemcons.exe
Wbemcons.exe not valid
Fault in Software Path: wbemcons.exe
Wbemcons.exe encountered a problem and will close
Wbemcons.exe can't be located
Start-up error in application: wbemcons.exe
Wbemcons.exe is not running
Cannot find wbemcons.exe
Wbemcons.exe halted NOTE
NOTE
1. End the process
- Hit the Windows key, type Task Manager in the search bar, and click Open.
- Navigate to the Processes tab, and find the WbemCons.exe process.
- Right-click on it and select End task.
Ending the process will temporarily solve any high CPU usage. However, if the process runs in the background, every time you power up your PC, it will start over again. If it is a necessary process, you may want to limit its CPU usage.
2. Run the program in compatibility mode
- Locate the WbemCons.exe file, right-click on it, and select Properties.
- Navigate to the Compatibility tab, check the Run this program in Compatibility mode option, and select Windows 8 from the drop-down menu.
- Allow the program to finish installing, then check whether the error persists.
If the issue was WbemCons.exe constantly crashing or freezing your system, running it in compatibility mode will resolve the issue. Perhaps all along, the problem was compatibility issues with your OS.
3. Uninstall the program
- Click on the Start Menu icon, type Control Panel on the search bar, and click Open.
- Select Uninstall a Program under Programs.
- Find the HPE System Insight Manager app, click on it, and select Uninstall.
- Confirm uninstallation in the next pop-up.
- Go back to its location path and delete the exe file.
Once you’re done, clean up any remnant files to prevent any instances of the app from running in the background.
4. Disable the HPE System Insight Manager
- Hit the Windows key, type cmd in the search bar, and click Run as administrator.
- Type and Enter the following command:
>mxstop - To start it again, type in the following command and hit Enter:
>mxstart
5. Check for viruses
- Press the Windows key, search Windows Security, and click Open.
- Select Virus & threat protection.
- Next, press Quick scan under Current threats.
- If you don’t find any threats, proceed to perform a full scan by clicking on Scan options just below Quick scan.
- Click on Full scan, then Scan now to perform a deep scan of your PC.
- Wait for the process to finish and restart your system.
6. Run DISM and SFC scans
- Hit the Start Menu icon, type cmd in the search bar, and click Run as administrator.
- Type the following commands and press Enter after each one:
DISM.exe /Online /Cleanup-Image /Restorehealthsfc /scannow
What does HPE Systems Insight Manager do?
HPE Systems Insight Manager is a remote monitoring and management solution that provides real-time information about your IT infrastructure. It enables organizations to proactively manage their IT environment, including servers, storage systems, data center infrastructure and networks.
Such tools are great because they give you the power to discover problems before they occur. When you arrest problems in their infancy stage, you can optimize resource utilization and ensure the availability of applications and services.
When it comes to exe files, you can never know when they won’t open so you can force launch them in such cases. We have extensive guides on a lot more of these kinds of files so should you run into a main.exe file and don’t know what it is, we unpack all about it.
That’s it from us but if you have any additional thoughts on this article, we’d love to hear from you so do leave a comment down below.

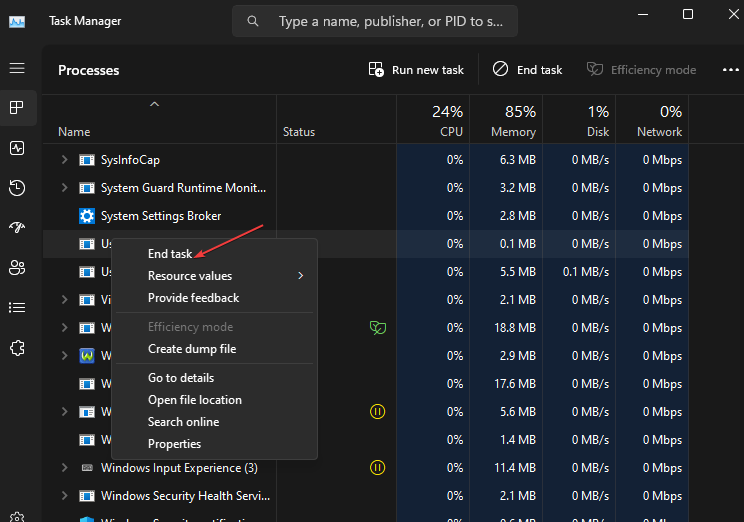


















User forum
0 messages