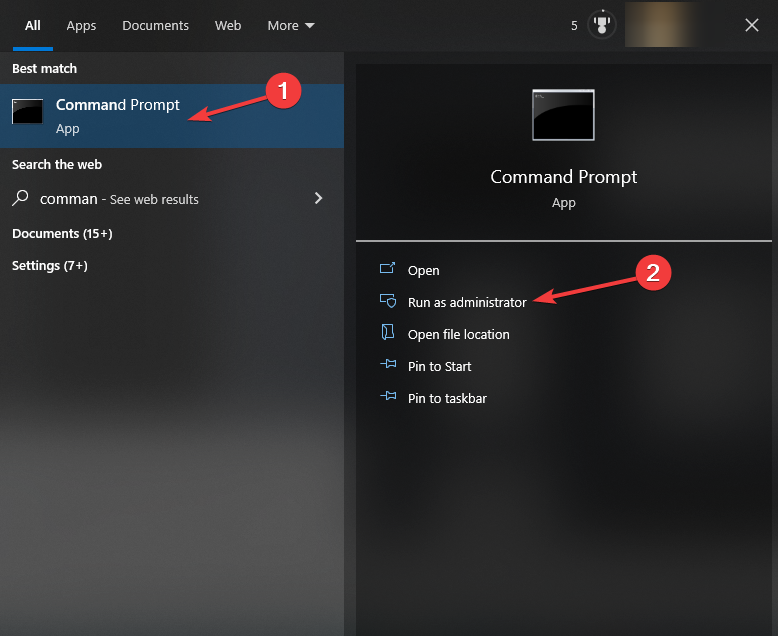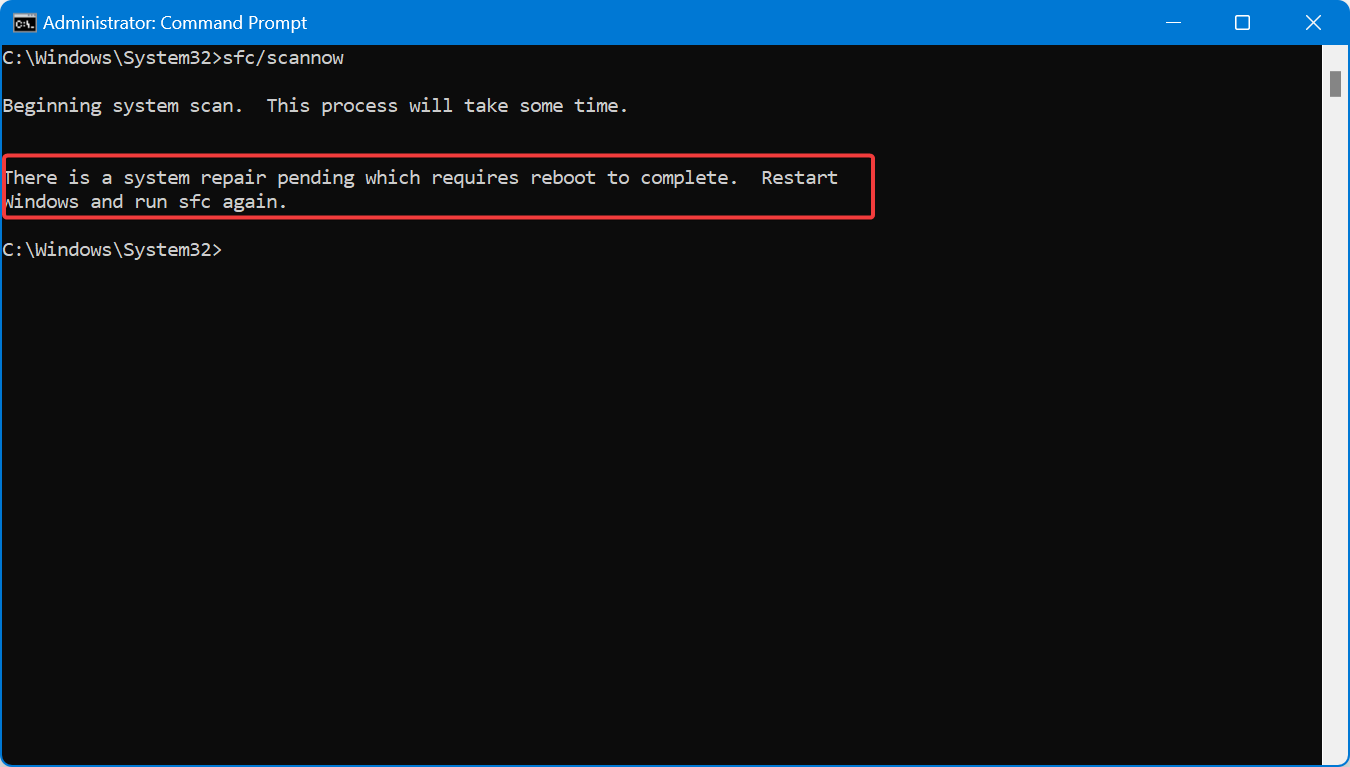Exe File is Not Opening: 7 Ways to Fix it [Force Launch]
Executable files are software launchers on Windows OS
5 min. read
Updated on
Read our disclosure page to find out how can you help Windows Report sustain the editorial team Read more
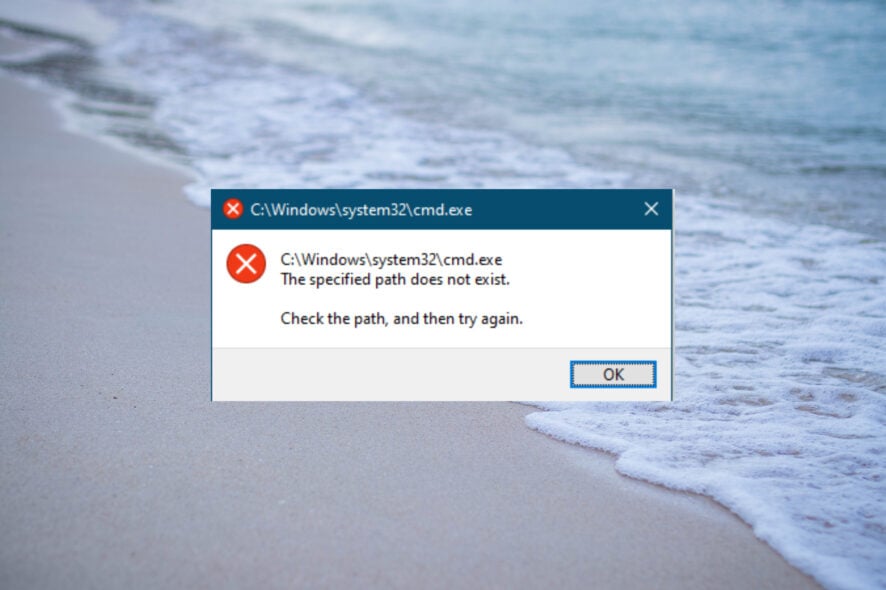
If an exe file is not opening in Windows, it’s probably because of incorrect file associations. It might also happen when the registry is corrupt or your device is infected with malware.
Whatever the case may be, we found actionable solutions that you can try right away. Let’s check them out.
How do I force an exe file to open?
1. Edit the registry
1.1 Apply the change in normal mode
Not being able to open .exe files can be a big problem, but you should be able to fix it simply by changing your registry.
1. Press the Windows + R keys, type regedit, and click OK.

2. Go to HKEY_CLASSES_ROOT/.exe and double-click the (Default) key in the left pane.

3. Set the Value data to exefile and click OK.

4. Now, go to the path below in the left pane and double-click (Default) In the right pane: HKEY_CLASSES_ROOT\exefile\shell\open\command

5. Set its Value data to “%1” %* and click OK.

6. After that, restart your computer and check if the problem is resolved.
If the registry values are changed from the default, that can prevent .exe files from opening.
If you can’t access the Registry settings, try doing the steps above from Safe Mode:
1.2 Apply the change in Safe Mode
- Click the Start icon on the Taskbar.
- Hold the Shift key on your keyboard and click the Power icon, followed by the Restart option.
- Select Troubleshoot > Advanced options > Startup Settings.
- Hit the Restart button.
- When your computer restarts, a list of options will appear, select any version of Safe Mode by pressing the appropriate key.
After you boot the system in Safe mode, perform step 1.1 above.
2. Scan for malware
- Click the Start button, type virus, and click on Virus & threat protection from the results.
- Select Scan options.
- Choose your desired scan option and click the Scan now option.
As mentioned, the exe file not opening issue can be due to malware infections. A simple virus scan should help you locate and eliminate potential threats.
To carry out a deeper scan and eliminate the most stubborn virus, we recommend third-party antivirus such as l in ESET NOD32.
It is lightweight and offers online and offline protection against all threats. It might just be all you need to get your files opening again.

ESET NOD32
Eliminate any cyber threats, including malware, and protect your device with ESET NOD32.3. Change the location of the Program Files folder to default
- Press the Windows +R keys to launch the Run console, type regedit, and click OK.
- Go to the following key in the left pane and Double-click on ProgramFilesDir in the right pane:
HKEY_LOCAL_MACHINE\SOFTWARE\Microsoft\Windows\CurrentVersion - Change its Value data to C:\Program Files and click OK.
- If you have ProgramFilesDir (x86) entry available, change its Value data to C:\Program Files (x86).
- After you’re done, close Registry Editor and restart your PC.
Program Files is a default installation directory for all third-party applications, and by default, it’s located on your System drive along with the Windows installation.
To save space, some users change the location of this folder.
Unfortunately, this can sometimes cause problems and prevent .exe files from opening.
4. Turn off Windows Firewall
- Press Windows key + S, enter windows defender, and select Windows Defender Firewall from the list of results.
- In the menu on the left select Turn Windows Firewall on or off.
- Select Turn off Windows Firewall (not recommended) for both Private network settings and Public network settings.
- Click OK to save changes.
If you do this, make sure the exe file you want to open is from a reputable source and you know for a fact it won’t cause harm to your machine.
Though this works as a temporary solution and helps you locate the source of the problem, disabling security features is never a good idea.
Either switch to a better security software or check your settings and whitelist the apps it stops you from using.
5. Create a new user account
- Press the Windows key + I to open the Settings app and select Accounts in the left pane.
- Choose the Family & other users option.
- Click the Add account button in the Other users section.
- Select I don’t have this person’s sign-in information.
- Now, click on Add a user without a Microsoft account.
- Enter the username, password, and security questions, and click Next.
- Finally, log in to the account and try to access the exe file from there.
If everything works without problems, you’ll have to copy all your files from your original account to the new one and continue using the new account.
6. Fix file association problem using Command Prompt
- Click the Start button, type cmd, and click Run as administrator under Command Prompt.
- Now, paste the following command and press Enter to run it:
assoc .exe=exefile - After that, restart your PC and see if the problem is fixed.
7. Perform a SFC scan
- Type CMD in the Start bar, double-click on Command Prompt, and select Run as Administrator.
- In the Command Prompt window, type the following command and press
Enter:sfc /scannow - Wait for the process to complete and Restart your PC.
Running a SFC (System File Checker) scan can identify and fix corrupted files. This could fix exe files not opening.
That’s it! We hope our solutions helped you fix the exe file without opening the problem, and now you can run your .exe file without problems.
Not being able to open .exe files in Windows 11 can be a big problem and prevent you from running all applications normally, but as you can see, this problem can be easily solved.
Some of our readers reported that .exe files are self-deleting from Windows so read our guide if you want to fix this problem. And do find out why music.ui.exe crashes and the solutions for it!
For any issues with the setc.exe, we have a complete guide on how to fix setc.exe errors.
If you have any questions or suggestions, don’t hesitate to write them in the comments below.