What is Main.exe & How to Fix Its Errors?
The executable file is the main entry point
3 min. read
Updated on
Read our disclosure page to find out how can you help Windows Report sustain the editorial team. Read more
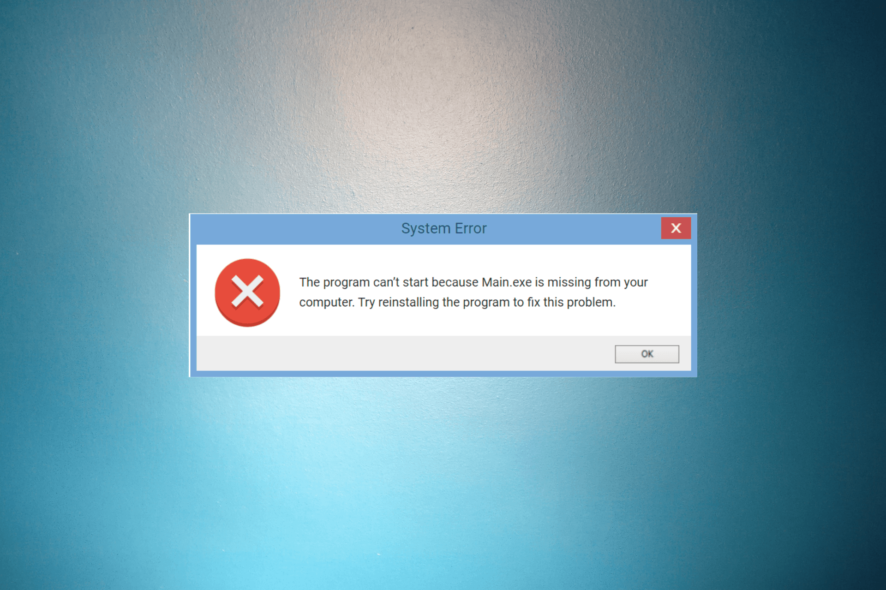
Have you come across the file named Main.exe on your computer and wondered what it is, then this guide can help!
We will delve into the details of Main.exe, its purpose, and step-by-step instructions to troubleshoot and resolve the issues related to the file effectively.
What is main.exe?
Main.exe is a generic name for an executable file that serves as the main entry point for running an application. The main part of the name refers to the primary function of the program.
The file is typically responsible for initializing the program, managing its operations, and coordinating the execution of other components within the software.
However, if you have encountered a file named main.exe on your computer other than in relevant software, it is essential to exercise caution.
It is recommended to run a reputable antivirus scan to ensure it is not associated with any malware or potentially harmful software.
When encountering errors related to Main.exe, it can be frustrating and may disrupt your computer’s performance so move to the next section for solutions.
How can I fix errors related to main.exe?
Before engaging in advanced troubleshooting steps, you should consider performing the following checks:
- Try restarting the computer.
- Ensure Windows is up to date.
Once you have checked these, move to the detailed solutions.
1. Run SFC & DISM scans
- Press the Windows key, type cmd, and click Run as administrator.
- Copy & paste the following command to repair system files and hit Enter:
sfc/scannow - Wait for the scan to complete, type the following command to restore Windows OS image files, and press Enter:
Dism /Online /Cleanup-Image /RestoreHealth - When the scan is executed, restart your computer to let the changes take effect.
If you’re searching for a faster method, you can use a highly recommended third-party repair software to automate this process.
2. Reinstall the app
- Press the Windows key, type control panel, and click Open.
- Select Category as View by and click Uninstall a program.
- On the Programs and Features windows, select the app.
- Click Uninstall.
- Now follow the onscreen instructions to complete the process.
- Go to the official website of the app and click Download.
- Double-click the installation file and follow the onscreen prompts to complete the process.
3. Perform a System Restore
- Press the Windows key, type control panel, and click Open.
- Select Large icons as View by and click Recovery.
- Click Open System Restore.
- On the System Restore window, select Choose a different restore point and click Next.
- Select the restore point and click Next.
- Click Finish.
Windows will restart and restore the computer to the previous version. If the System Restore is not working for you, we recommend you check out the solutions to fix the issue.
So, these are the methods that you can use to fix the errors related to main.exe, ensuring the smooth functioning of your system. Also, check out our article on what to do if you run into the WbemCons.exe process.
We also have a guide dedicated to asctray.exe and its issues, so feel free to visit it.
Please feel free to give us any information, tips, and your experience with the subject in the comments section below.
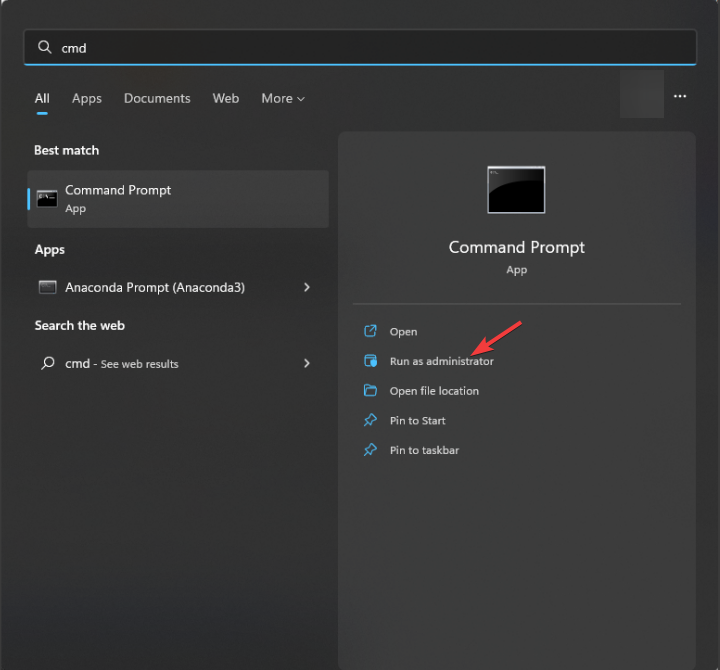
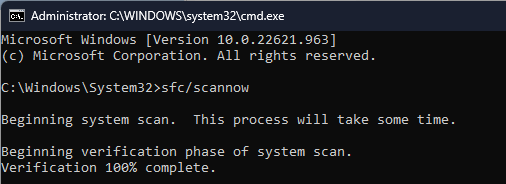
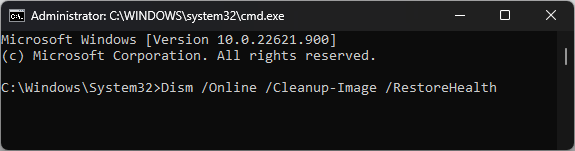
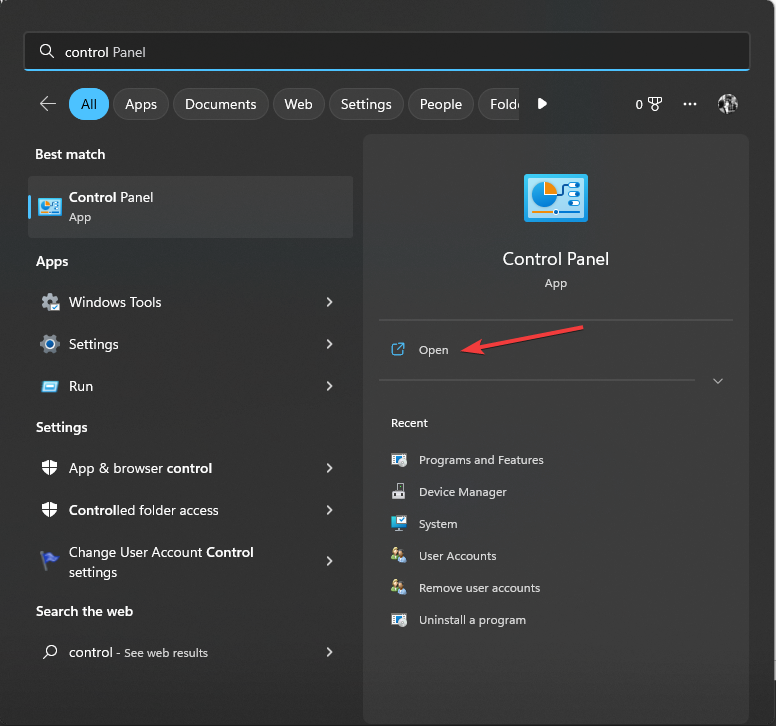
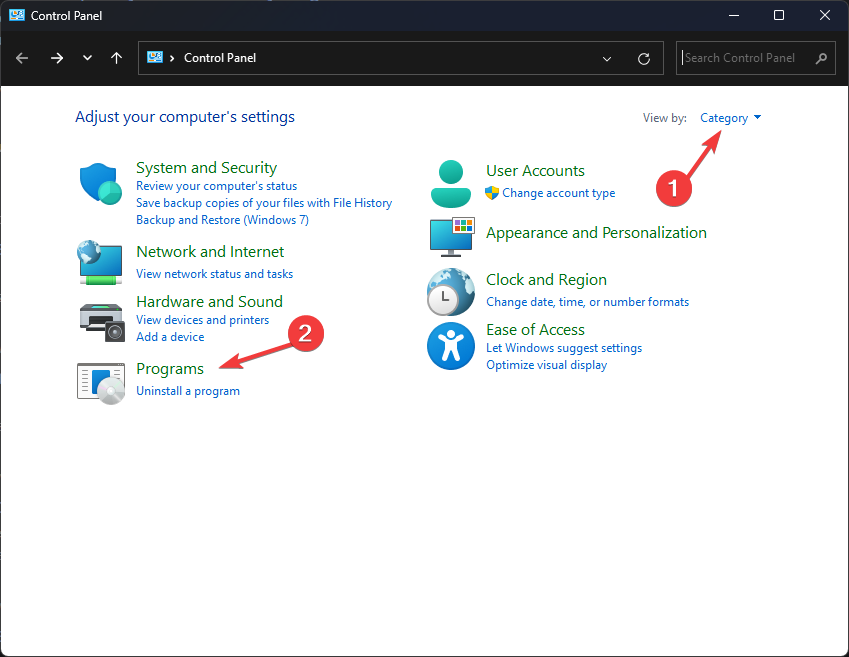

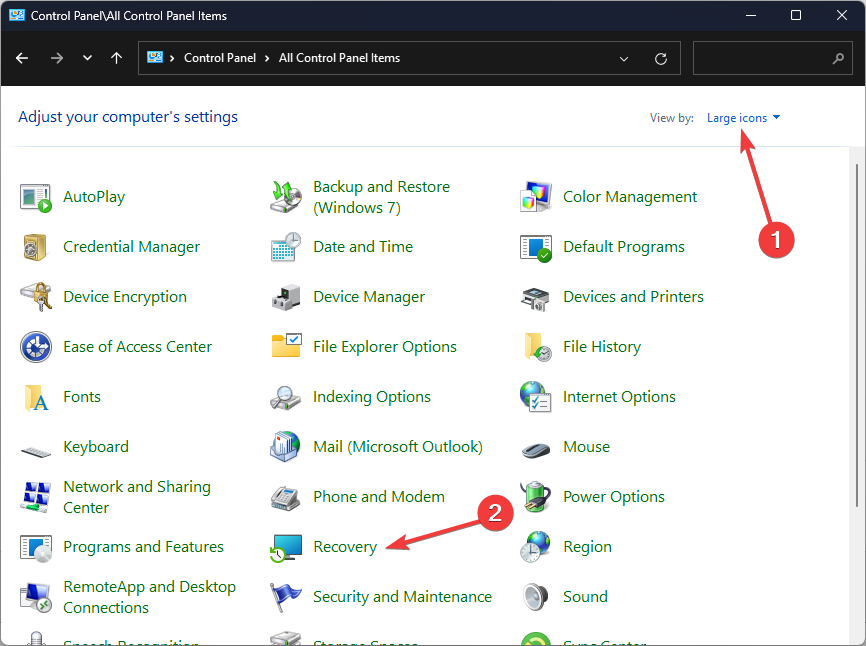
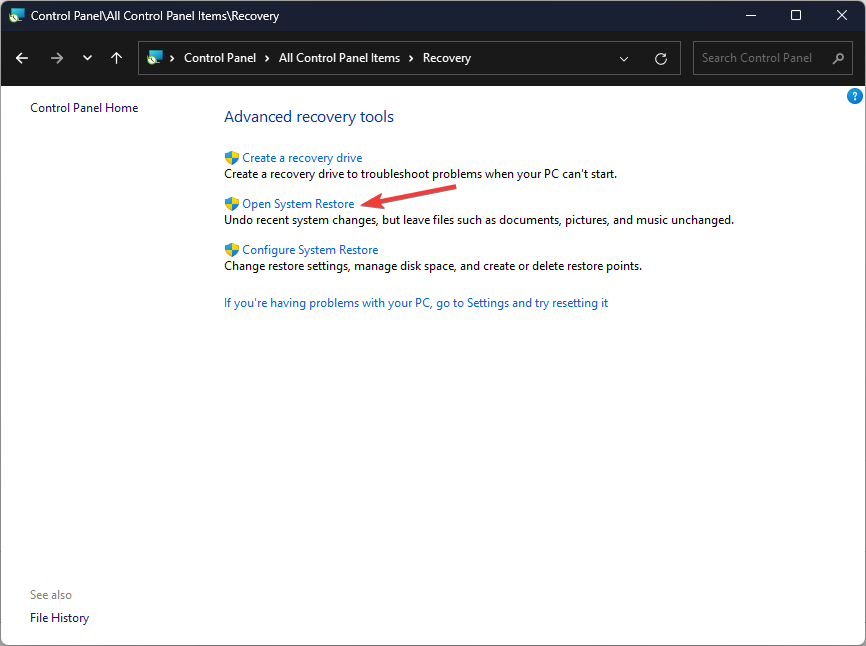


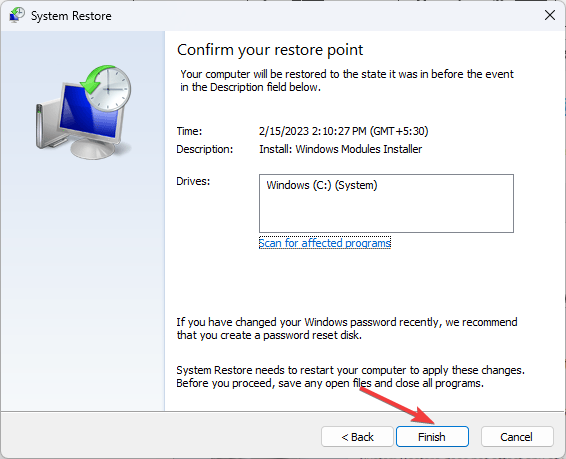








User forum
0 messages