How to Take Screenshots on Xbox [Simple Steps]
Pressing two button on a controller can do the trick
3 min. read
Published on
Read our disclosure page to find out how can you help Windows Report sustain the editorial team. Read more
Key notes
- To take a screenshot on Xbox, press the Xbox button on the controller, while in game, then press the Y button.
- Keep reading to learn the detailed steps.

Whether you want to show off your game progress to your friends or upload it on social media, taking a screenshot of the same on Xbox is a great way to do it.
How do I take a screenshot on Xbox?
- Start your game and play. When you want to capture a screen, press the Xbox button on your controller to launch the guide.
- Once the guide is open, press the Y button.
- You can press the X button instead of Y if you want to record a video. In case you have a wireless controller, you can press the Share button to take a screenshot.
If you like the captured screenshot to set as background images on Xbox One, then read this guide to learn the steps.
How can I access the screenshots on Xbox?
- Press the Xbox button on your controller to open the guide.
- Go to Profile & system.
- Select Settings, then Preferences.
- Now, select Capture & share.
- Locate Recent Captures and select it. You will see the collection of screenshots. Select any of them to view in larger size or select Show All to view all.
Once you have access to the screenshots, you can view, edit, or delete them when you want.
Remember to delete the old ones to ensure there is always space for the new ones. Alternatively, if you don’t want to remove them, save them to an external storage device.
In case you want to access Xbox screenshots on your Windows 11 computer, you need the Companion app; read this guide to learn more.
How can I share the screenshots on social media?
- Press the Xbox Button button on the controller to open the guide.
- Go to Capture & share, then select Recent captures.
- Select Screenshots, then Press A to choose the screenshot and select the option from the sharing list.
- Login to the social media account when prompted.
- Choose Share Now.
So, this is how you take screenshots, view & manage the images captured, and share them with your friends on social media.
Remember that sometimes, while taking screenshots or recording game clips, on-screen notifications may get recorded, so make sure you check the screenshot before sharing.
If you are playing console games on your computer, you must check out this guide to learn the steps to take screenshots on Windows 11.
In case you want to learn how to operate your controller in the best way, you must learn all about R1 and L1 Buttons on it.
If you have any questions or suggestions about taking screenshots on Xbox, feel free to mention them in the comments section below.



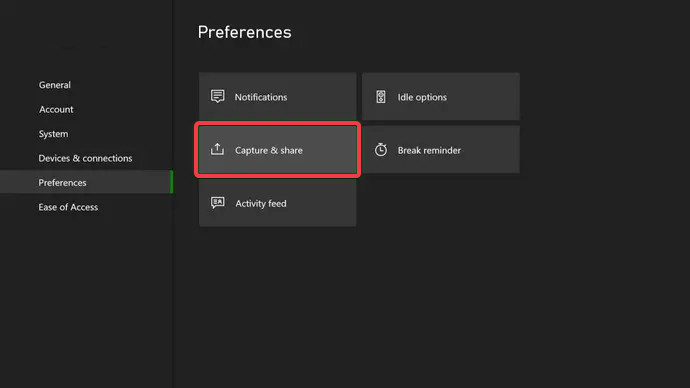
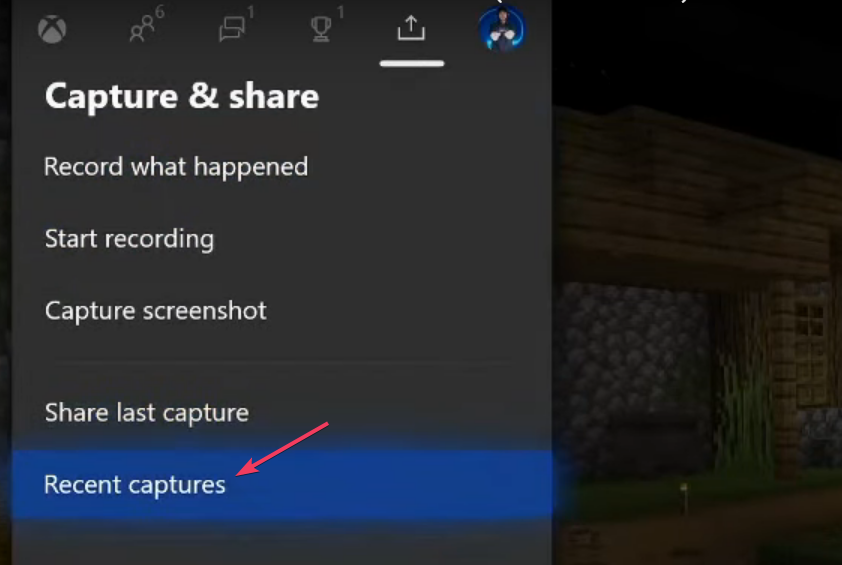
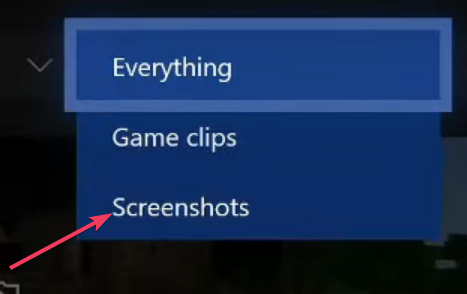

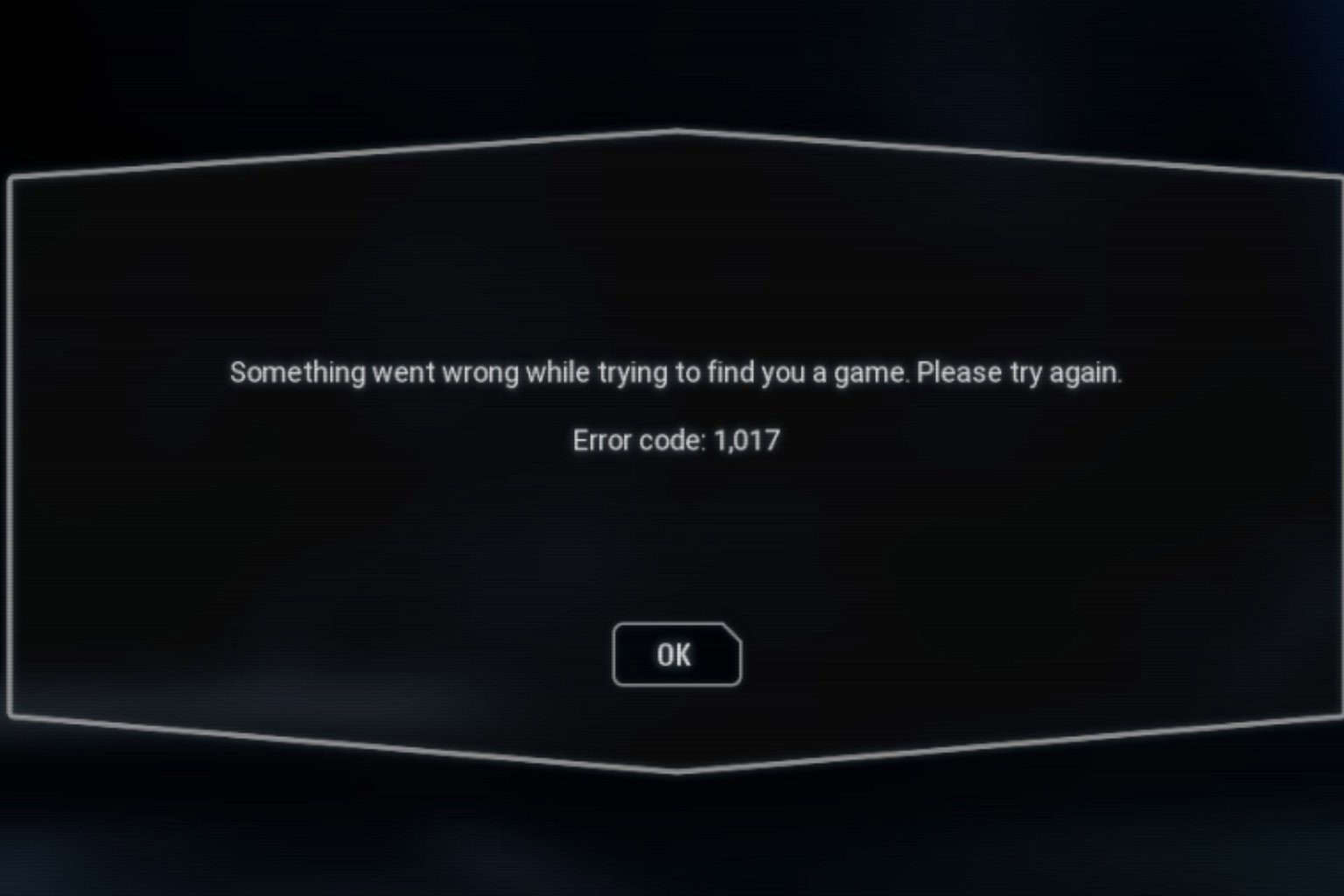
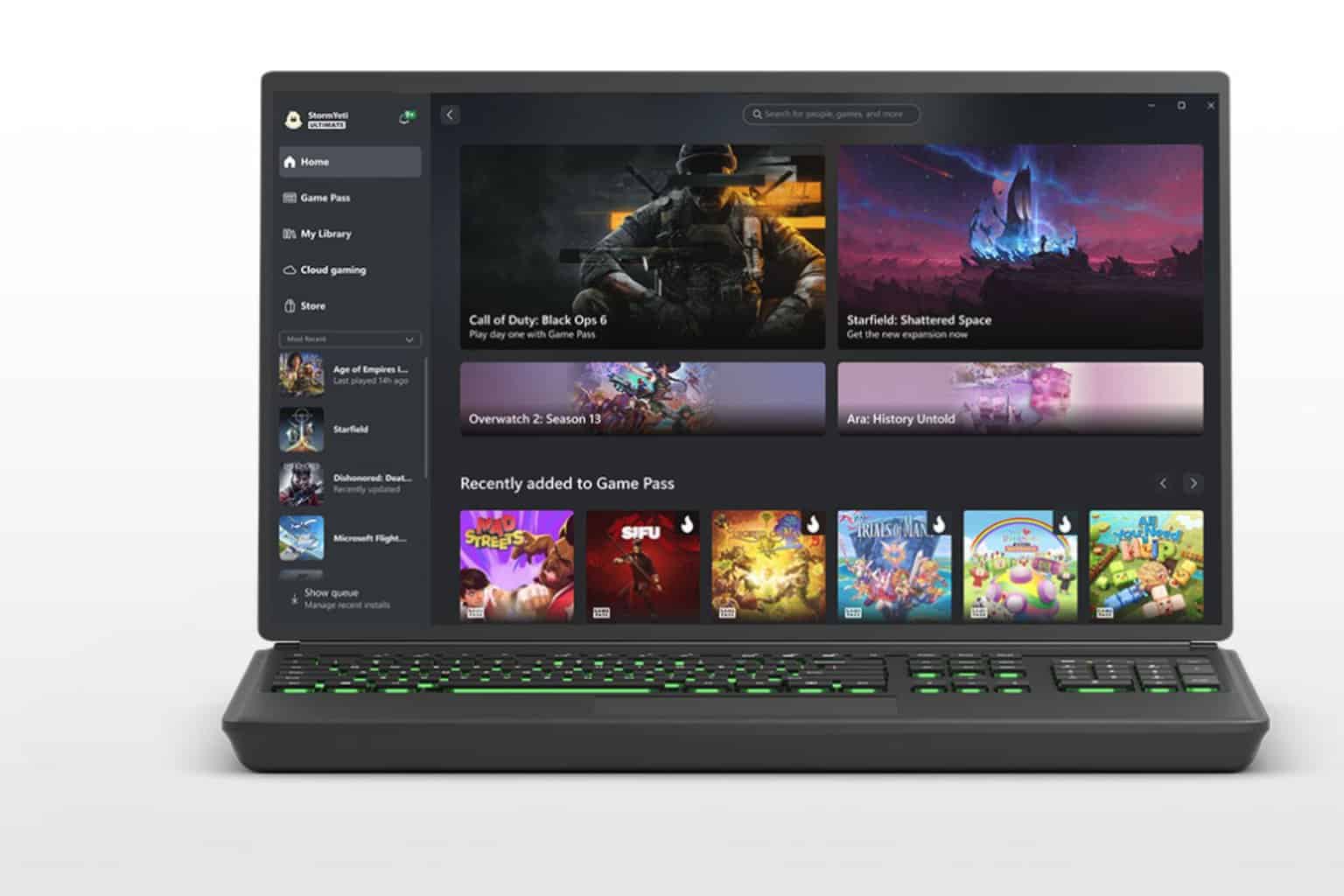





User forum
0 messages