Error Code 0xc00000e on Windows 10: How to Fix & Causes
Rebuilding your BCR registry hive should fix this quickly
5 min. read
Updated on
Read our disclosure page to find out how can you help Windows Report sustain the editorial team. Read more
Key notes
- If you encounter the error 0xc00000e on Windows 10, it’s a sign of a faulty boot sector or missing updates.
- You can fix this issue quickly by repairing your BCR registry files.
- Another effective solution to try is to run a system check to repair some crucial files.

System errors like the Blue Screen of Death 0xc00000e alert are never welcomed. They can occur for various reasons. In the case of the mentioned error code, the main cause is always a faulty boot sector.
This error occurs after cloning your system image while some users replicate it on a new SSD. Irrespective of the cause of the issue, we have prepared the solutions to help you fix it in this guide.
How do I solve error code 0xc00000e on Windows 10?
1. Check the hardware
The Windows error code 0xc00000e mostly occurs due to corruption in BCD (Boot manager). However, hardware changes are not unusual to invoke such a critical system error.
So, before we move to advanced software troubleshooting, remove and unplug all peripheral devices you have connected to lately.
Furthermore, restart your PC a few times and look for changes. You can temporarily remove RAM and non-system hard disks and get them back in. This might require some tools, and also, be advised removing the power cord is suggested.
After you’ve removed everything and tried booting, try finding the reason for the boot issue by the system of elimination.
2. Run a system check
- Create and insert Windows 10 bootable media on your PC
- Enter the Boot menu or BIOS settings to change the boot order to boot from the installation media drive.
- Now, press any key to boot your PC, enter your language and other information, and click Next.
- Choose Repair your computer from the bottom left corner.
- Next, click the Troubleshoot option.
- Select Advanced options.
- Now, choose the Command Prompt option.
- Type the command below and hit Enter:
sfc/scannow - Wait for the command to finish running. If the SFC scan fails, type the command below and press Enter:
DISM /Online /Cleanup-Image /RestoreHealth - Finally, wait for the command to finish running.
We highly recommend repairing your system files to fix the BSoD errors like 0xc00000e. You can do this by using the built-in tool, as detailed above.
Alternatively, you can restore your PC to a previous healthy state by using dedicated advanced software.
By relying on this excellent tool, you can repair damaged files that are sometimes responsible for the BSoD errors and remove any other bugs from your PC.
3. Rebuild the BCR registry hive
- Repeat Steps 1 to 7 in Solution 2.
- Type the following commands and hit Enter after each:
bootrec /FixMbrbootrec /FixBootbootrec /ScanOsbootrec /RebuildBcd - Finally, close CMD, remove the installation drive and try starting the system in a normal manner.
BCD (Boot Configuration Data) or MBR (Master Boot Record), for that matter, are configuration files that most users never heard of. They are responsible for the boot sequence, and together with BIOS (UEFI) and winload.exe, they enable your system to start.
If these important files are corrupt, you can encounter the error code 0xc00000e. Hence, you need to repair the files following the steps above.
4. Change the CMOS battery
- Shut down your PC completely.
- Unplug the power cord and remove the battery if it’s a laptop.
- Hold the power button for 60 seconds to completely discharge your PC.
- Open the PC case with a screwdriver and touch a metal surface to discharge your static electricity.
- Remove the CMOS coin cell battery. You should locate its socket easily.
- Insert a new battery into the socket.
- Start your PC and configure BIOS.
- Confirm changes and look for improvements.
Some users reported that the BSoD came with a message that said Your pc/device needs to be repaired 0xc00000e and to fix this particular issue changing the CMOS battery helped.
5. Use the Automatic Repair tool
- Repeat Steps 1 to 6 in Solution 2.
- Select the Automatic Repair option.
- Enter your account details and follow the onscreen instructions to complete the process.
Sometimes, the 0xc00000e error can be down to issues that are difficult to trace. One of the best tools to fix this type of issue is the Automatic Repair tool.
6. Reset BIOS
- Restart your PC and keep pressing Esc, F2, F10, or Del (depending on your PC manufacturer) when it boots up.
- Navigate the BIOS menu with the arrow keys on your keyboard and locate the Load Default option (or something similar, depending on your PC).
- Now, select the Load Default option and press Enter button to confirm the action.
- Finally, save the changes made, press F10 to exit BIOS, and wait for your PC to restart.
If you have recently changed your BIOS settings, it might be the reason for the 0xc00000e issue. So, resetting it to default should clear up any problem.
7. Reinstall Windows 10
If all the fixes above fail to solve the 0xc00000e error, you might need to reinstall Windows 10 completely. This is because the issue might have messed with some crucial components of the operating system.
For everything you need to reinstall Windows 10, from the conditions to the steps, check our detailed guide.
When it comes to Blue Screen of Death problems, you should stay informed on all the important aspects, so check out the main causes of the BSoD errors.
That should conclude it. Finally, one friendly tip that should keep you off this and similar critical errors: if you format the system partition, don’t delete the boot section, too.
We recommend you try using some excellent tools dedicated to repairing the Blue Screen of Death errors on your Windows 10 PC.
If you have additional solutions regarding system error 0xc00000e in Windows 10, feel free to tell us in the comments below.





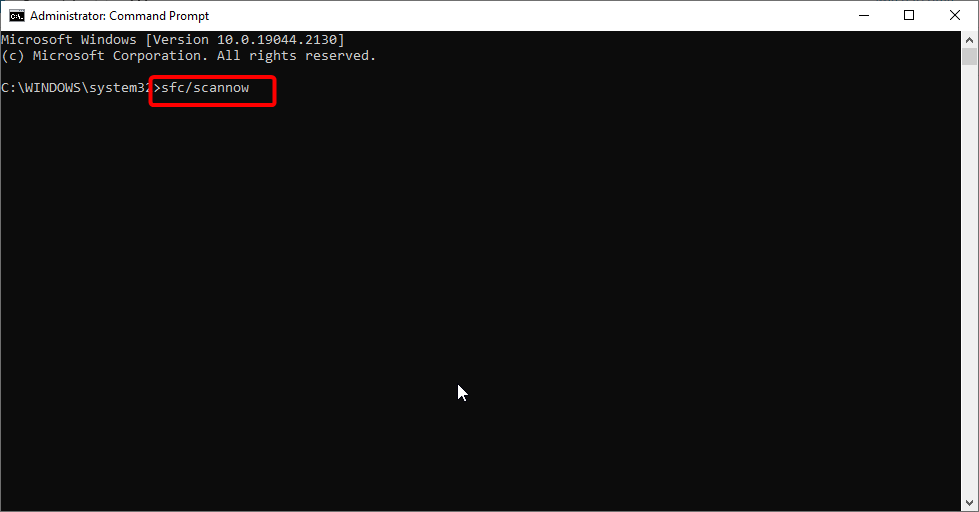
















User forum
1 messages