Dell Dual Charge Dock (HD22Q) Review: Cleaning up your desk, cutting out cables to help you be productive
10 min. read
Published on
Read our disclosure page to find out how can you help Windows Report sustain the editorial team. Read more

A great way to boost your home or office setup is with a laptop dock. Unlike USB-C dongles, these docks can stay at your desk all the time and help cut down on cables, giving give you a permanent hub on your desk for device charging, monitor outputs, and more.
Dell, though, recently made headlines with the Dual Charge Dock (HD22Q) as it was being dubbed the world’s first laptop docking station with a wireless charging stand for Qi-enabled smartphones and earbuds. Dell provided me one for review, and, after using it on my setup for a week, I feel like this is a laptop docking station unlike any other, decreasing the number of cables I need in my life and helping me get through true productivity.
Price & specs
The Dell Dual Charge Dock – HD22Q retails for $429. You can sometimes find it on sale for $344 at Dell.com. In terms of dimensions, the dock measures 3.6 x 4.6 x 4.4 inches. It weighs about 23.63 ounces. That’s quite hefty for a dock, but I actually like it, since it means that it won’t slide around too much on a table. The dimensions make it bigger than similar docks from HP, or even an incoming dock from Lenovo, but you need to remember that this is the only dock with a QI charger, so it serves a purpose. Dell says the dock takes up 40% less desk space than other solutions.
Interfaces on board this dock include 4 USB-A 3.2 Gen 1 ports, a USB-C Gen 2 port with power delivery, 1 HDMI 2.1 port, 1 DisplayPort 1.4 port, and an RJ-45 Ethernet jack. For power, Dell includes a 130-watt charger. The charger has a blue LED light, which I found a little too bright at night. A centered USB-C cable is how you’ll end up connecting your laptop to the dock, but it’s not detachable. The cable is rather long at around 2.5 feet, giving you plenty of wiggle room to place it at the right spot on your desk for maximum productivity.
For connections to displays, you can connect up to two displays at the same time using both the HDMI and Display Port with the dock. Max resolution supported is 8K and 30Hz for a single display, and 4K 60Hz for a dual display setup. 4K HDR 120Hz monitors are also supported over HDMI. I don’t use dual monitors in my setup, so this isn’t something I was not able to test. For purposes of being fair, I point you to check out the YouTuber BsianTech who has a really good look at the dual monitor setup performance of this dock.
Design
The Dell Dual Charge Dock – HD22Q has a really great design. It already mentioned the weight and feel above, so I won’t touch on that again. This section is more about the aesthetics of the dock.
The dock comes in a ThinkPad-like grayish-black color. It’s also made of cool-to-the-touch aluminum material. Up front where the QI charger and stand sits, you’ll find a fabric backing. The fabric reminds me of what’s used on Dell’s speaker bars. I’ve found it also helps in keeping phones cool, too when attached for charging. The QI charger also works with earbuds.
A LED light will come on at the front of the dock to let you know when that QI charger is in use. The QI charger is also angled, so you can get a good view when your phone is in use for calling. I’ll have more on that later. I also don’t want to forget the power button at the top right corner of the dock. When connected via USB-C, this can be used in place of the power button on your laptop for putting your device to sleep and wake.
The left and right sides of the dock are clean. The left has a USB-C port with power delivery which I’ve used to connect another USB-C cable to charge up my iPad while the dock is in use. The right side has USB-A ports.
I used those ports to plug in my USB drives, as well as my Logitech Bolt dongle. For me, that USB-C port proves handy as a charging hub, as it meant I didn’t have to use Apple’s wall charger when I wanted to power up my iPad. It can free up space on your power outlet, and clean up your desk by not having to route cables around. USB-A, meanwhile, frees up the ports on my connected laptop for other things, like an external SSD. This means a lot in terms of productivity, as you can plug it in and forget about it when it comes to things like USB dongles.
The back of the dock has the ports I mentioned earlier, so I won’t get into that again. The arrangement is great, and you can blindly plug things in if you want. It’s something I did often, as the ports are arranged in a way so you can set them apart without looking at them directly. The top back of the dock has no ports. I found that it is a small place you can place something like AirPods or Wireless earbuds once they finish charging.
Usability & performance
I used the Dell Dual Charge dock with a single monitor to connect an Inspiron 16 2-in-1 that I am reviewing, as well as a ThinkPad X13s, and a Mac Mini to my main Dell display. The dock works with any Windows or Mac device and doesn’t seem to require special drivers (which would have been an issue with my ARM-powered ThinkPad, which doesn’t work with all 64-bit or 32-bit drivers.)
Just open the lid of your laptop, plug in the single USB-C cord, and you’re good! But if you have a Dell system, you’ll get the bonus Wake on Dock feature. This lets you power up the laptop and connect it to the display without having to open the lid. The dock will recognize your Dell product and turn the system on automatically and show you a mirrored image on your display. You can check this guide for more on if your system will work with this.
In terms of performance, the dock instantly connects to all my PCs and Macs, with almost no wait time, with the display lighting up right away. The dock also doesn’t get too hot and there’s no audible fan noise — though I sometimes heard a “clicking” from the power charger. When the QI charger, USB ports, and display output functions are used, it is still touchable without warming up your hands. The only thing I noticed is that it takes a while for the dock to recognize a Qi-enabled device and provide charging, but I’ve had this issue with other docks in the past.
I used the QI charger with my Lenovo Earbuds, as well as my Pixel 6 Pro and iPhone 12 Pro Max. I am happy to say, all these deceives charged well with the feature!
I really did like the QI charger, though. For video calls, the way the charger is angled puts the phone at a great point so that my head and neck are in focus on the camera. I even could rotate the phone into the horizontal mode while on a call, or, to watch a movie, using the QI charger as a stand. I used this function to watch a Mets game on my iPhone during my workday.
In terms of charging speeds, you can get up to 90 watts of power delivery with your laptop, and faster charging with ExpressCharge on Dell Commercial Notebooks. The QI charger does 12 watts of fast wireless charging. Even with a thick case on my Pixel 6 Pro and iPhone 12 Pro Max, this worked fine.
Cleaning up your desk, cutting out cables to help you be productive
The Dell Dual Charge Dock is a dock that I’m glad I got to review. As a journalist, I often have a lot going on at my desk, and plugging in dongles, and cables to my PC can get annoying. This dock’s ports and QI charges cut out a lot of the cables I use daily and helped me stay connected to my monitor with ease, regardless if on a Mac or a PC.











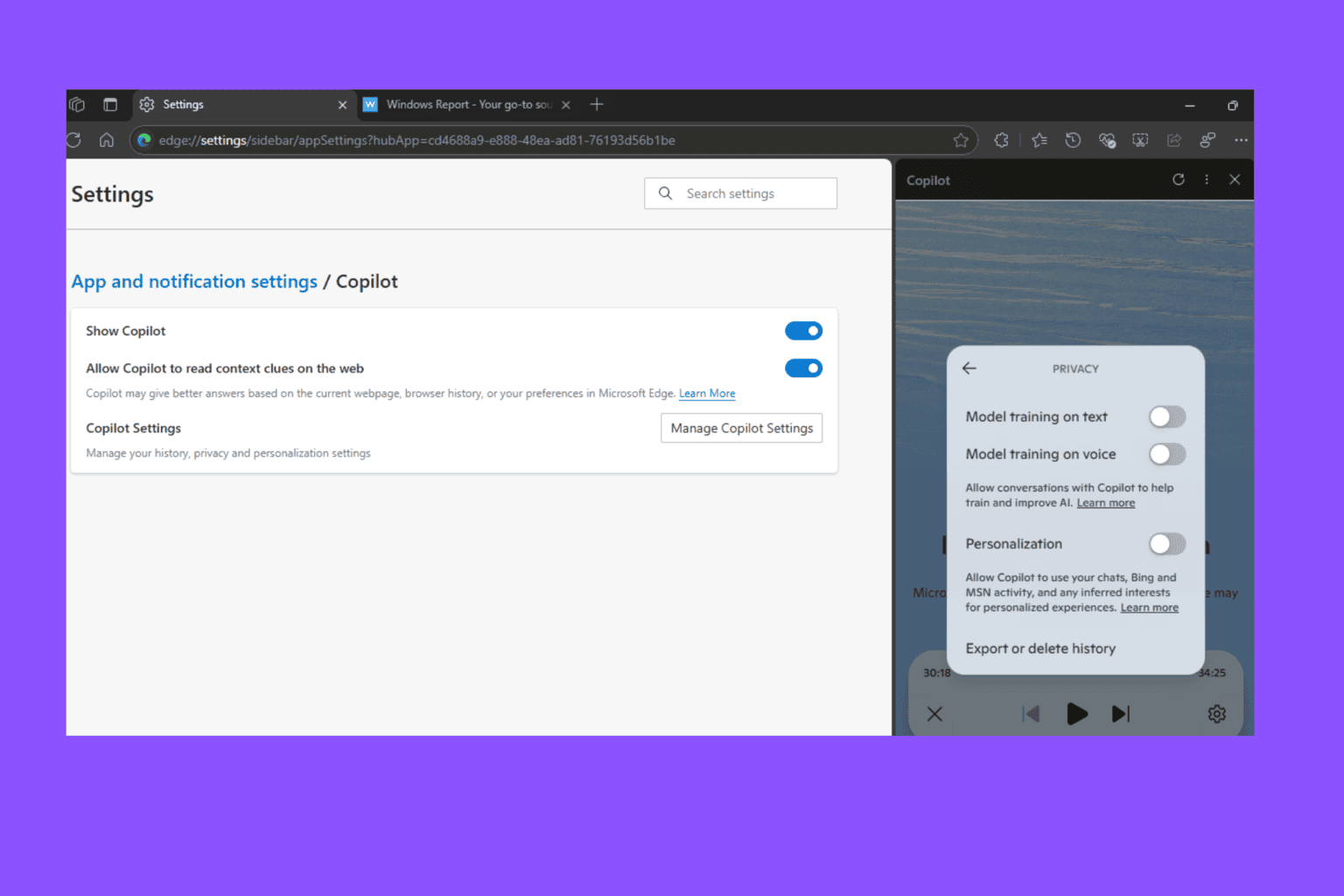




User forum
0 messages