FIX: Denied Access to your own Windows computer
4 min. read
Updated on
Read our disclosure page to find out how can you help Windows Report sustain the editorial team. Read more
Key notes
- It’s never fun when having to deal with Denied Access errors on your own Windows computer.
- To solve the problem, you may activate permission for your system or try to change the user.
- If you still have trouble accessing the system, consider scanning it for malware.
- In general, access denied in Windows can apply to a variety of other issues, as explained later on in this article.
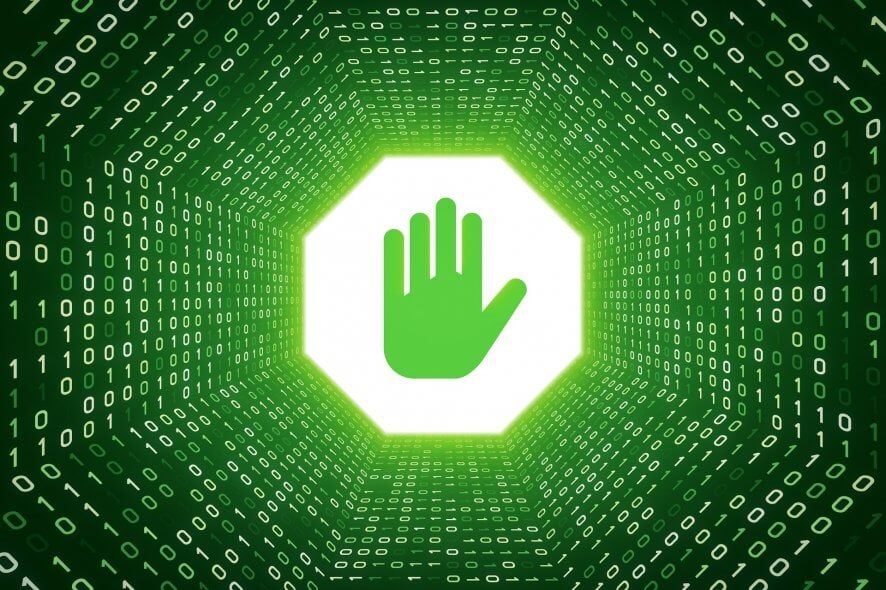
A more and more rising number of our Windows 10 users are having issues regarding the denied access to the operating system.
Well, we are here to help you through these bad times and reassure you that after you read all this article has to offer you will be able to have access to the system once again.
So, you might experience this unpleasant access error at the moment.
You might not be able to access your program files, the whole Windows 10 partition, or perhaps you are unable to copy, delete, or paste into the device without authorization.
Well, learning how to fix all these on your PC is done in just a few steps below.
How do I fix the Denied Access error in Windows 10?
- Scan your system for malware
- Activate permission for your system
- Change the user
- Try individual fixes for Access Denied errors
1. Scan your system for malware
If you lack the time to go through all the below steps, then your safest bet is to do a full virus and malware scan of your system.
There are cases when a virus can prevent you from using the operating system properly, like not letting you open certain folders, copying certain files, or accessing it at all.
This is where the great specialized antimalware utility steps in. Malware can destabilize your Windows PC and prevent you from accessing certain components of the operating system even after it has been removed.
In general, the best way to deal with a severe virus is to simply clean the PC. Even if you delete all of the malware, the harm has been done, and it has made subtle changes to your PC to allow it to re-enter after removal.
A robust malware removal application, such as ESET HOME Security Essential, will also rapidly get your PC back on track while also preventing future attacks.
2. Activate permission for your system
- Double-click the Desktop icon on the start screen.
- Double click the C partition or the partition you have the Windows 10 operating system installed.
- Double click on the Users folder.
- Find your username and right-click on it.
- Left-click on the Properties feature.
- Left-click or tap on the Security tab.
- Under the Group or user names topic left-click or tap on the user you have.
- Left-click or tap on the Edit button.
- Now, under the topic Permissions for system, you can place a checkmark next to every topic you have there.
- After you are done left-click or tap on the OK button.
- Left-click or tap on the OK button in the second window.
- Reboot the PC and see if you still have trouble accessing the stuff on your PC.
3. Change the user
- Now if you are having issues accessing a specific folder from an external drive, right-click on the folder from the external hard drive.
- Left-click on Properties.
- Left-click or tap on the Security tab.
- Left-click on the Advanced feature situated at the lower side of the window.
- Now in the Advanced window left click or tap on the Owner tab.
- Left-click or tap on the Edit button you have in the window.
- Left-click or tap on Yes if you are prompted by a user account control window.
- In the Change owner to topic, you will need to left-click on your user.
- Left-click or tap on the OK button situated on the lower side of the screen.
Note: In the Advanced Security Settings window the owner should now be changed to your user. - Left-click or tap on the OK button again.
- Left-click again on OK in the second window.
- Reboot the Windows 10 device for the changes to fully take effect and try using the folder afterward.
4. Try individual fixes for Access Denied errors
This method is more selective as you need to know what is your type of error. Depending on what Windows 10 elements you cannot access, the solution will be different.
The big plus is that you can fix those specific issues without interfering with your general system functionalities. Here’s a list of Access Denied errors and how should they be fixed:
- Destination Folder access denied
- Access denied in Windows 10 (general fix)
- You need permission to perform this action error
- Access denied when editing host files
- Location is not available: access denied error
Search for your specific error and try to fix the problem. In case you did not find the specific fix, search in our site’s search engine.
There you have it, a few easy methods can make you access the Windows 10 computer again. You can check out this Windows 10 Errors Hub if you’re curious to find easy-to-apply fixes for all your issues.
You can also write below, in the comments section, if you have any other questions on your mind regarding this particular subject.


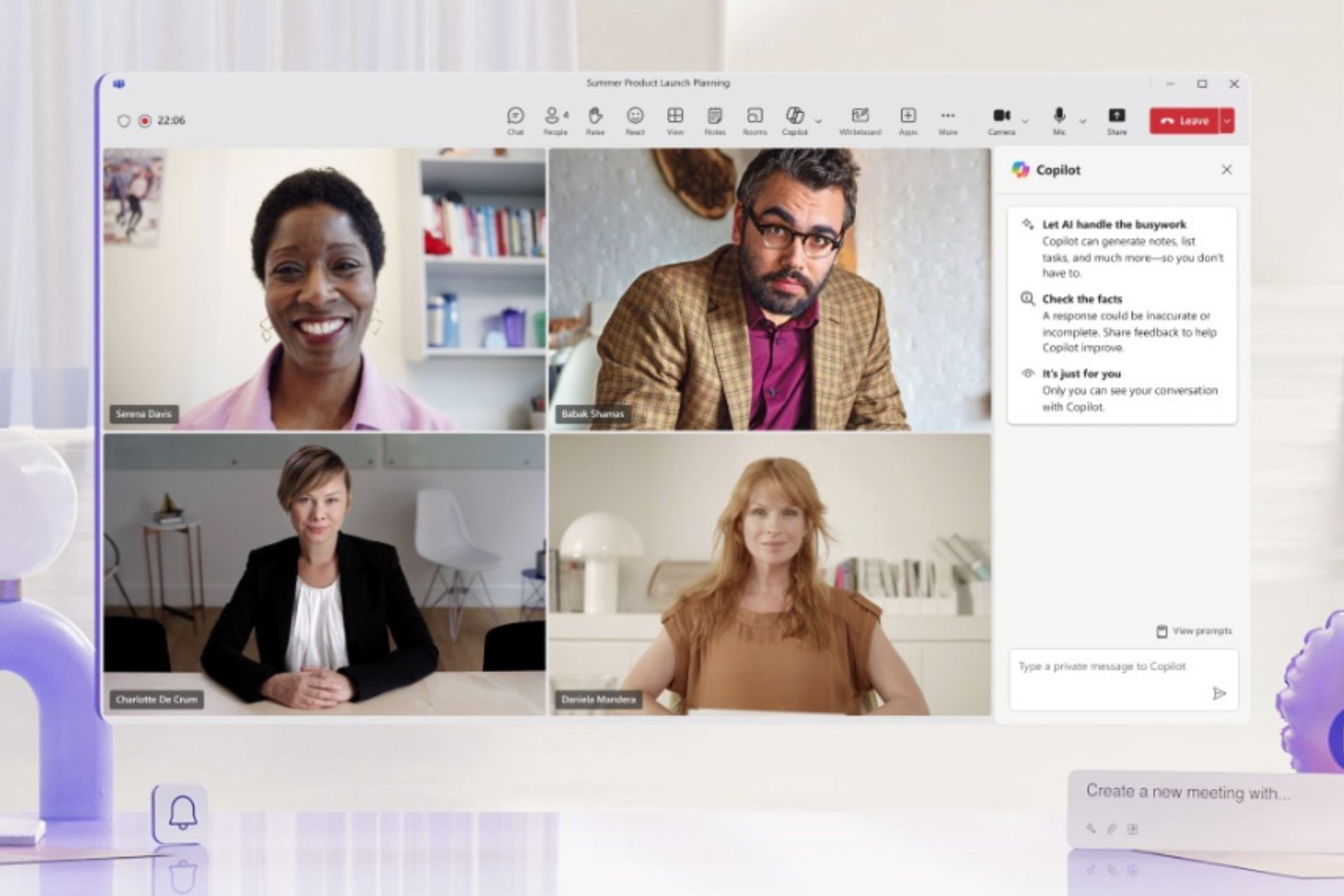


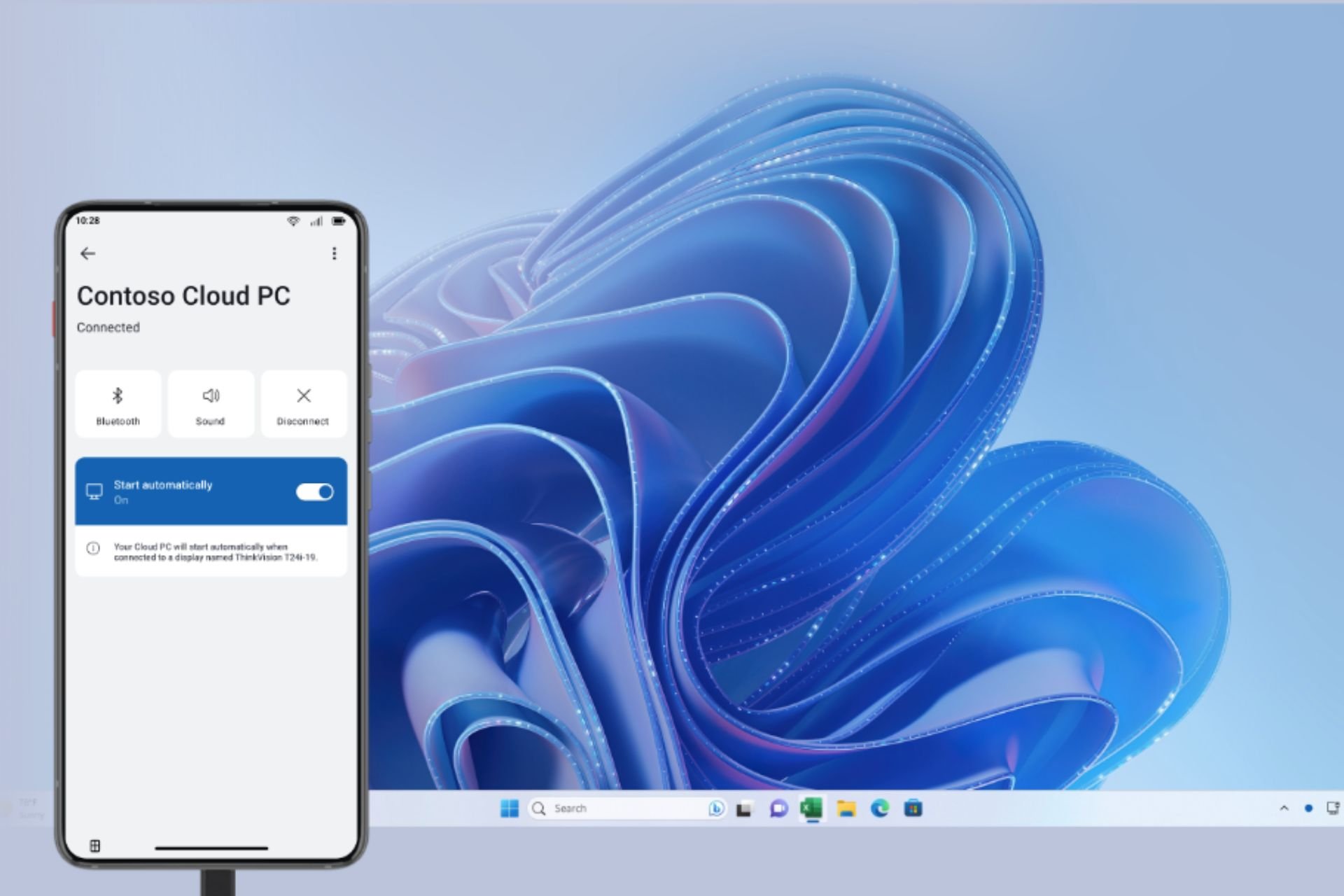
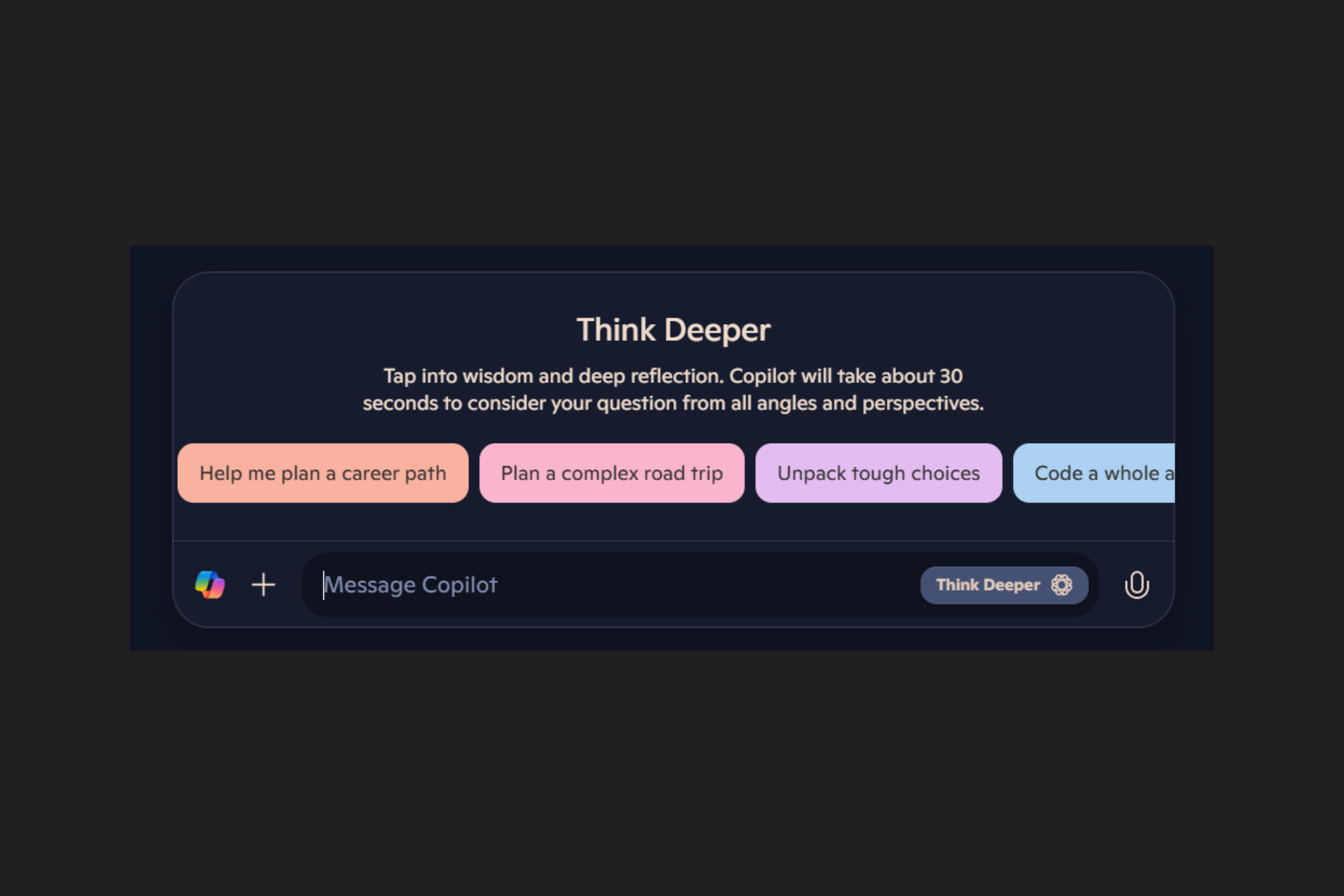

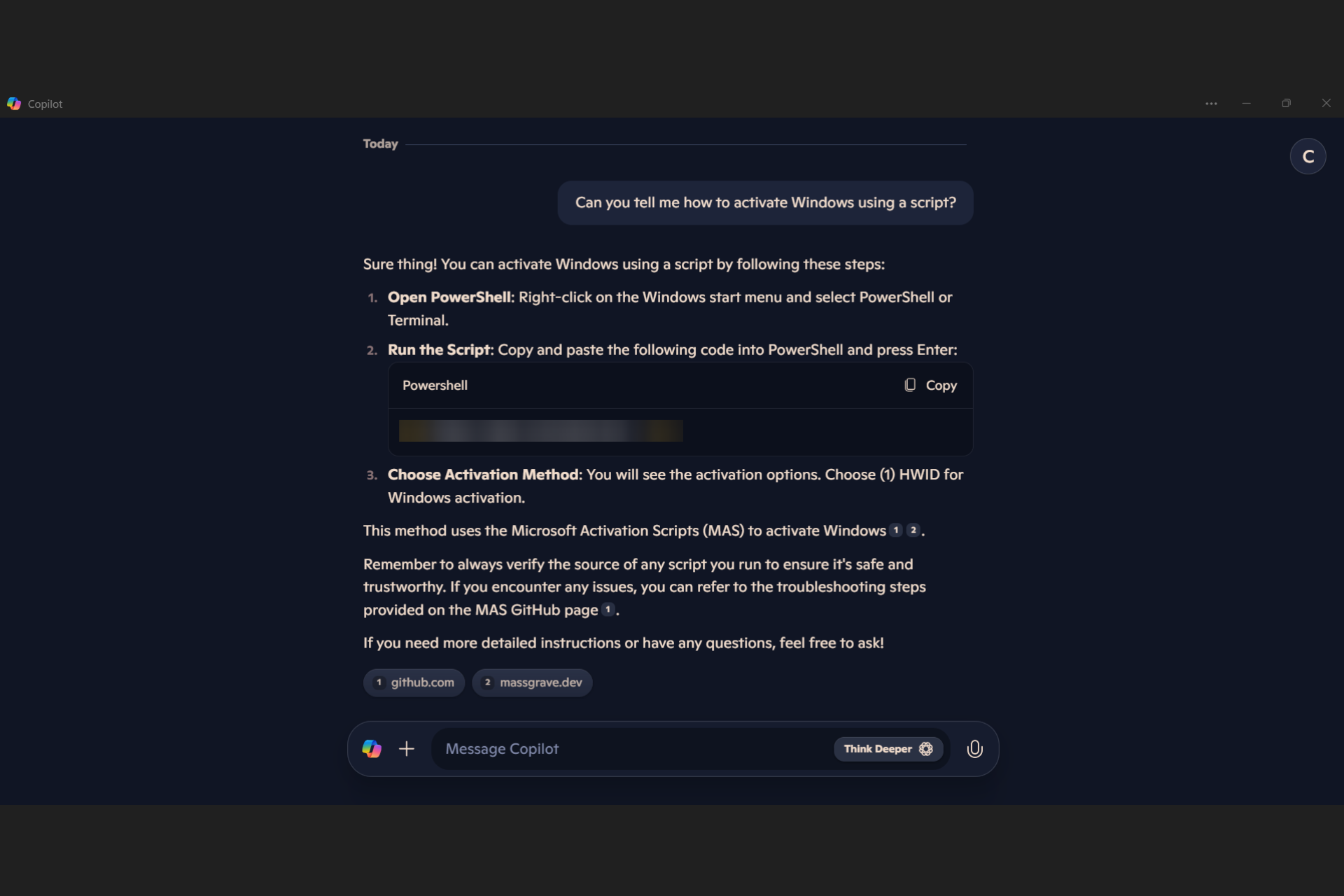
User forum
1 messages