New Windows 10 Insider build 20175 (Dev Channel) brings pinned sites to the Taskbar
7 min. read
Published on
Read our disclosure page to find out how can you help Windows Report sustain the editorial team. Read more
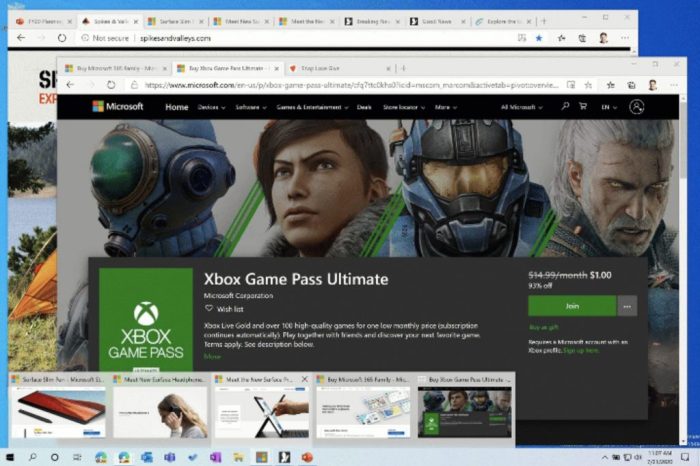
Microsoft has just announced the release of the Windows 10 Insider build 20175 in the Dev Channel (previously Fast Ring), which brings another productivity enhancement for Edge users on Windows 10. After the build 20161 brought the ability to access all tabs open in Microsoft Edge using Alt + Tab, the build 20175 nows bring pinned sites to the Windows 10 taskbar.
This feature will only be available to a subset of Insiders who install this build, and it will also require Microsoft Edge Insider Build 85.0.561.0 or higher. Other new features in this build include the ability to reset your UWP apps using PowerShell, as well as a new Eye Contact feature on the ARM-powered Surface Pro X.
You can find more details about new features, bug fixes and known issues in the build 20175 below:
What’s new in Build 20175
Improving pinned sites in Microsoft Edge
Earlier this month, we announced ALT + TAB between apps and sites, the first of our new productivity enhancements coming to Microsoft Edge on Windows 10. Today, we’re announcing another feature we’ve been working on to make you more efficient when browsing the web: quick access to tabs for your pinned sites. Clicking a pinned site on the Taskbar will now show you all of the open tabs for that site across any of your Microsoft Edge windows, just like you’d expect for any app with multiple open windows. Please let us know what you think!
This feature is currently rolling out to a subset of Insiders today and requires Microsoft Edge Insider Build 85.0.561.0 or higher (Canary or Dev Channel).
NOTE: Since this is an early preview, existing sites on your Taskbar will not experience this new behavior until you remove and re-pin them.
For more details on our new multitasking improvements, check out our post on the Microsoft Edge blog.
Introducing Reset-AppxPackage
For some time now, you’ve been able to reset your UWP apps in Settings – with today’s build we’re now exposing this ability via PowerShell as well. To do this, you’ll need the appx package name, so your use of the command may look like this:
>> Get-AppxPackage *calculator* | Reset-AppxPackage
The benefit of enabling this via PowerShell is that if needed you will now be able to run the reset commands for certain system components that are not currently listed as available to reset in Settings, for example Start.
Please note by nature of this command, if you choose to run it it will reset your experience back to the default experience and you will lose the associated app data.
Make a more personal connection with Eye Contact on Surface Pro X
Powered by artificial intelligence capabilities of the Microsoft SQ1(TM) processor, Eye Contact helps to adjust your gaze on video calls so you appear to be looking directly in the camera on your Surface Pro X. Windows Insiders can turn this feature on via the Surface app on their Surface Pro X.
Fixes
- We fixed an issue causing some systems to crash with a HYPERVISOR_ERROR bugcheck.
- We fixed an issue resulting in tiles sometimes flashing unexpectedly in the Start menu when animating
- We fixed an issue where the option the set Alt + Tab to “Windows Only” wasn’t working.
- We fixed an issue that could result in apps unexpectedly appearing black when viewed under Magnifier with a large magnification.
- We fixed an issue that could result in some stutter when gaming.
- We fixed an issue resulting in Narrator not working with touch when touching a XAML item.
- We fixed an issue resulting in Search not closing after selecting certain items in the search results.
- We fixed an issue resulting in flickers when logging in.
- We fixed an issue resulting in fonts not displaying correctly in some apps in the last two flights.
- We fixed an issue that could result in Settings crashing if it’d been opened but minimized to the Windows Update page, and then you navigated to another settings page by clicking a URI.
- We fixed an issue where clicking a link to System would result in an empty and unclosable Control Panel instance.
Known issues
- We’re working on a fix for an issue where some Microsoft Store games protected with Easy Anti-Cheat may fail to launch.
- We’re looking into reports of the update process hanging for extended periods of time when attempting to install a new build.
- If you are impacted by an issue where when pressing space while using the Korean IME in Edge and Chrome the last character was deleted, this has been fixed in Chromium as part of Bug 1099125. We’ll be removing this from the known issues with the next flight.
- We’re working on a fix for an issue where the min/max/close buttons are stuck in their original positions after resizing a UWP app. If you move the app window the position should update.
- We’re investigating reports that the new taskbar experience described above isn’t working for some pinned sites.
- We’re working on a fix for an issue where sometimes the “close all windows” action in the taskbar doesn’t close not all of the open tabs
- We’re working on a fix to enable live preview for pinned site tabs.
- We’re working on enabling the new taskbar experience for existing pinned sites. In the meantime, you can unpin the site from the taskbar, remove it from the edge://apps page, and then re-pin the site.
- We’re working on a fix for an issue where pinned sites don’t show all open tabs for a domain. In the meantime, you can fix this by pinning the site’s homepage rather than a specific page (e.g. pin microsoft.com rather than microsoft.com/windows).
- We’re working on a fix for an issue where Alt + Tabbing to a browser tab sometimes moves the previously active browser tab to the front of the Alt + Tab list as well.
For Windows Insiders using the Sticky Notes and the Snip & Sketch apps regularly, you’ll notice that both apps will soon get new icons via updates coming from the Microsoft Store. “Just like with the new Settings icon in the last build, these new icons look great on the Start menu with the theme-aware tiles introduced in Build 20161,” the Windows Insider team said today.
If you want to do a clean install, ISOs for the build 20175 are available to download on this page. Last but not least, Microsoft is warning Windows Insiders running the preview builds 20161 and below that they will expire on July 31. It’s highly recommended to update to a newer build before that date to continue using your PC without issues.
Update: Microsoft acknowledged that a service side issue, which has now been resolved on the backend, prevented some AMD and Intel devices from detecting the new build. If you’re still unable to install the build 20175 on your PC, you need to follow these steps:
- Open the Start Menu.
- In the search box, type CMD.exe.
- On the right menu under Command Prompt, select Run as administrator.
- If prompted by UAC, choose Yes.
- From the elevated prompt, enter this command, then hit enter: net stop wuauserv
- Enter this command, then hit enter: rmdir /s /q C:WindowsSoftwareDistributionSLS
- Finally, enter this command, then hit enter: net start wuauserv
- Close the Command Prompt window.
- Open Settings > Update & Security > Windows Update and check for updates.



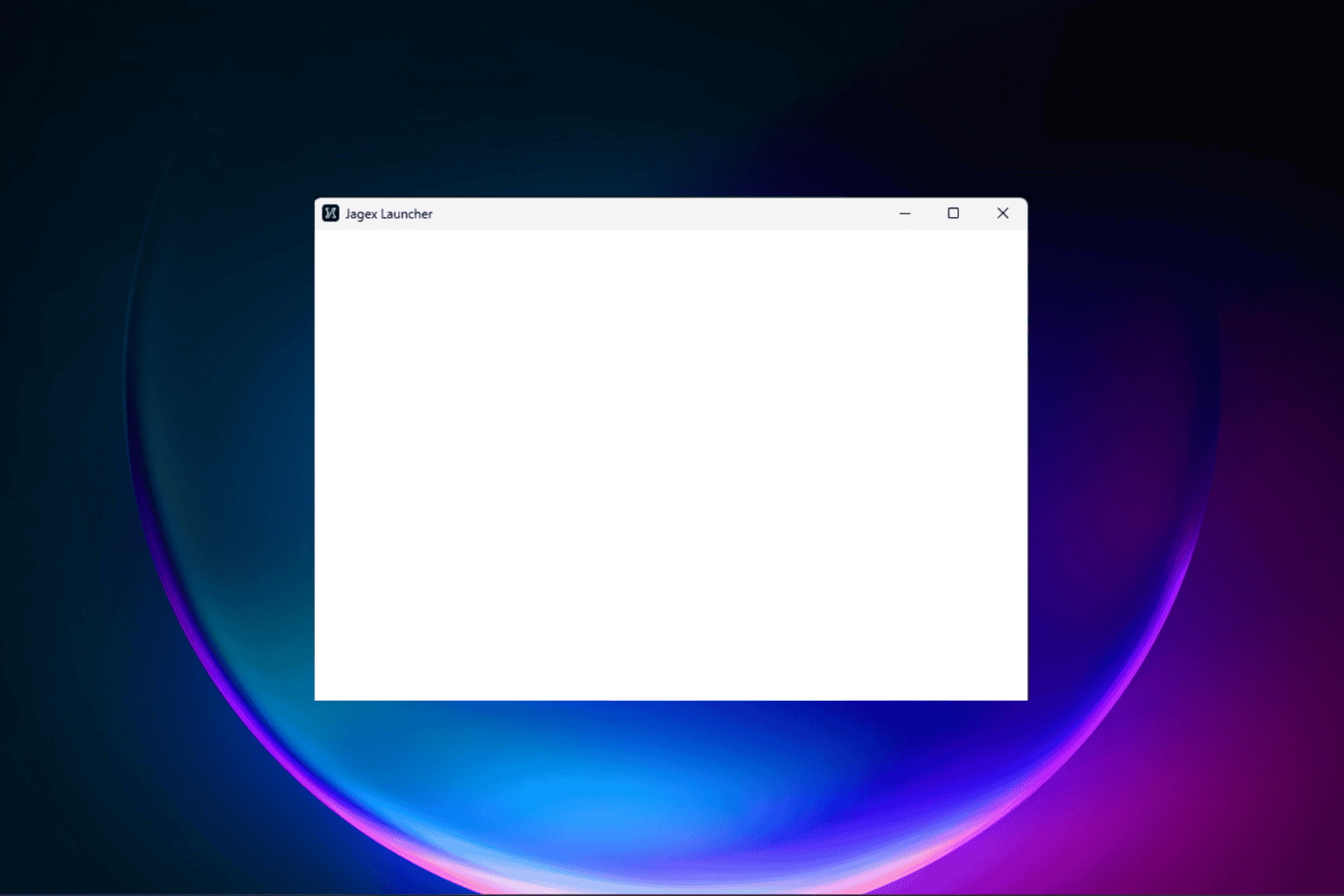
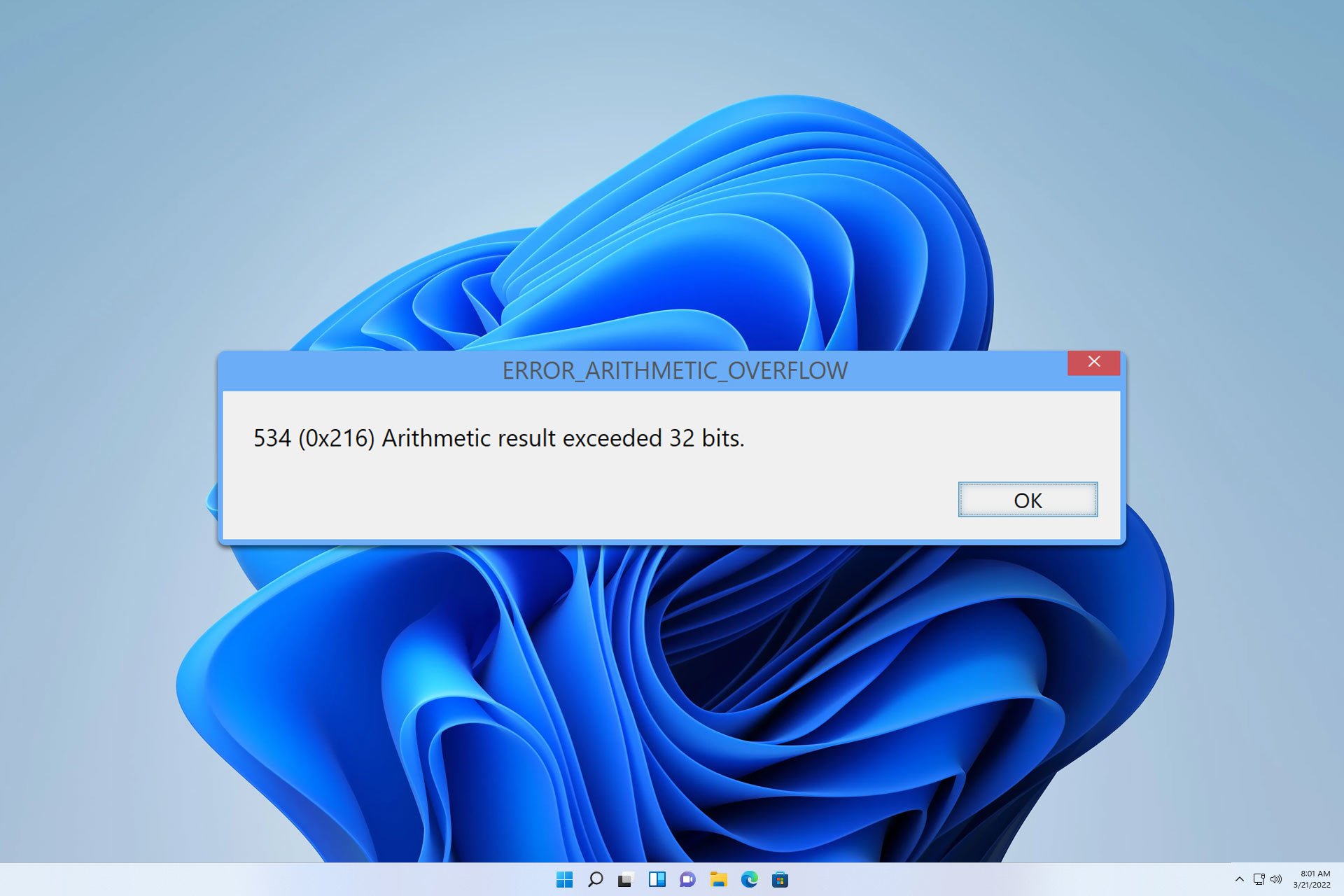

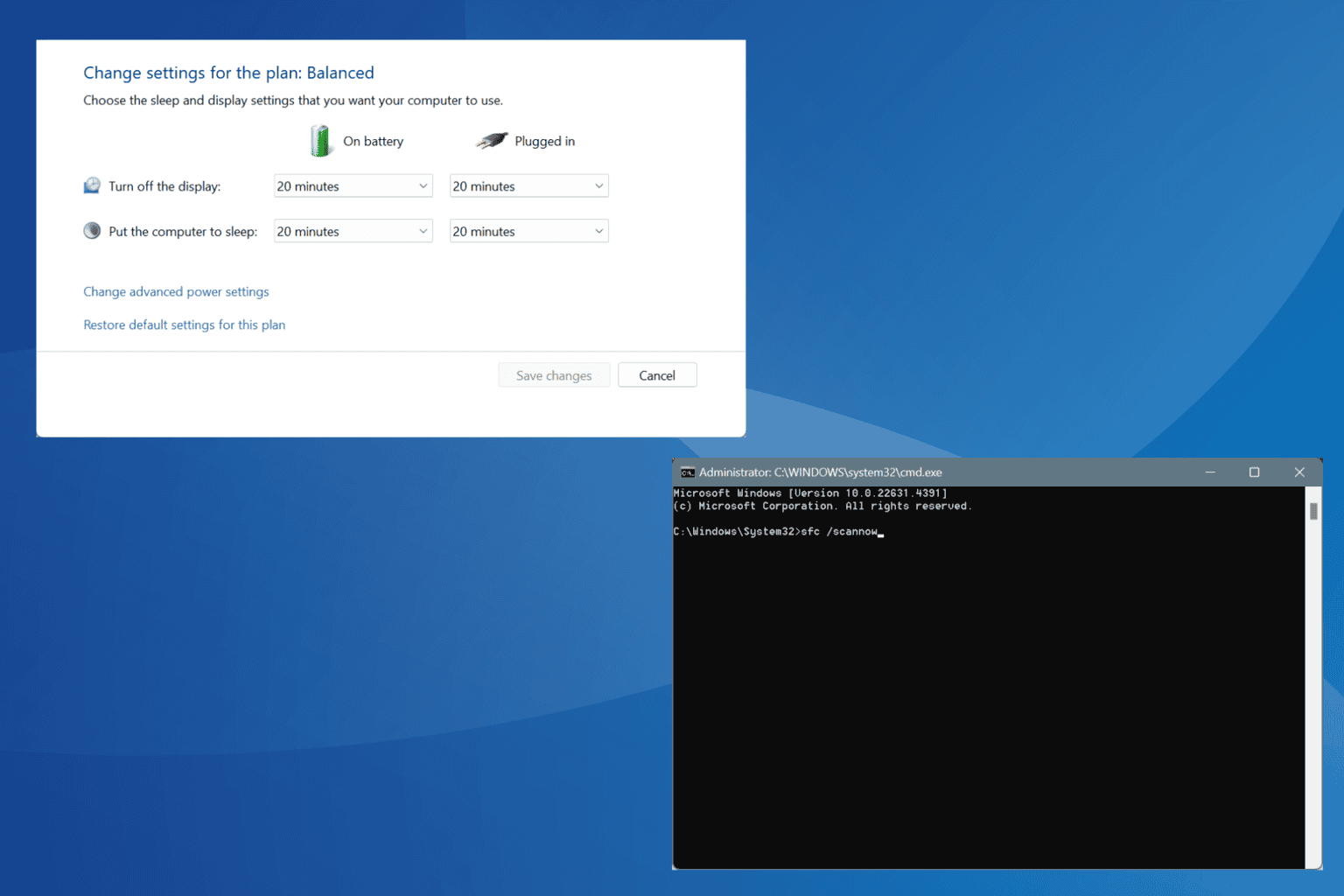




User forum
0 messages