Hands on with Text Grab for Windows 10: An app that will make your life easier
4 min. read
Published on
Read our disclosure page to find out how can you help Windows Report sustain the editorial team. Read more
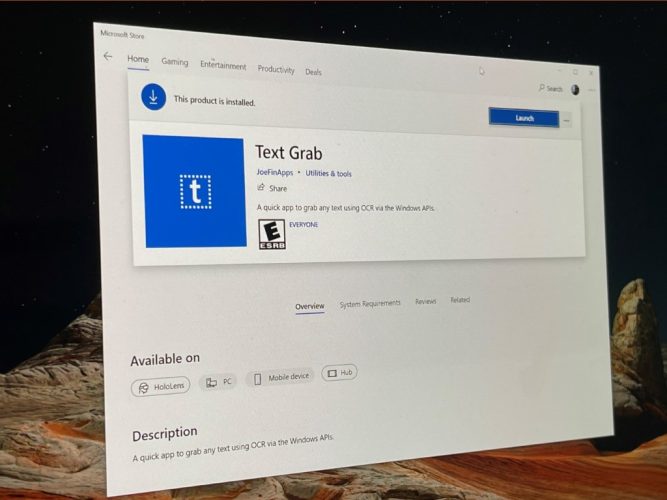
One of the most common things you might find yourself doing in Windows 10 every day is copying and pasting text. Most often, it’s from a webpage, an email, or a document. But what if you want to copy text from a photo or a video (without selectable text) and paste it on your clipboard?
Usually, doing so would entail using the “search with screenshot” feature of the Windows 10 search box, and going into Bing on the web, and copying the text. Developer Joe Finney, though, has a new app that helps make the process a lot easier, without the use of the internet.
I wrote about the app the day he introduced it, but I’ve also been spending my time with it over the past few days, too. Here’s a hands-on look at the experience.
Using the Text Grab app
Using Text Grab is just as simple as using a screenshot tool. Once it’s downloaded from the Microsoft Store, all you need to do is launch it from the Start Menu, or pin it to your taskbar. Your screen will then change over to a lighter color, and you’ll see a pencil appear in place of your mouse. You can drag the pencil anywhere you want, and it will turn into a green box and will “grab” the text it sees on your screen. That could be text in a video, an excerpt from a PDF, or anything else you want.
Once you select from the part of the image you want, Text Grab will then paste the text to your clipboard. You can paste it anywhere you want, just as if it were always text. Most times, the end result will be pretty accurate. I’ve been using it to copy specs off supplied specs sheets, videos, and PDFs for CES related posts, and it’s been quite a time-saver, compared to having to manually drag my mouse around to copy things into my posts.
Do note that there’s also a functionality built into Text Grab where if you single-click, the app will attempt to copy the word which was clicked on. This is a function of the Windows 10 OCR, as we’ll get into next. It draws a box around each of the words it recognizes.
How Text Grab works
So, how does this app work? While it sounds pretty basic, it actually functions using the Windows OCR API. For those unfamiliar, the Windows OCR is Optical Character Recognition. It’s part of the Universal Windows Platform (UWP.) The developer feature lets you extract text and text layout information from images. Unlike most apps that extract text and layout information from images, the OCR doesn’t require an internet connection. It’s also been used in Word, OneNote, OneDrive, and Office Lens. Since Office Lens has been removed from the Microsoft Store on Windows 10, this helps you fill that gap a bit.
Do note that Text Grab is also meant to be simplistic, too. It doesn’t have to run in the background all the time, and it can easily be launched with a keyboard shortcut if you pin the app to your taskbar. There’s also no clunky user interfaces with things such as a history page, or even popups asking for feedback.
Text Grab is open sourced!
The best part of Text Grab is that the app is open sourced. While Joe Finney says that his app is still a work in progress, the code for the app is available on GitHub. This means that it can change over time, with help from the community. You can check the app out here on GitHub if you’re the kind of person that likes to tinker or develop Windows 10 apps. Of course, we also invite you to check out the app via the link below, too. We’ll be having Joe on the OnPodcast this weekend, so be sure to drop us some questions that you might have for him, as well!

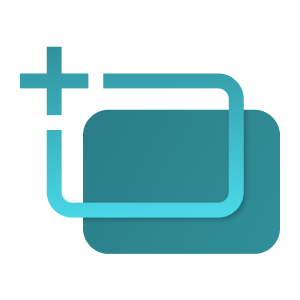








User forum
0 messages