How to fix error code 20 on Outlook
4 min. read
Updated on
Read our disclosure page to find out how can you help Windows Report sustain the editorial team. Read more
Key notes
- Error code 20 is an error message that occurs when you’re trying to send emails using Outlook. This issue occurs when the software can’t connect with the proxy server.
- The error can often be due to a laptop’s or desktop’s date and time settings. Check if that Windows is displaying the correct time and date.
- Outlook errors are, unfortunately, pretty common, but you cannot let this ruin your day. Go to our Outlook errors section for a complete list of possible errors and solutions.
- If you still didn’t find the solution, check our Fix Outlook issues category for more articles.
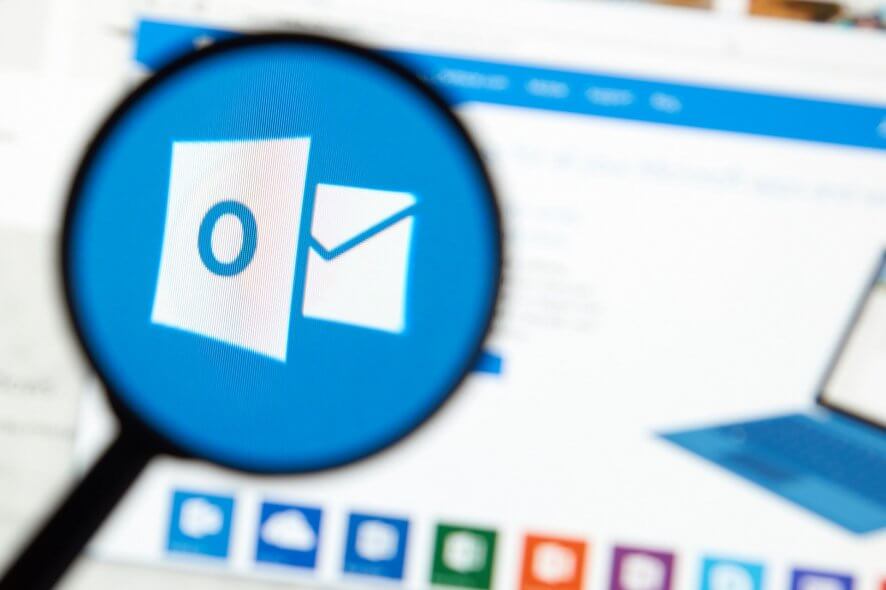
Error code 20 is an error message that occurs for some Outlook users when sending emails.
When they try to send an email, the application returns this error message, Outlook is unable to connect to the proxy server (error code 20).
This issue occurs when the software can’t connect with the proxy server. So does that error message sound familiar? If so, here are a few potential resolutions for error code 20.
How can I fix error code 20 on Outlook?
1. Check Windows’ Date and Time Settings
Error code 20 can often be due to a laptop’s or desktop’s date and time settings.
Check that Windows is displaying the correct time and date. If not, this is how you can configure the date and time settings in Windows 10.
- Click the Cortana button on the taskbar, and enter date & time in the search box.
- Select Date & time settings to open the window shown directly below.
- To manually configure the date and time, switch the Set time automatically setting to off if it’s currently selected.
- Press the Change button to open the window directly below.
- Then configure the date and time settings there as required, and press the Change button.
- You might also need to replace the desktop’s or laptop’s CMOS battery, which keeps the time.
- Check out this post for further details on how to fix the system clock in Windows.
2. Run a System File Checker Scan
The System File Checker tool in Windows fixes corrupt system files. Error code 20, like many other software issues, can be due to corrupted system files. This is how you can scan system files with the SFC tool in Windows.
- Press the Win key + X hotkey, and click Command Prompt (Admin).
- First, enter DISM.exe /Online /Cleanup-image /Restorehealth in the Command Prompt; and press the Return key.
- Then input sfc /scannow in the Prompt’s window, and press the Enter key to initiate the scan.
- When the scan is complete, restart the OS if Windows Resource Protection repaired some files.
3. Run an Anti-Virus Scan
It might also be the case that a virus or malware is responsible for error code 20. There are myriad third-party anti-virus utilities you can utilize to scan for viruses.
If you don’t have any anti-virus software currently installed, run an anti-virus scan with Windows Defender as follows.
- Press the Cortana button to open that app’s search box.
- Enter ‘Windows Defender’ in the search box, and select to open the Windows Defender window shown directly below.
- Click the shield icon on the left of the window to open scan options.
- Press the Quick scan button to open further settings.
- Then select the Full scan option for the most thorough scan.
- Press Scan now to initiate the scan.
In case you want a powerful antivirus solution with lots of protection features, you should use the comprehensive scans provided by ESET HOME Security Essential.
4. Turn off Firewalls
Windows and third-party software firewalls block software from making connections.
Thus, a firewall blocking Outlook could be responsible for the code 20 error, which is a proxy server connection issue. This is how you can switch Windows Firewall off.
- Enter the keyword ‘Windows Firewall’ in Cortana’s search box.
- Click Windows Firewall to open its Control Panel tab below.
- Click Turn Windows Firewall on or off to open further settings.
- Select the Turn off Windows Firewall option and click OK.
- If switching the firewall off resolves the issue, click Allow an app or feature through Windows Firewall on the Windows Firewall tab.
- Press the Change settings button, and then scroll down to Outlook in the listed software.
- Click both Outlook‘s check boxes if they’re not currently selected.
- Press the OK button to close the Allowed applications tab.
- Select the Turn on Windows Firewall option, and press the OK button.
Your third-party anti-virus utility might also have a firewall that’s blocking Outlook.
To switch its firewall off, right-click the anti-virus utility’s notification area icon on the right side of the taskbar.
You can usually select a disable or stop option to temporarily switch the software off from the context menu.
5. Reinstall Outlook
Uninstalling and installing Outlook again is another potential fix for error code 20. Reinstalling Outlook will give the application a fresh configuration and replace its program files.
You can uninstall the software by pressing the Win key + R hotkey and entering appwiz.cpl in Run.
Then click OK, select Outlook on the Programs and Features tab, and press the Uninstall button. Thereafter, restart Windows before reinstalling the email application.
Those are a few fixes that might resolve error code 20 so that Outlook sends emails again.
You can also try fixing the issue with the Microsoft Support and Recovery Assistant or Stellar Phoenix software.
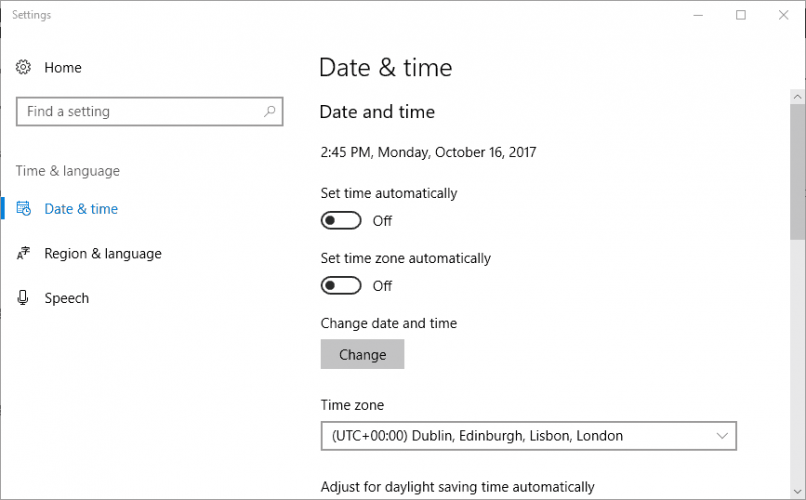
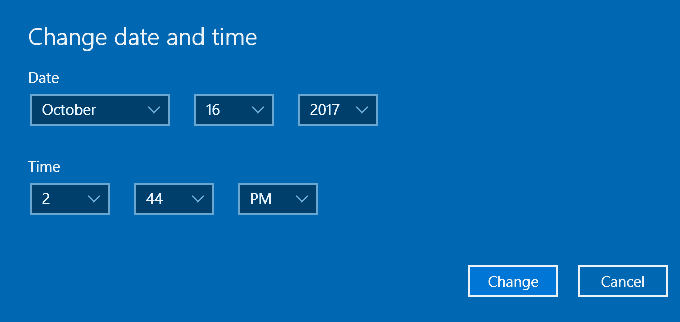


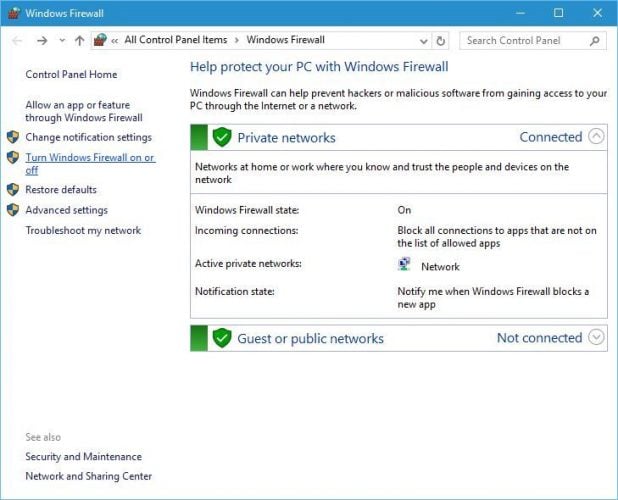
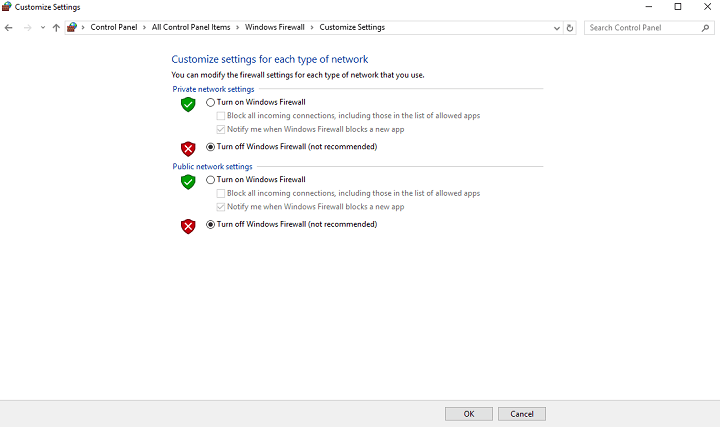
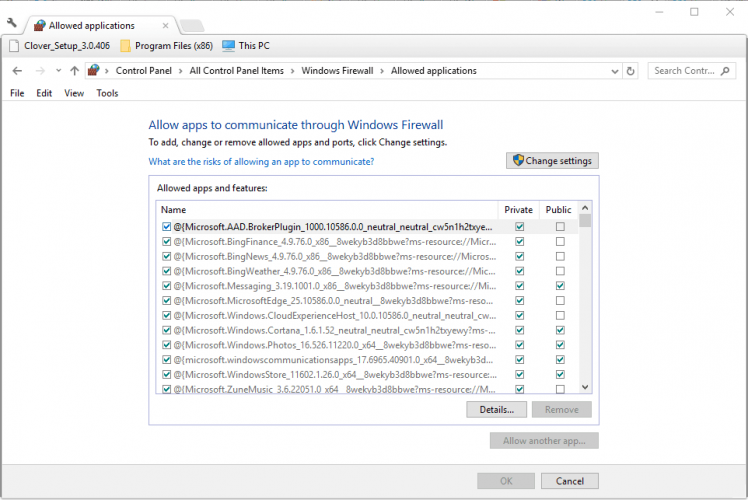








User forum
0 messages