How to Install Windows 11 on a New PC Without an Operating System
How to start with a clean slate on a new PC
6 min. read
Updated on
Read our disclosure page to find out how can you help Windows Report sustain the editorial team. Read more
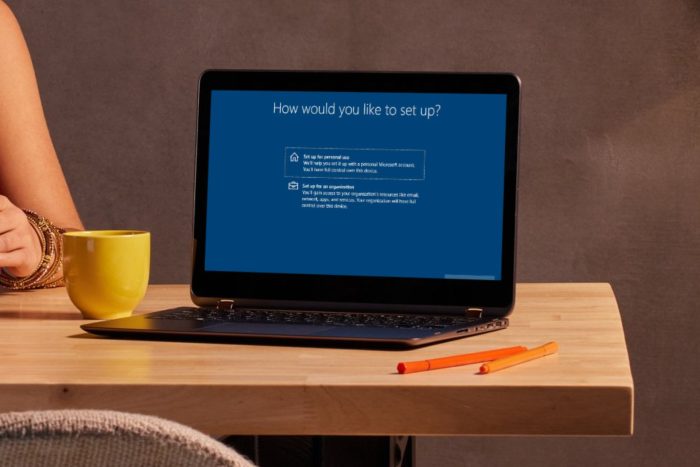
A new PC comes as is without an operating system unlike ones that only require an upgrade to the latest Windows 11 OS.
Without an operating system, a PC can only perform basic functions. You may be able to boot it but you’ll probably only be able to access the BIOS menu. To perform other functions, you’ll need to install an operating system so here’s how to start from scratch.
How do I install Windows 11 on a new PC without an operating system?
1. Change boot priority
- Open the BIOS settings by pressing the F10, F2, F12, F1, or DEL keys constantly when the computer starts.
- After that, switch to the Boot tab. Then, under Boot Option Priorities, select Removable Drive s your preferred option and press Enter.
2. Download the Windows 11 Media Creation Tool
2.1 For PCs that meet Windows 11 system requirements
 NOTE
NOTE
- Navigate to your browser and go to the Windows 11 Downloads page and click on Download now under Create Windows 11 Installation Media, to download the Windows 11 Media Creation Tool.
- Run the downloaded file to start the Media Creation Tool app. Start by accepting the license terms.
- Uncheck the Use recommended box if you want to change the Windows language, then hit the Next button.
- Next, you can choose whether you want to create a bootable USB drive or just to save the Windows 11 ISO and use it later. Insert your USB drive and select the first option then click Next to create a bootable USB drive.
- Now select the drive you prepared and hit Next.
- The app will start downloading Windows 11, then verify the download and ultimately creating your Windows 11 bootable media you can use to install the new OS.
If your new PC meets the Windows 11 system requirements, the Windows ISO file from the official Microsoft site is the way to go. This ensures you get the most up-to-date version of Windows.
2.2 For PCs that don’t meet system requirements
- Download Rufus.
- Make sure that the correct device is selected. This is especially important if you have multiple USB storage devices connected to the PC.
- Make sure that Boot selection is set to Disk or ISO image. Now click the Select button.
- Select the Windows 11 bootable ISO file.
- Set Image option to Standard Windows installation. Now set your Partition scheme to GPT.
- After doing that, click on Start.
- A warning window will appear asking you to confirm that you want to format your flash drive. Select OK.
- Wait for the process to finish.
Aside from providing a loophole for when your new PC has failed to meet the minimum Windows 11 system requirements, Rufus also offers advanced features. These include customization options on your new OS like partition styles or even hardware configurations.
Just remember that installing Windows 11 on unsupported hardware may present some limitations.
3. Install Windows 11 on the new OS
- Restart your new PC with the bootable USB flash drive which has Windows 11 on it.
- Click on the Install now button then follow the onscreen steps to start the installation process.
- Press the I don’t have a product key button from the bottom side of the window if you don’t have one available.
- Accept the terms of service and click Next.
- Next, choose the Custom installation option when they ask you what type you want to perform.
- Select your region, and keyboard layout then once you get the Oops you’ve lost Internet connection screen, press SHIFT + F10 from your keyboard to open a Command Prompt window.
- Type the following command and press Enter:
OOBE\BYPASSNRO - Your computer will automatically restart and enter the Let’s connect you to a network screen. Here press the I don’t have Internet button. If you have an internet connection, press Next and plug in your Ethernet cable.
- Next, click the Continue with limited setup button and proceed with the setup process.
- Select the Primary drive and click Next. Double-check to make sure that you’ve selected the correct drive.
- Follow the instructions on the screen to complete the process.
4. Set up user account and password
- After the installation, you’ll be directed to the setup screen where you’re supposed to create a user account.
- You’ll be asked Who’s going to use this PC page. Enter your preferred name.
- From here, enter your security questions and follow the onscreen instructions to complete the installation.
- Once you’re logged in, you can proceed to create a new user account or edit the one you logged in with to make yourself the administrator. Click the Start button in the Taskbar.
- Select Settings.
- Now go to the Accounts section and choose Family & other users.
- Select the account that you want to change to administrator and click on Change account type.
- Set the Account type to Administrator and click OK to save changes.
Should you encounter any boot problems, we’ve got answers in our dedicated guide. Once you’re in you’re good to go but we suggest you pass through our checklist for things to do with a new PC.
Since you’ve also installed Windows 11, we have another list on how to customize your PC to work for you.
If you’re new on the Windows 11 group chat, check out all the cool features you probably didn’t know about. You’ll be glad to know that you can transfer your old settings to a new PC as well as move old apps to your new PC.
With a new PC and OS, you’re bound to encounter errors so we came up with some of the most common Windows 11 bugs and how to resolve them.
Hopefully, the installation of Windows 11 on your new pC has been seamless and you can now dive into exploring the best OS yet.
If you’ve successfully installed the OS on your new PC, we’d like to hear about your experience. How easy or difficult was it? We’d like to get your thoughts on this so drop us a comment down below.

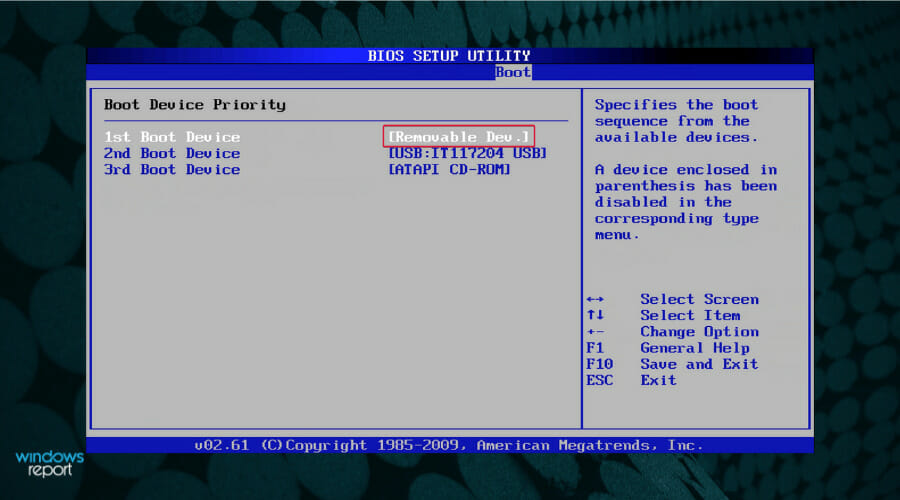
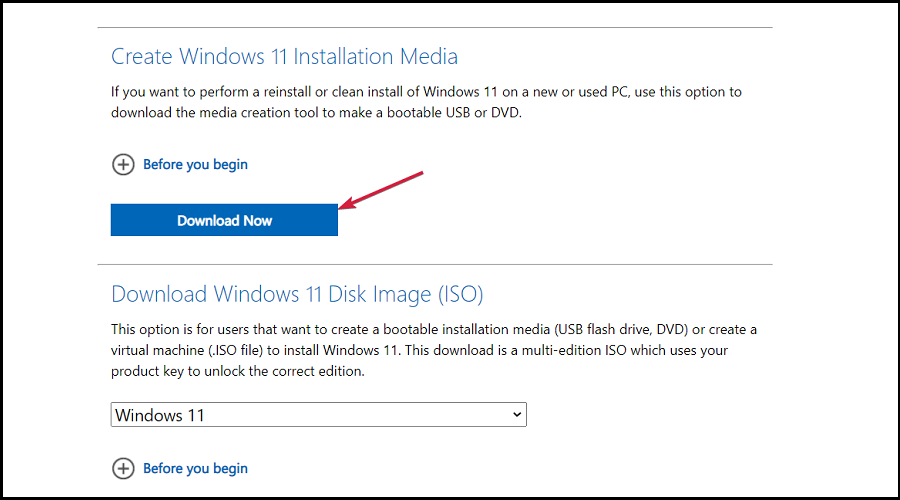
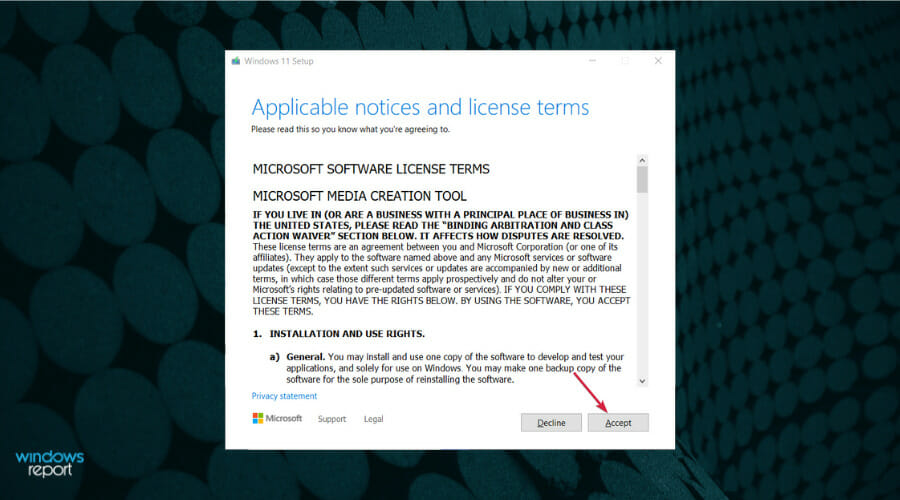

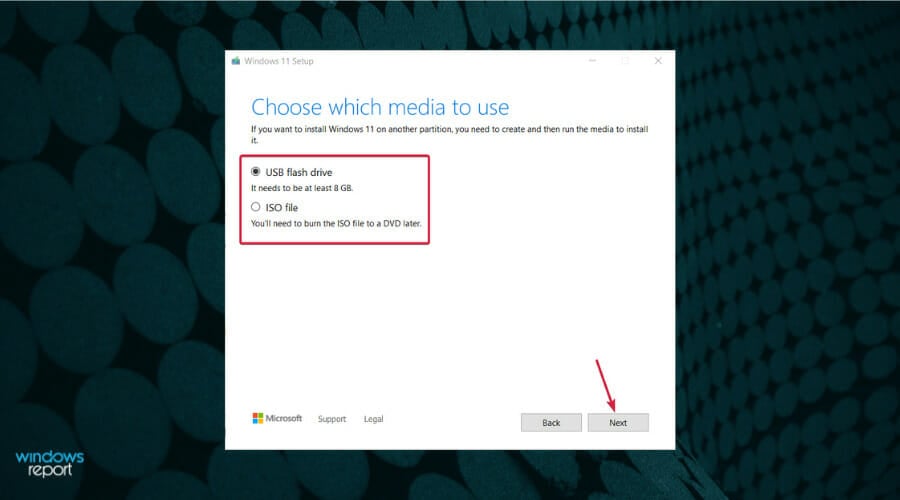
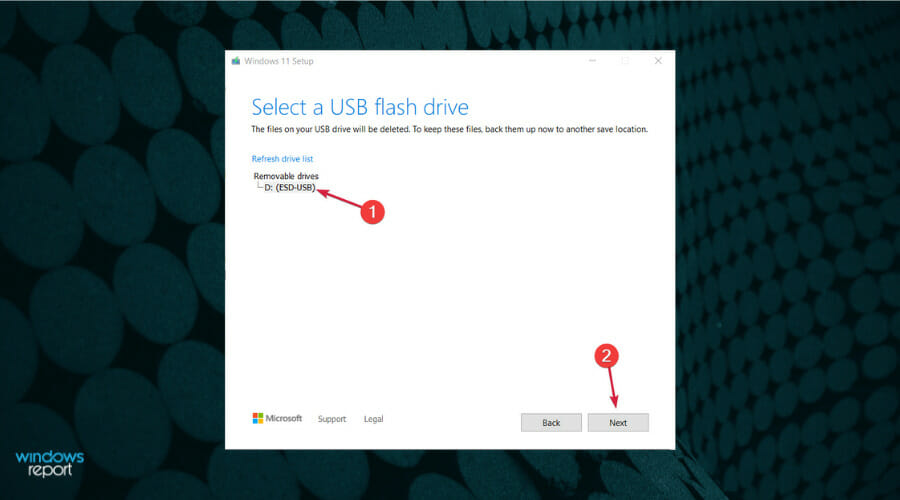
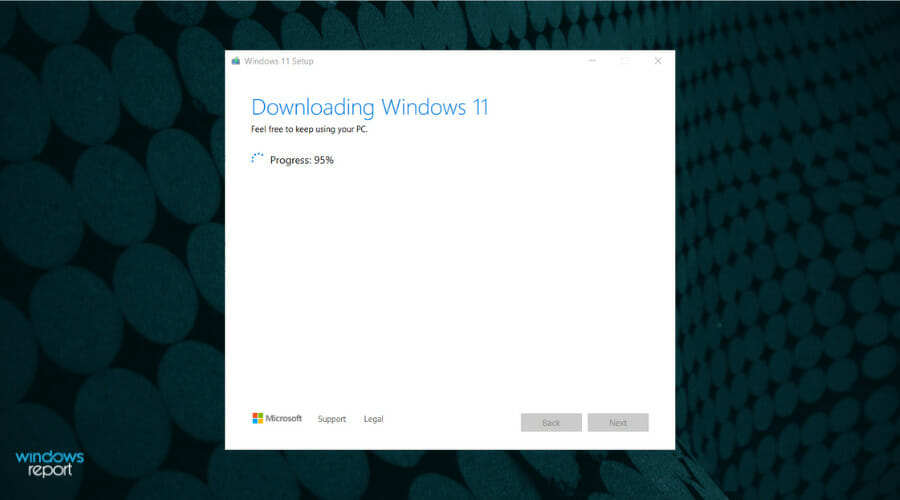

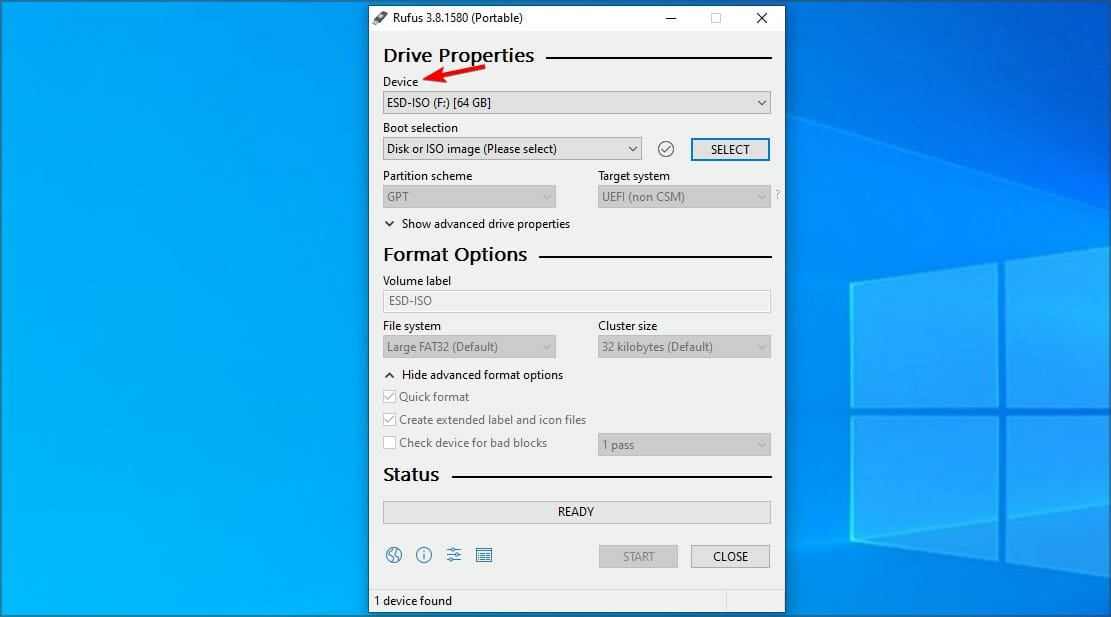
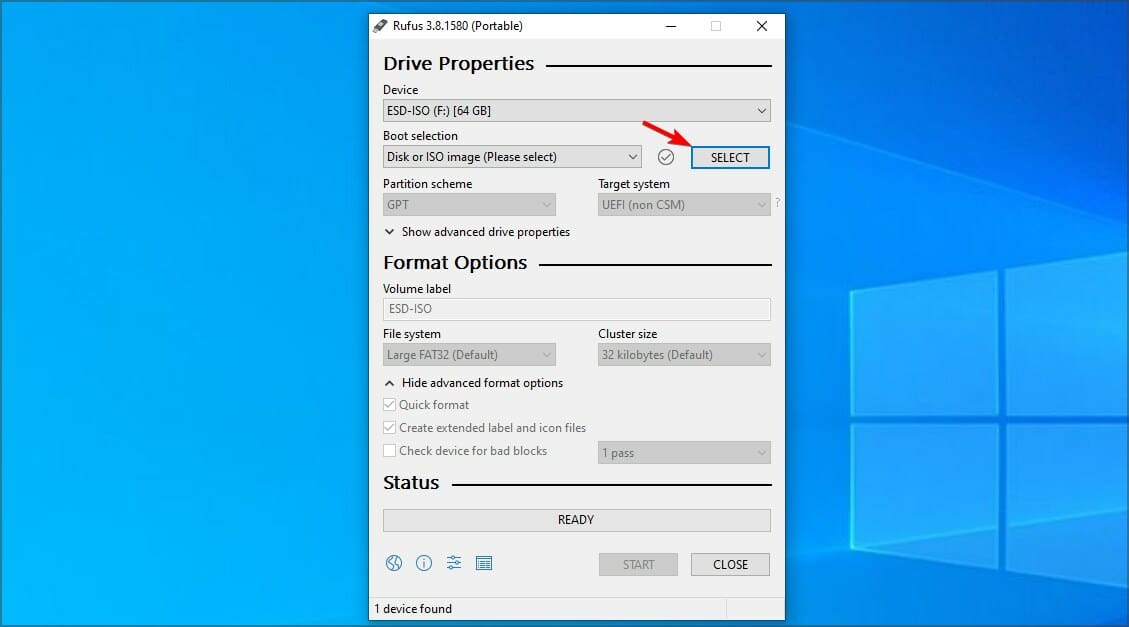
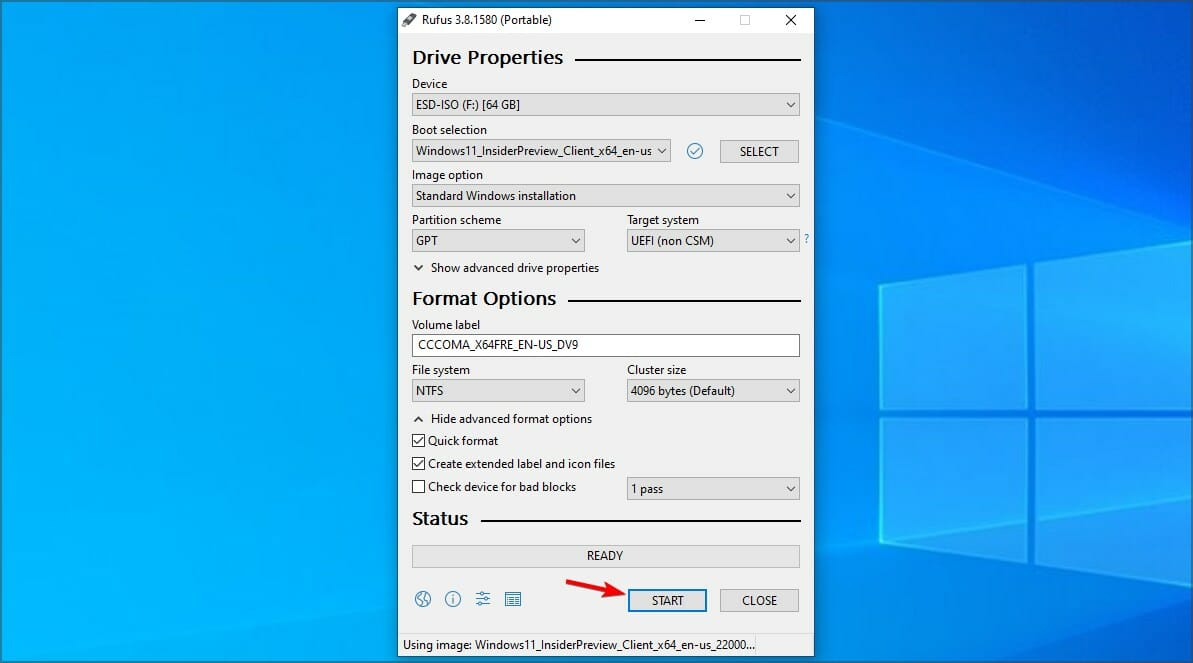


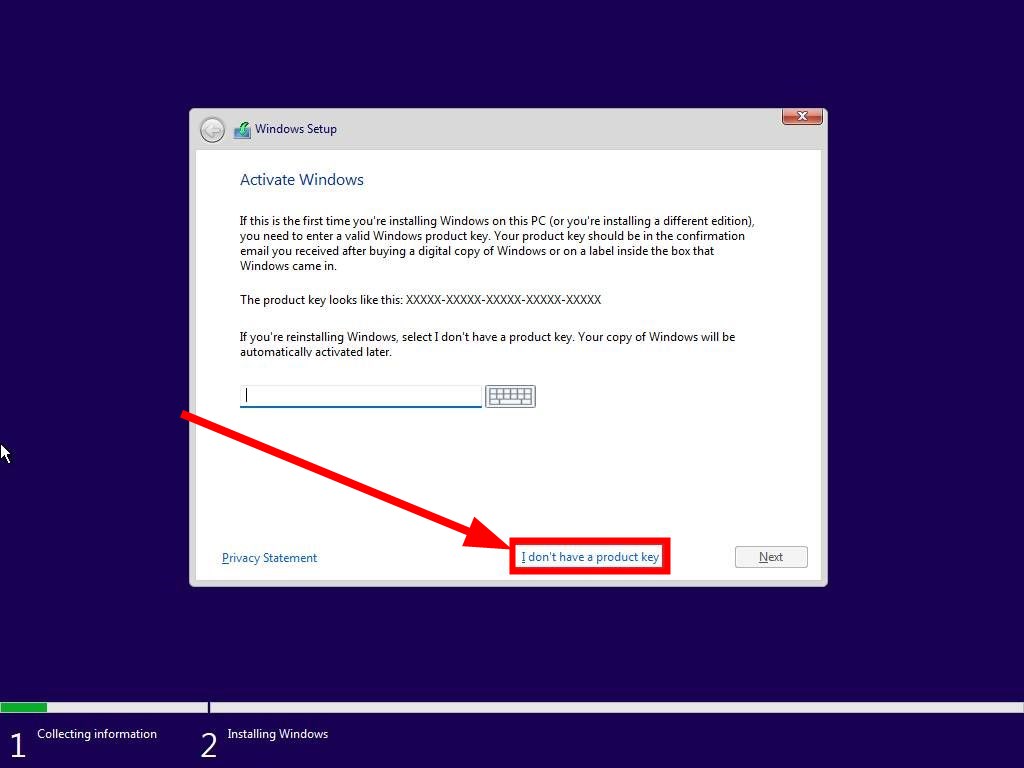
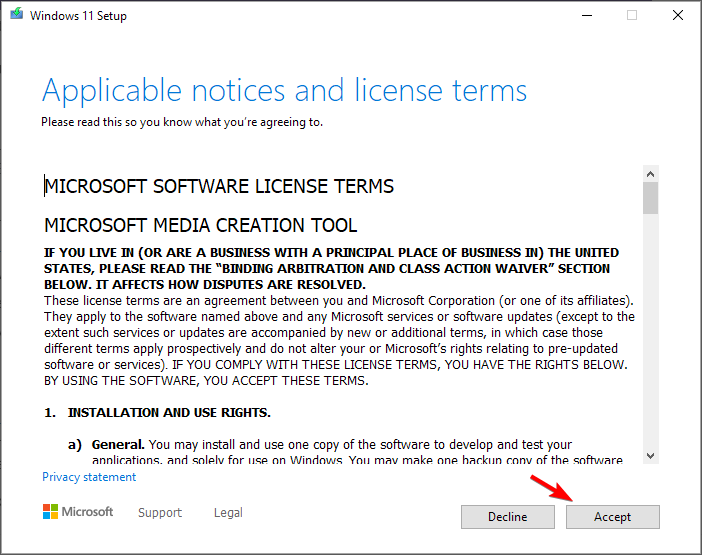
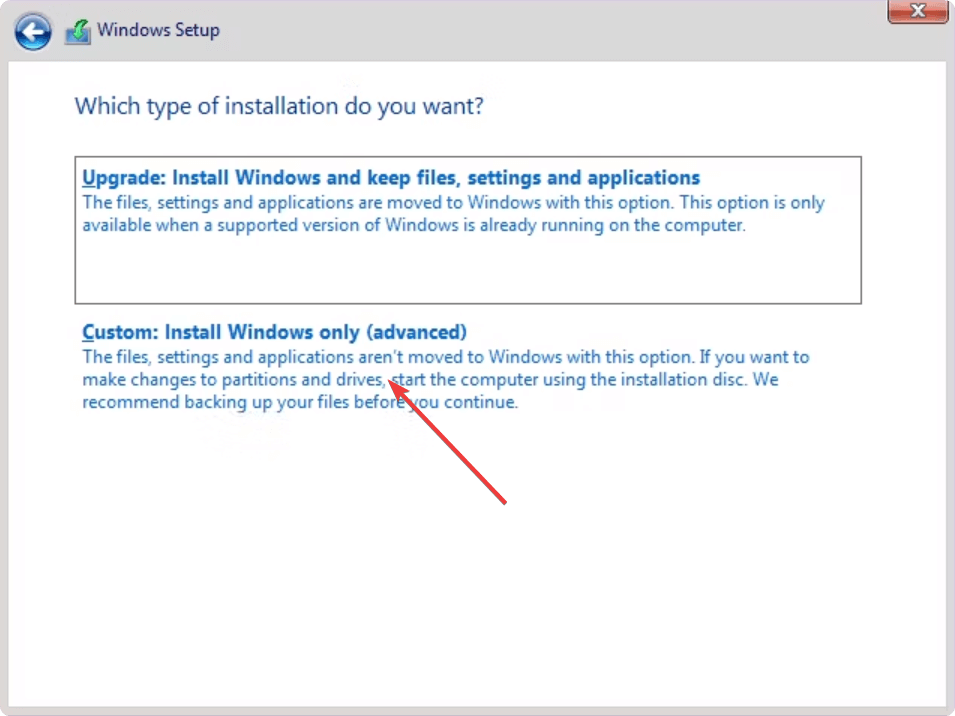


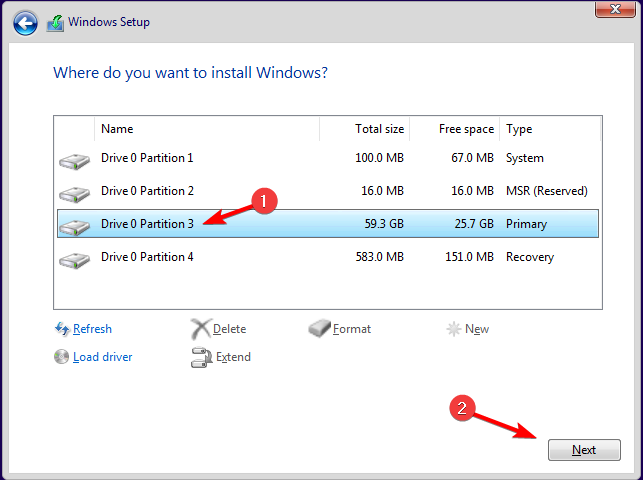



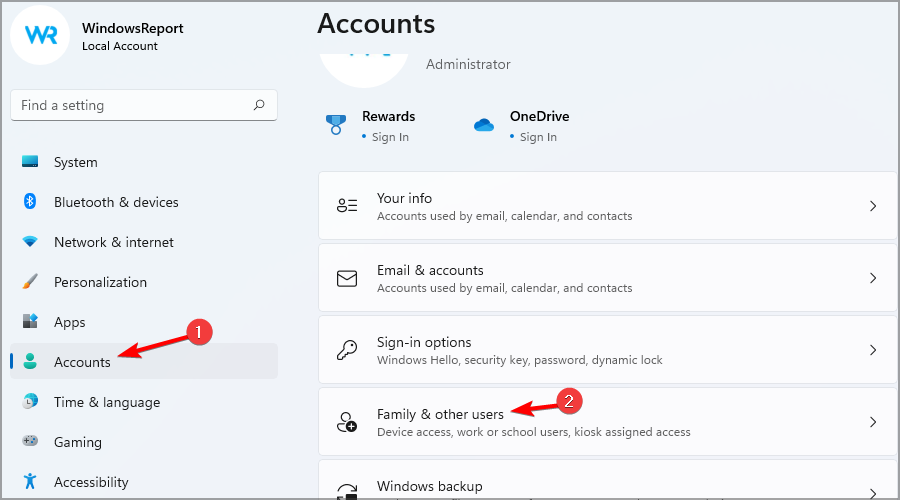
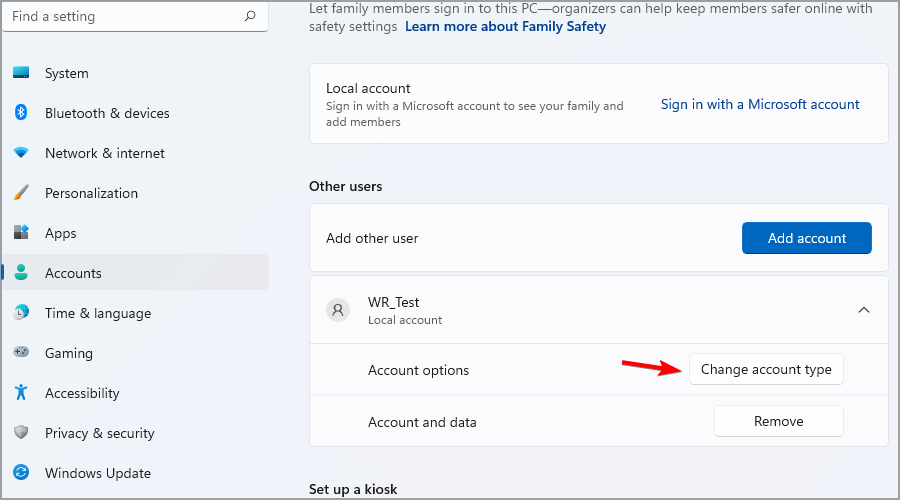
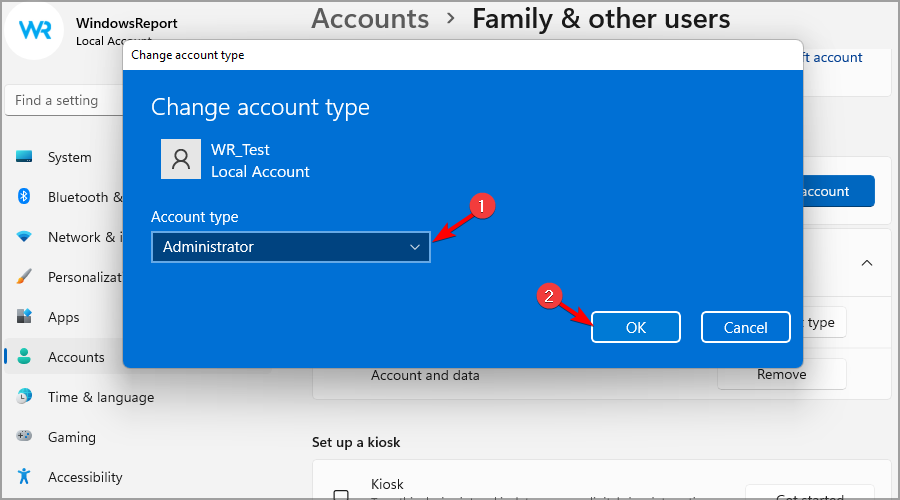








User forum
0 messages