OneNote now has new and improved Sticky Notes
As the feature is still rolling out so you might have to wait for it
4 min. read
Published on
Read our disclosure page to find out how can you help Windows Report sustain the editorial team. Read more
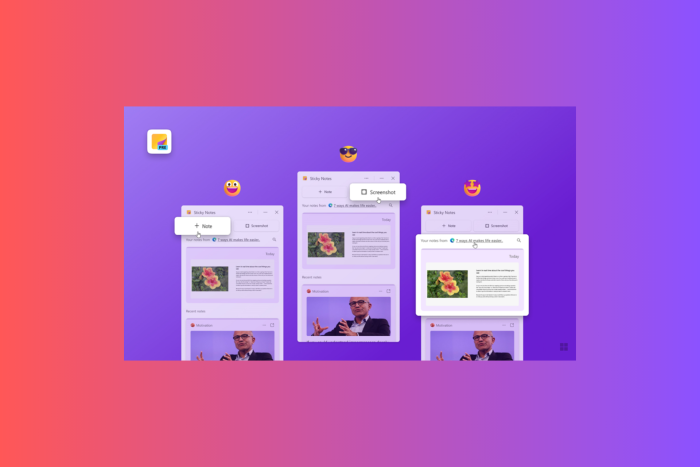
Microsoft announced that the new Sticky Notes experience for Windows is now rolling out to all users globally. The experience was first introduced to Insiders and received a positive response.
On the official blog post, Microsoft explains:
The new Sticky Notes experience is a fresh feature from OneNote to help you remember more seamlessly than ever. With 1-click screenshot capture, automatic source capture and automatic recall of the notes when you revisit the same source, remembering what matters just got easier! You can also access Sticky Notes on the go with your OneNote Android and iOS mobile apps, ensuring that your notes are always at your fingertips.
How can I use the new Sticky Notes experience?
To use it, launch the OneNote app on Windows and click the Sticky Notes button at the top right corner. This will launch the Sticky Notes; you can pin it to the taskbar or press Windows + Alt + S to launch the app anytime. You need to sign in if you want to sync your notes across your devices.
In the future, you will also be able to use the new Sticky Notes experience from the Windows Start menu.
You can click the Note button to create a new note and capture a screenshot using the Screenshot button. Here is how Microsoft explained it:
With the new Sticky Notes, you can create notes or capture screenshots with a single click. If you’ve taken a note or screenshot from a website, you can easily return to the original source by clicking the auto-captured link. When you revisit the same document or website, we’ll conveniently bring up the relevant notes for you. Need to multi-task? You can dock the new Sticky Notes to your desktop for a convenient side-by-side experience while using other apps. Search is versatile, including the text within your notes as well as images (using OCR). You can pop out any Sticky Note and view it in a larger window.
Here’s the scenarios and tips & tricks shared on the official blog:
Scenarios to try
At work
- When a presentation is shared in a Teams meeting, take screenshots of important slides with a single click, while staying focused on the meeting.
- For a recurring meeting, take notes during the meeting and your past notes will automatically surface to the top when you open the new Sticky Notes experience during the next instance of the same meeting series.
When learning
- Save important takeaways while watching an educational YouTube video or reading an article. Your previous notes will rise to the top in the app when you return to the same website later.
At home
- When planning a trip, take notes and screenshots of potential destinations. The next time you open your notes, click the source link to go back to the website in question for more details or to complete your booking.
Tips and tricks
- Pin the new Sticky Notes experience to your taskbar for easy access in the future—no need to launch OneNote.
- If you’re already a signed in Sticky Notes user, all your existing notes will appear in the new Sticky Notes experience.
- in OneNote app for Windows (click on the profile picture on the top-right) to switch the account associated with your new Sticky Notes .
- Sign in to your Microsoft 365 account to sync your notes across your .
Known limitations
“Dock to Desktop” feature does not work well with extended monitor. We’re working to fix this issue soon.
New Sticky Notes features are available to Current Channel users running Windows 10 Version 1903 (SDK 18362) or later, with OneNote app Version 2402 (Build 17328.20000) or later. If you haven’t gotten the update, you might have to wait sometime, as it is still rolling out.
Recently, Microsoft rolled out improvements to ink annotations in OneNote, read this article to learn more.
Have you tried the new Sticky Notes experience yet? If so, share your experience with our readers in the comments below.
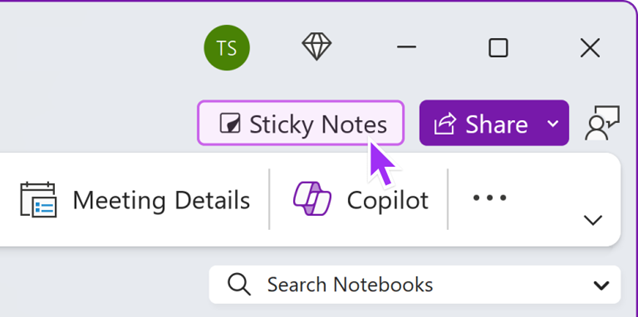
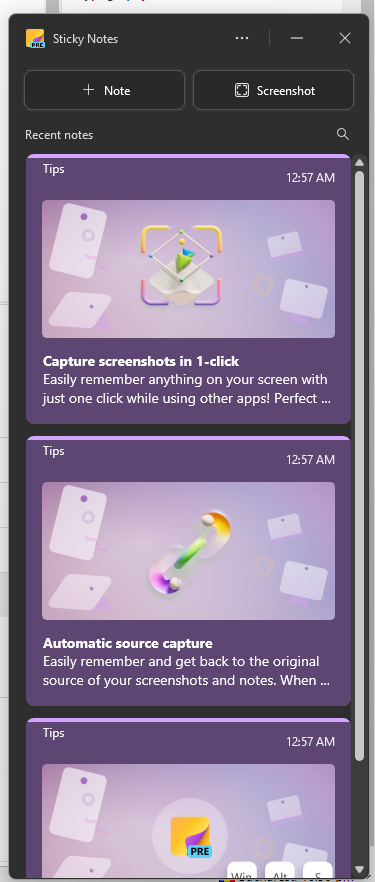
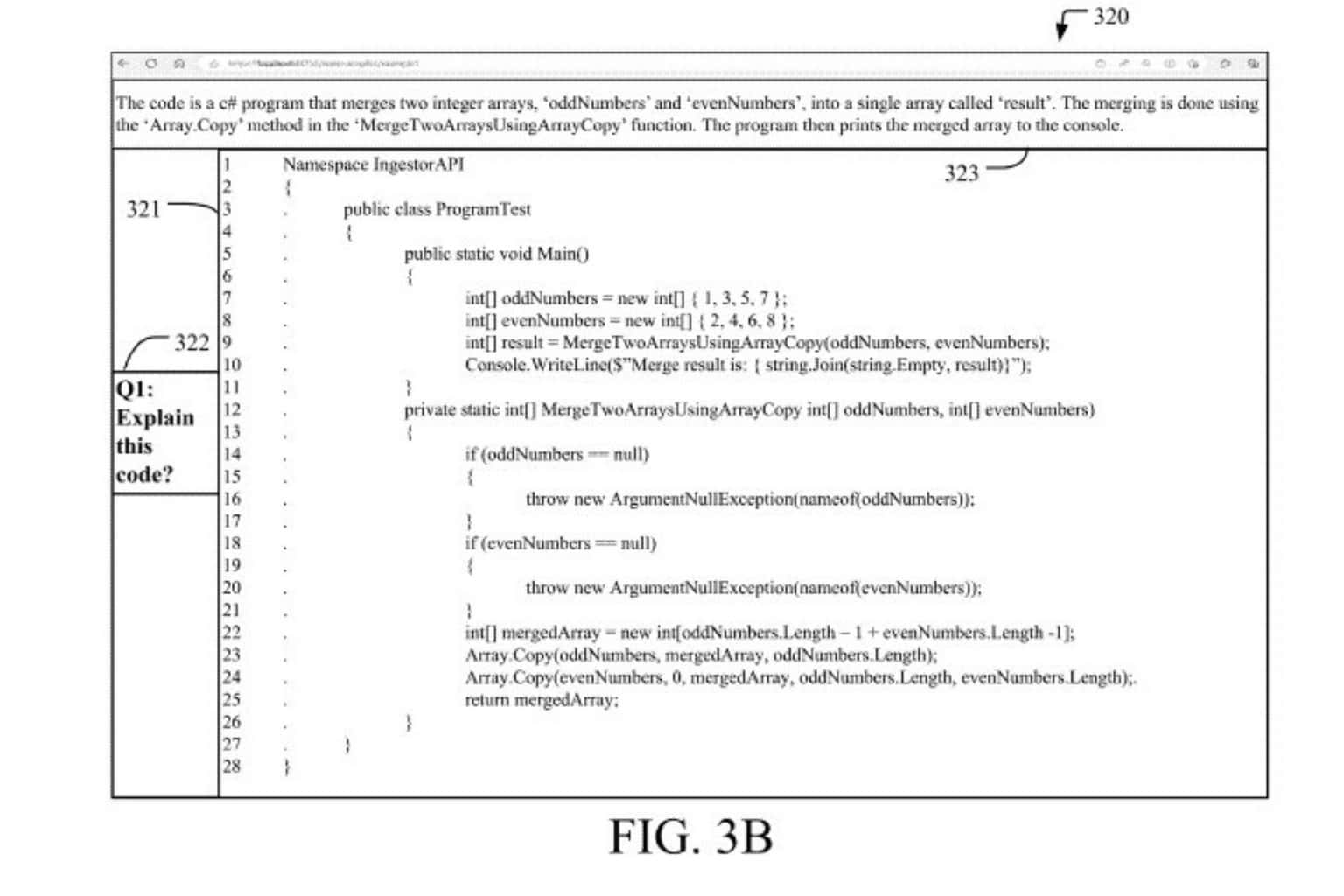
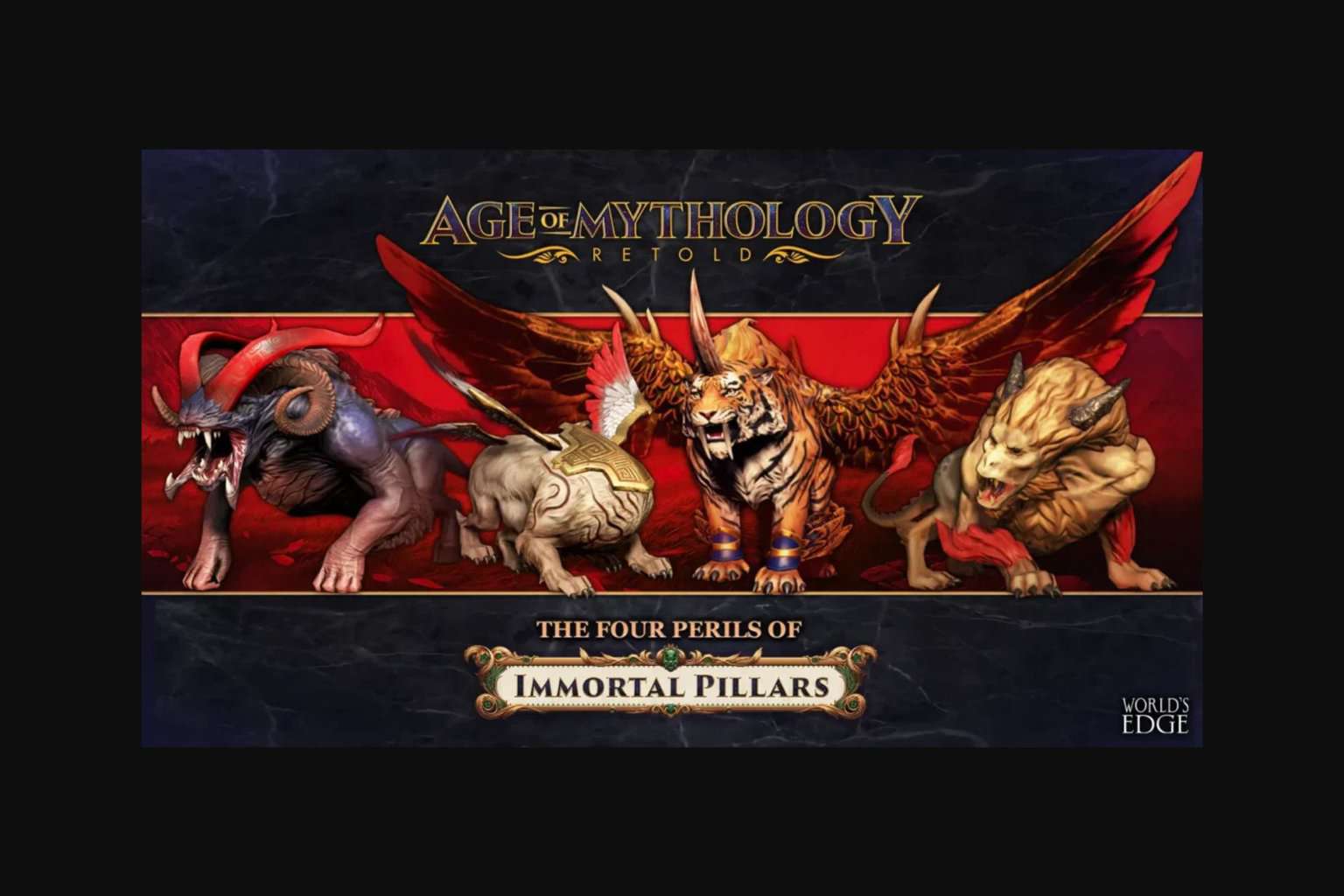
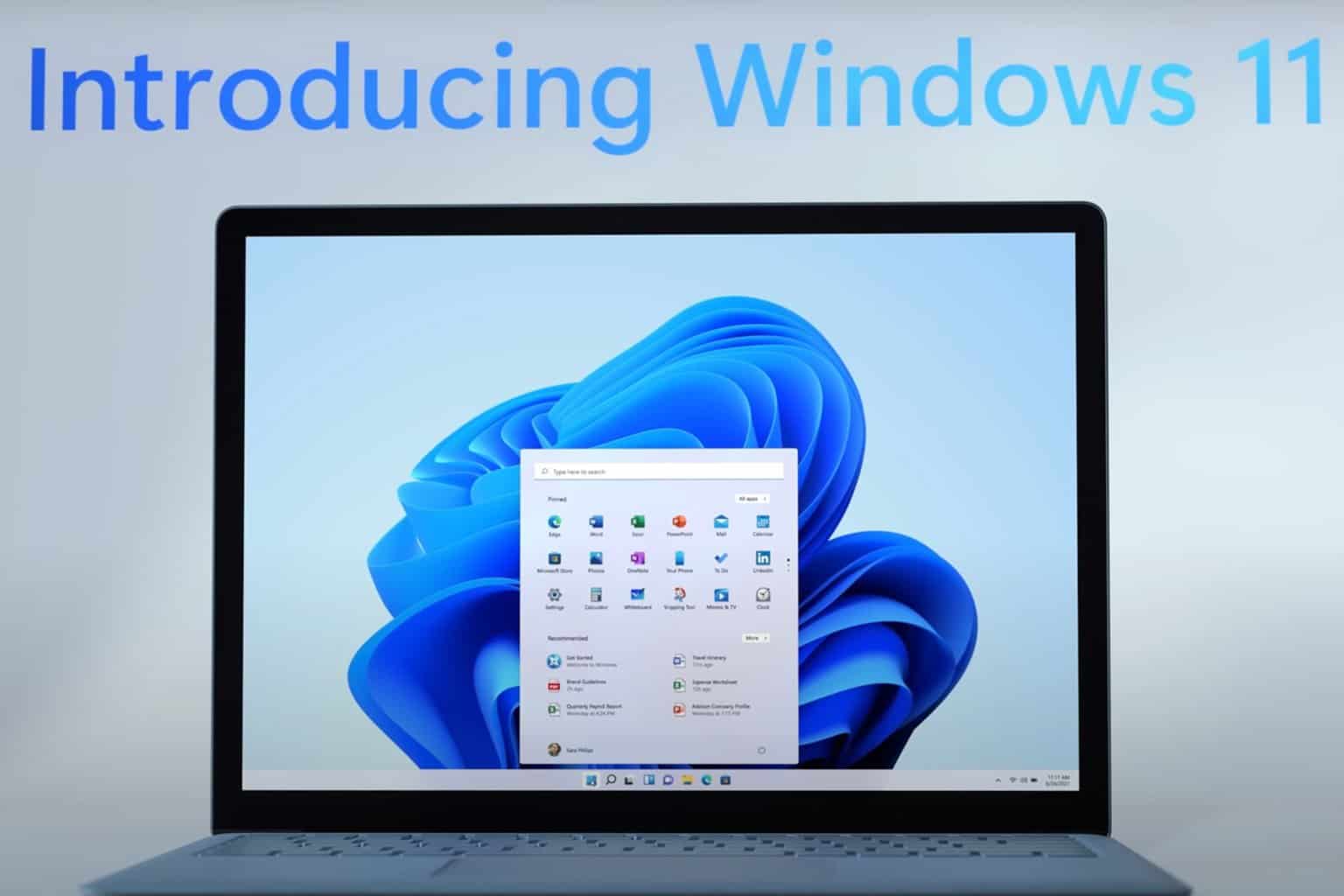
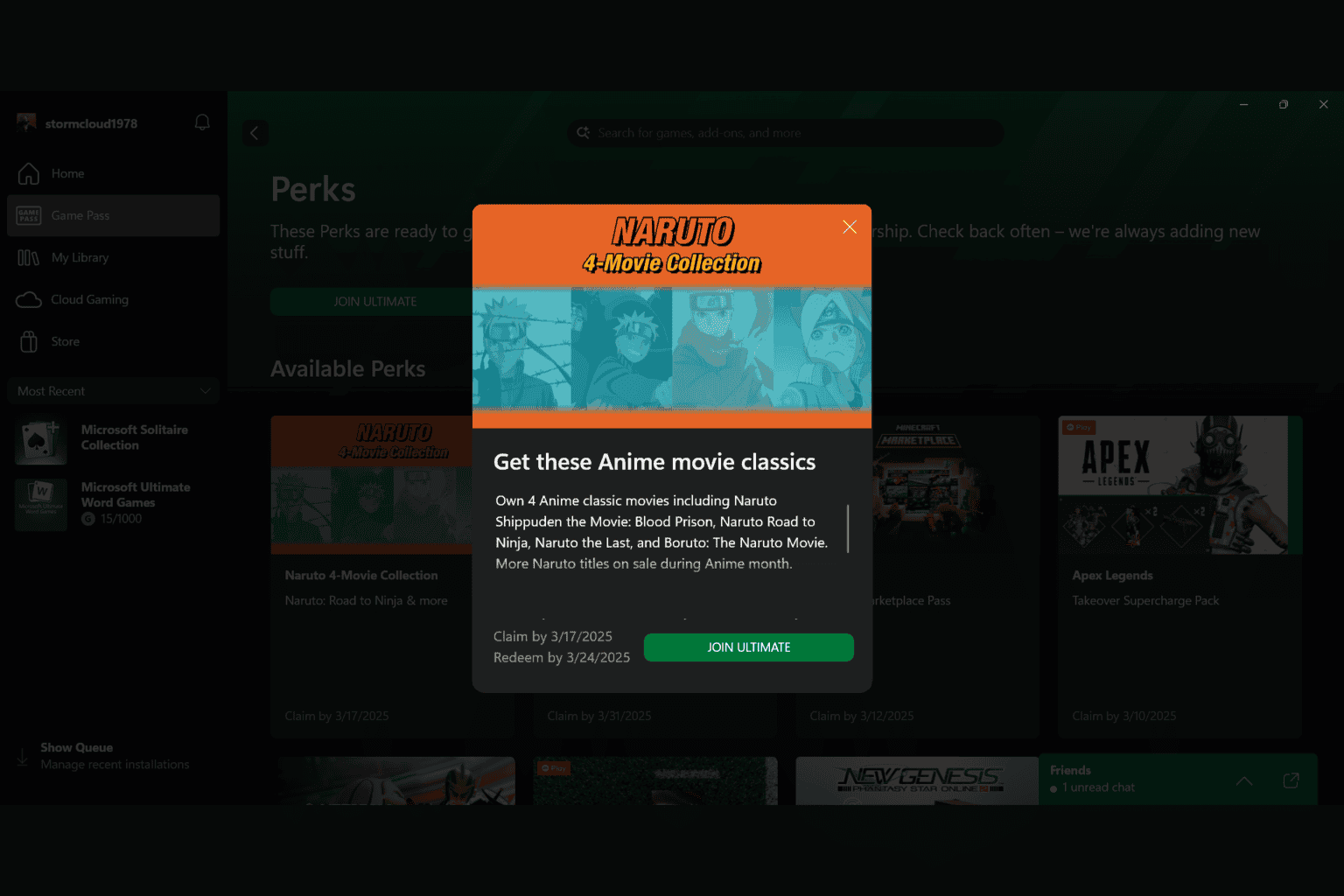

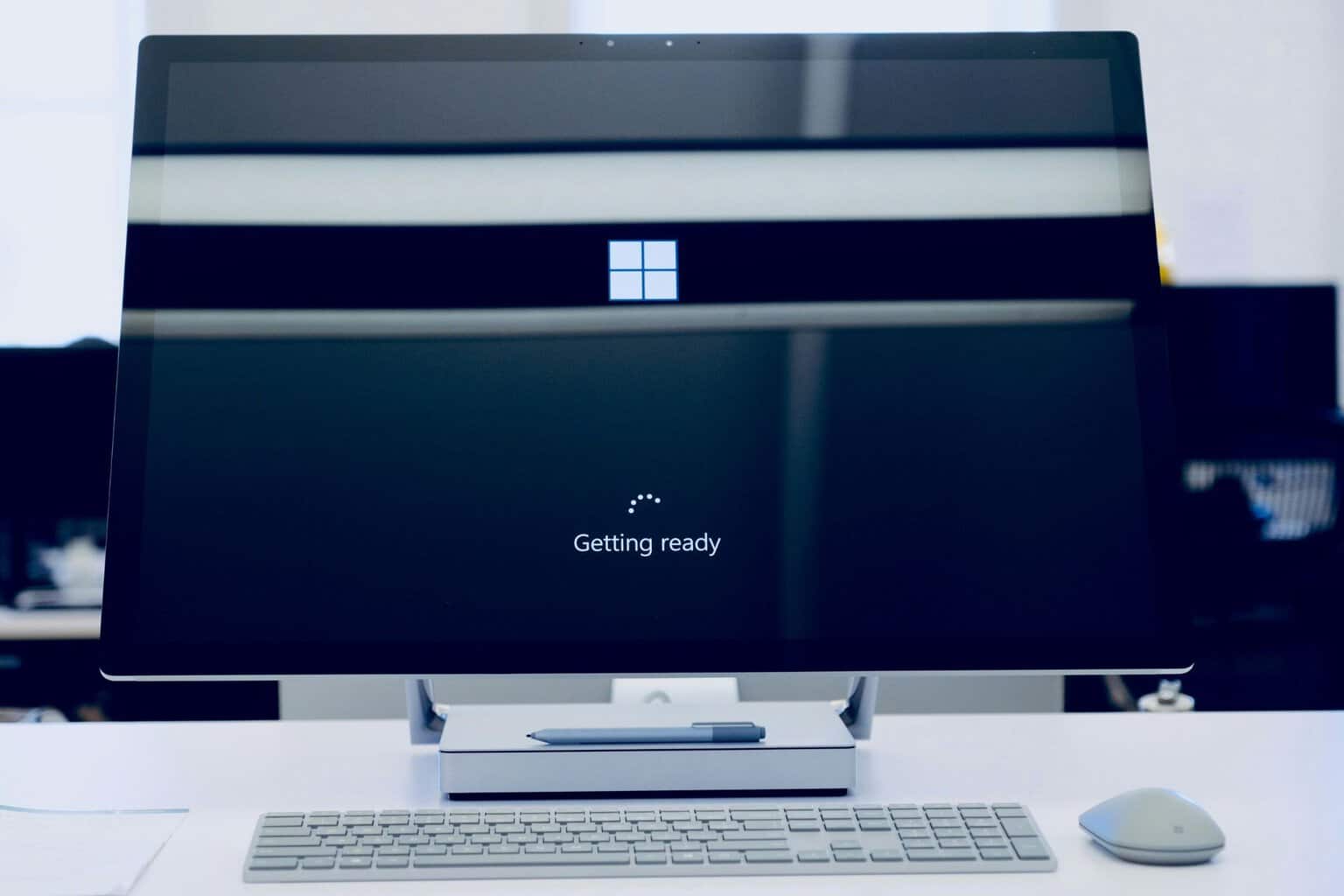

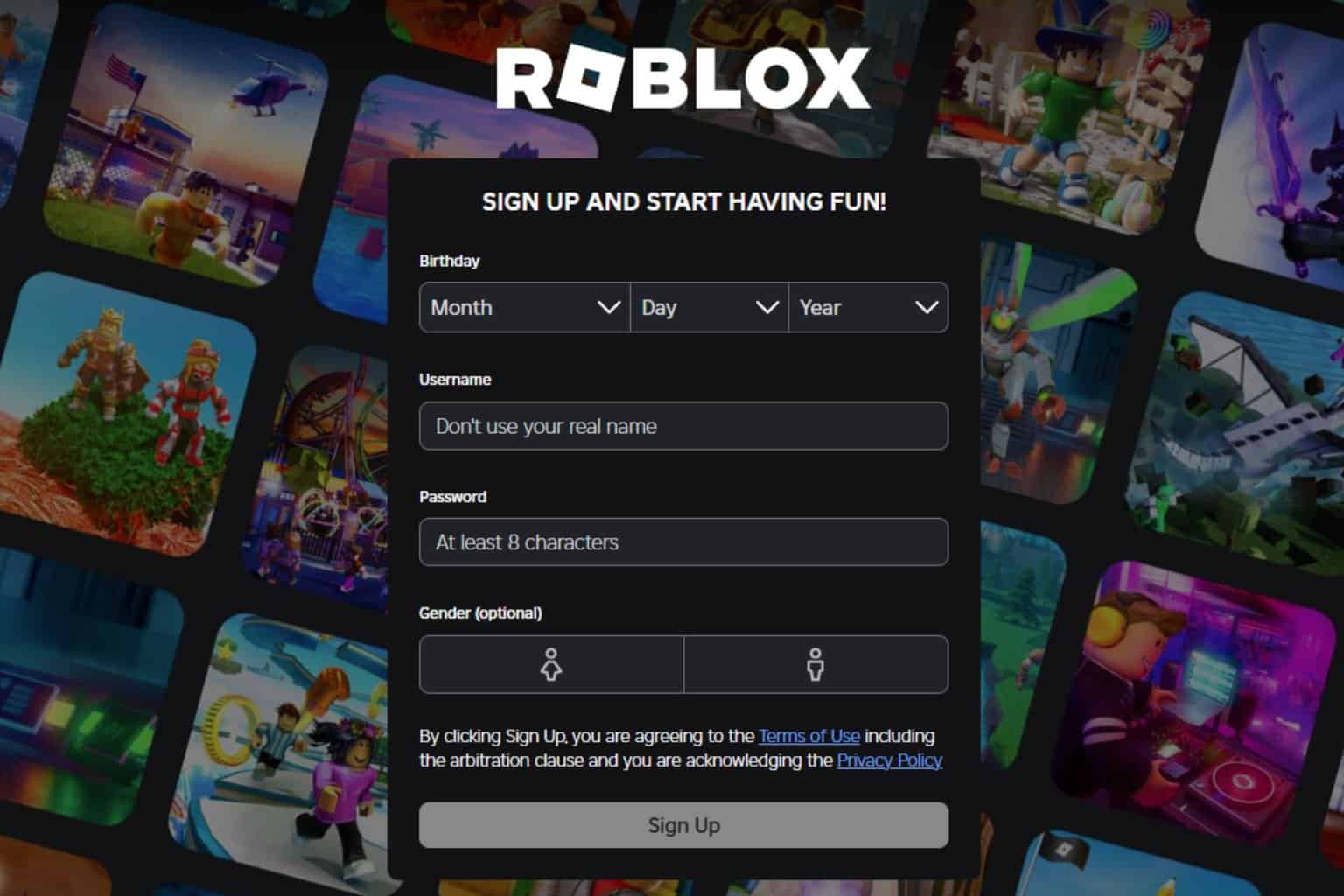
User forum
0 messages