Fix: Window 10 won't play MOV files
5 min. read
Updated on
Read our disclosure page to find out how can you help Windows Report sustain the editorial team. Read more
Key notes
- .mov files are cross-compatible with Windows and Mac and usually Windows Media Player can show them without issues.
- First, check if the .mov file is not corrupt. Then make updates to your system and, finally, try a different media player.
- See our media player section for recommendations and similar guides for other file formats.
- For general Windows 10 software issues, we have the Windows 10 Errors Hub filled with troubleshooters to fix any problems you encountered.

Can’t playblack .mov files? Is your video application continuously crashing in the middle of a movie or perhaps just after you run it? This issue is due to the update to Windows 10 but you can read below some useful tips on how to fix the video application if it stopped playing after the update to Windows 10.
Now it also depends what video application you are using to play your .mov files in Windows 10 because either you have some errors within the video app and you will most likely need to update that as well to a version compatible with Windows 10 or perhaps you have issues with all your video apps in which case this is most likely a graphics driver issue and we will need to update that as well.
Note: Before we get started if Windows 10 won’t play MOV files, make sure that the .mov file you are trying to play isn’t the issue. Check if the .MOV file is corrupted and read the guide on how to repair mov files.
How do I see MOV files if Windows won’t play?
- Install the latest necessary drivers
- Update graphics drivers manually
- Check for problematic applications
- Change your media player
1. Install the latest necessary drivers
- On the start screen of your Windows 10, you need to move the mouse cursor over to the upper right side of the screen.
- You should have in front of you the Charms bar.
- Left-click or tap on the Settings feature.
- After you are in the Settings menu left-click or tap on Change PC settings.
- Left-click or tap on the Update and Recovery feature.
- Left-click or tap on the Windows updates feature.
- Now you will need to select the Choose how updates get installed option.
- You will have there a topic that says Important updates and under that topic left-click or tap on the Install updates automatically (recommended).
- After a reboot of the Windows 10 system, this change should take effect and install any necessary drivers that you might need.
2. Update graphics drivers manually
If the steps above did not work we are going to update the graphics driver manually.
- Move the mouse cursor over to the upper right side of the screen.
- Left-click or tap on the Search feature.
- In the search box, you will have to write the following: Device manager.
- After the search is finished left-click or tap on the Device Manager icon.
- On the left side in the Device Manager window you will need to double-click on the Display adapters category and expand it.
- Now you will need to double-click on the name of the graphics card you have installed in your Windows device.
- Left-click or tap on the Driver tab.
- Left-click or tap on the Update Driver button.
- From here you will have to follow the instructions posted on the screen.
Note: If you cannot install the drivers from here you will have to go on the manufacturer’s website and download the latest graphic card driver compatible with Windows 10 and install it on your system.
3. Check for problematic applications
In this method, we will do a clean boot and see if any other application you are running on Windows 10 is preventing your video player from working properly.
- Move the mouse cursor over to the upper right side of the screen.
- Left-click or tap on the Search feature.
- In the search box write the following: msconfig .
- After the search is finished you will need to left click or tap on the msconfig icon.
- In the System Configuration window that you have in front of you, left-click or tap on the Services tab situated in the upper side of the window.
- In the Services tab you need to check the box next to Hide all Microsoft services
- Left-click or tap on the Disable All button.
- Left-click or tap the Startup tab situated on the upper side of the System Configuration window.
- Left-click or tap on the Open Task Manager feature.
- You will have to left click or tap on the Startup tab in the Task manager window.
- Left-click or tap on all the applications you have there and left-click again on the Disable button in order to stop them from running when the Windows 10 device starts.
- Close the Task Manager window.
- Left-click on the OK button in the System Configuration window.
- Reboot your Windows 10 device.
- Now after the reboot of the operating system you need to try and play a movie.
Note: If you manage to open and successfully play a movie file then it means that one of your applications you had running before you did the clean boot was interfering with the video application.
4. Change your media player
These days, media playback is pretty well supported in the latest version of Windows. However, certain special file types require more than what Windows has to offer. Check out the list of best media players for Windows 10 and choose one from the list. They should be able to play the .mov file without issue. As a side benefit, the new media player comes with a lot of useful functionalities that can make your life easier.
So there you have it, you got above a couple of ways to make your Windows 10 play the .mov files you want. You can also write to us in the comments section of the page if you have any other questions on this subject.
[wl_navigator]
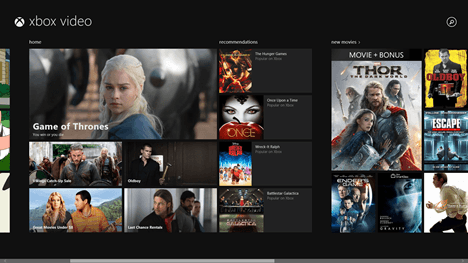
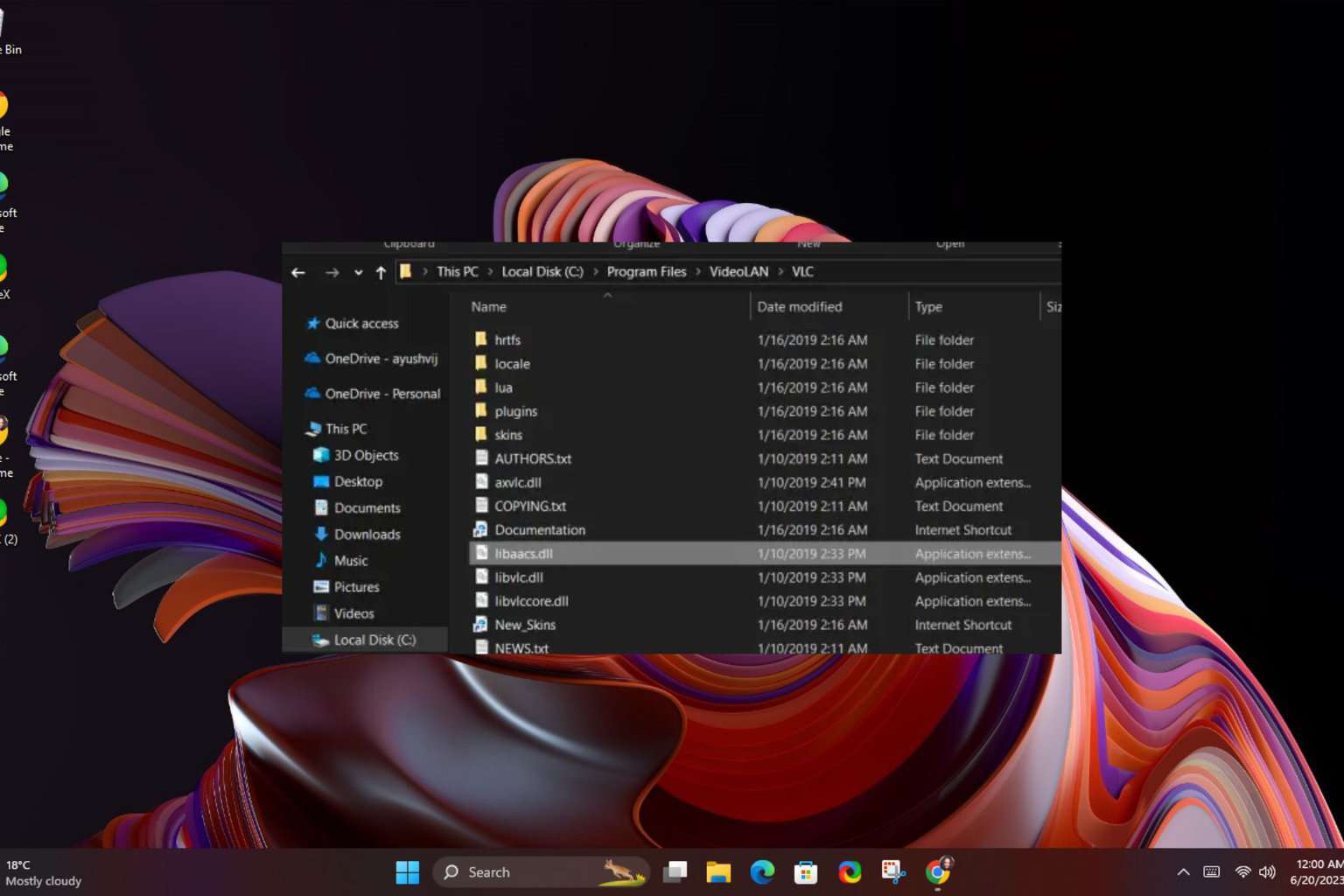







User forum
0 messages