Can’t Share the Google Meet Screen in Arc Browser: 5 Easy Fixes
Restarting the browser will make everything work again
2 min. read
Updated on
Read our disclosure page to find out how can you help Windows Report sustain the editorial team. Read more

Navigating Google Meet in the Arc Browser can sometimes be tricky, especially regarding screen sharing. Here’s a quick guide to help you seamlessly use Google Meet in Arc Browser without hiccups.
What can I do if I can’t share the Google Meet screen in Arc?
1. Restart the Arc Browser
- Close all tabs in the Arc browser.
- Exit the Arc browser completely.
- Reopen the Arc browser.
- Launch Google Meet and try screen sharing again.
Restarting the browser can often clear up temporary issues and glitches, improving screen-sharing performance.
2. Turn off any installed Chrome plugins
- Open the Arc browser.
- Click on the menu button and select Extensions from the menu.
- Locate any installed plugins, particularly those related to cookies or ad-blocking.
- Toggle the switch to disable these plugins.
- Restart the Arc browser and try screen sharing again on Google Meet.
Disabling any cookie pop-up blockers or similar plugins might help as these can interfere with browser functionality related to screen sharing.
3. Try a different browser
- Download and install a different browser if you don’t have it yet.
- Open Google Meet using the newly installed browser.
- Share your screen via Google Meet.
Sometimes switching to a different browser can resolve compatibility issues and improve screen-sharing performance.
An excellent choice in this case is Opera One. This browser is properly optimized and comes with many built-in tolls that will allow you to run Google Meet smoothly.
4. Update or reinstall the browser
- Ensure that the Arc browser is up-to-date with the latest version.
- If the issue persists, try reinstalling the browser.
- Download the latest version from the official website of the browser.
- Install and restart your computer.
5. Use Picture-in-Picture Mode on Google Meet
- Start or join a Google Meet session.
- Click on the three-dot menu at the bottom of the Google Meet screen.
- Select Open picture-in-picture.
- Move and resize the small floating Meet window to keep it visible while navigating to other applications.
Using picture-in-picture mode can help you stay engaged in the meeting while navigating between different content, ensuring you don’t miss any reactions or interactions.
By following these steps, you can enhance your Google Meet experience in the Arc Browser. For future reference, regularly updating your software and disabling unnecessary plugins can help prevent similar issues. Happy meeting!
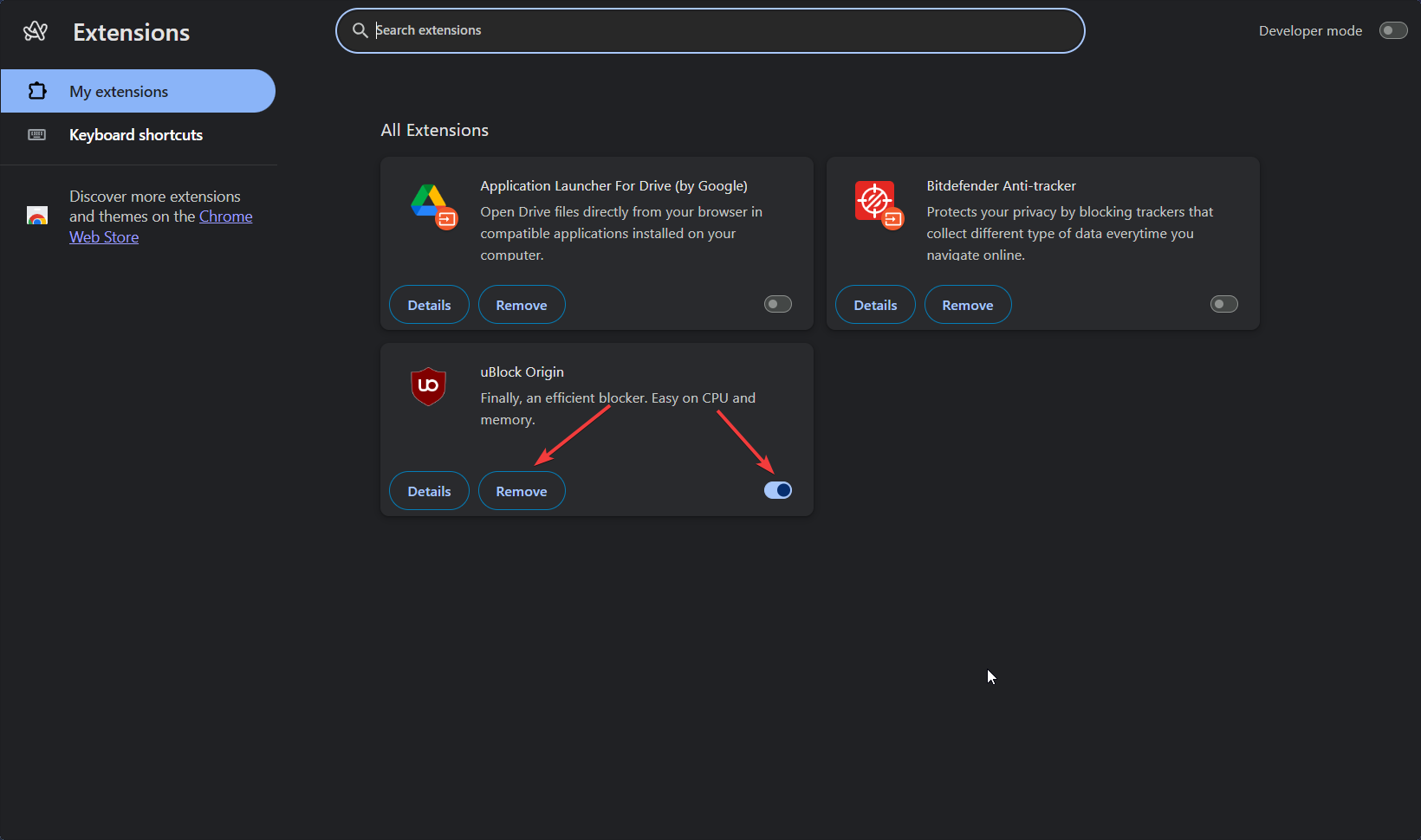
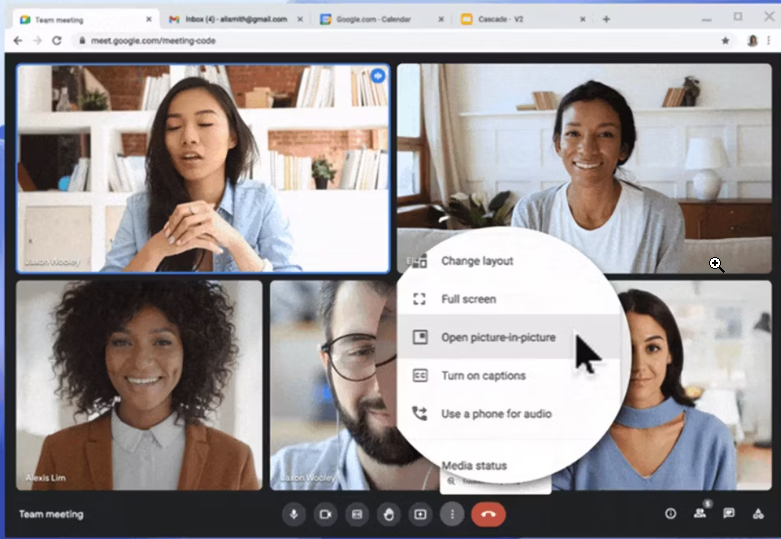






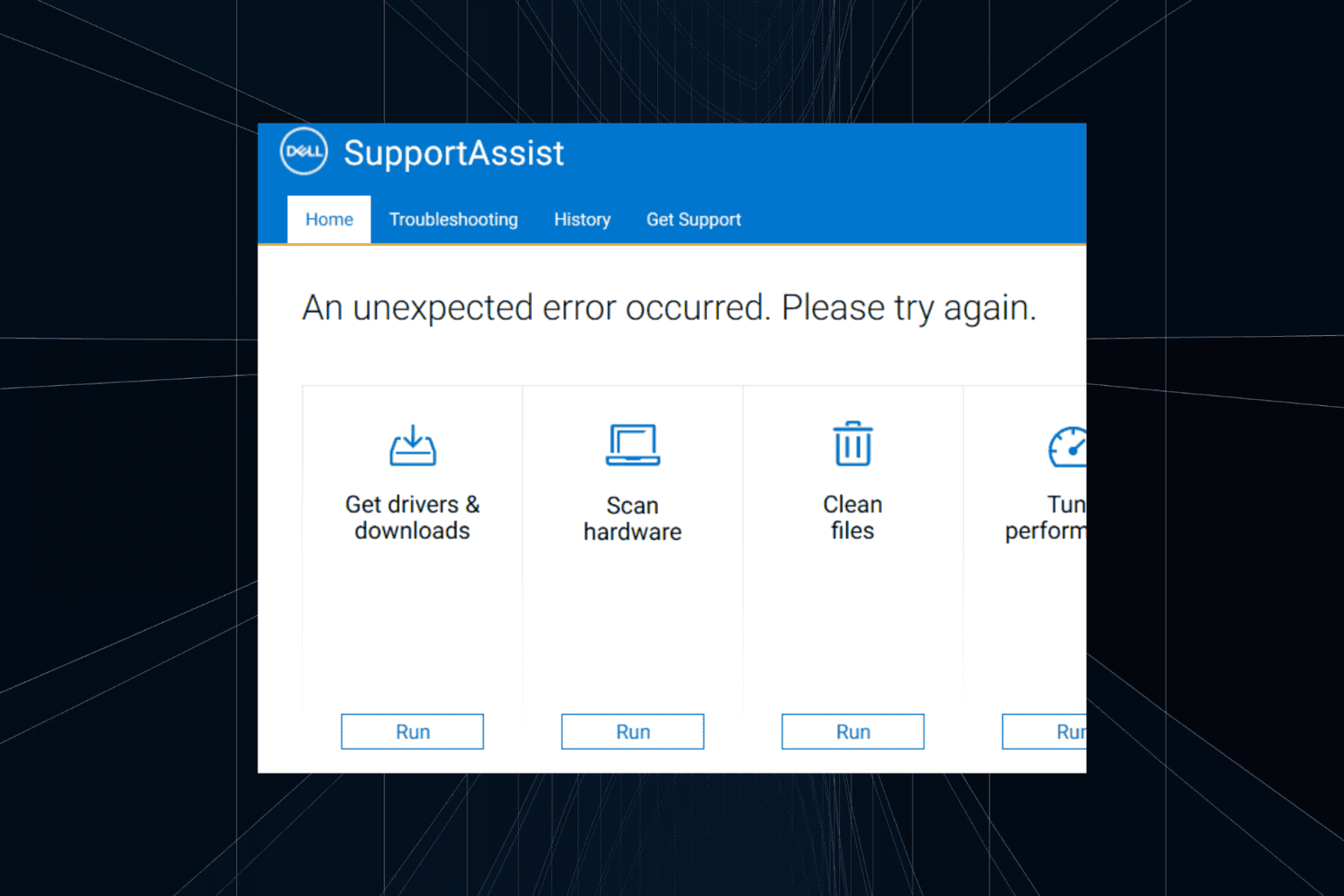

User forum
0 messages