How to Make Yourself Admin on Windows 10: 4 Ways to do it
A comprehensive guide to becoming an admin
3 min. read
Updated on
Read our disclosure page to find out how can you help Windows Report sustain the editorial team. Read more
Key notes
- Sometimes, you need to be an Administrator to access, modify or install certain files on your PC.
- An Administrator account gives you multiple privileges that are not available to normal User accounts.
- You can make yourself an admin using Settings, Command Prompt, and Control Panel.
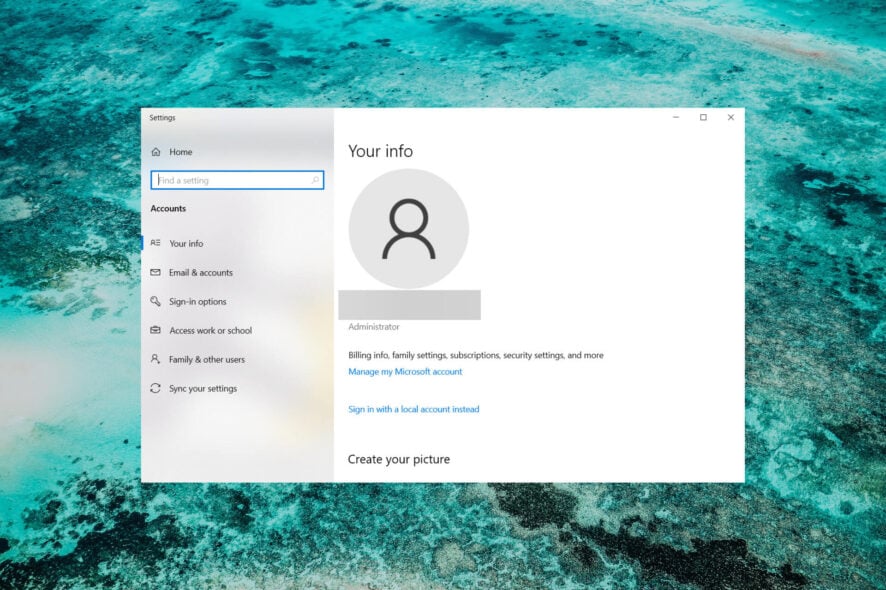
Every Windows operating system has an administrator-level account. This administrator account is hidden or disabled by default. Are you wondering how to make yourself an admin on Windows 10? Read on to find out.
In Windows 10, applications and tasks always run in the security context of a regular user account unless an administrator explicitly authorizes the operating system’s access level. This helps prevent malicious programs (for example, malware) from damaging a system.
Below is a quick and easy guide for changing administrator accounts in Windows 10.
Can you make yourself an administrator?
Yes, on the Windows 10 OS, it is possible to make yourself an admin. If you which to do this, you will use any of the following utilities:
- The User Accounts Control Panel
- Using the Command Prompt
- Using the Windows PowerShell
- The Settings app
Please note that to perform these actions, you must already have administrative access or obtain it from an existing administrator. If you don’t have administrative access, you may need to contact your system administrator or obtain the necessary permissions.
How do I make myself an admin on Windows 10?
1. Use Command Prompt to change a specific user to Administrator
1. Press the Windows + R keyboard keys from your Home Screen to launch the Run box.
2. Type cmd and press Enter to open Command Prompt.
3. On the cmd window type the following command and press Enter:
net user administrator /active:yes4. You are now an administrator.
An excellent method to make yourself an admin on Windows 10 is using the built-in Command Prompt, as shown above.
It will help you quickly enable or disable an admin account with a simple command line.
2. Use the Windows PowerShell
- Press Windows + R, type PowerShell and hit Ctrl + Shift + Enter.
- Type the script below and hit Enter (Replace YourUserName with your actual user name).
Add-LocalGroupMember -Group "Administrators" -Member "YourUserName" - You will get a confirmation that the process is successful.
- Close the terminal, and log out. Once you log back in, you should be an admin.
With this approach, you can give yourself or any other user admin rights in Windows 10.
3. Use the Control Panel
- Go to Start, type control panel, and double-click on the first result to launch Control Panel.
- Go to User Accounts and select Change your account type.
- Select Administrator and confirm your choice to complete the task.
As you can see, it’s simple to use the elevated Control Panel in Windows 10/11 to change your account to Administrator.
4. Change your account type from Settings
- Log into Windows with an Administrator account.
- Now, open your Start and select Settings.
- Pick Accounts.
- Then click on Family & other users from the left, look for a user account, click on it, and select Change account type.
- Select the drop-down menu, choose Administrator, and click OK.
Managing an account on Windows 10, whether talking about an administrator account or just a regular user, can be easily handled. All you have to do to change the rights for one particular account is to access the default Windows settings:
We hope the methods described above will help you manage the admin account in Windows 10. We note how to make yourself an admin on Windows 10 without a password has been a topic, but in reality, every admin account must have a password, so this will not be possible.
This being said, you might also be interested in our guide on how to create a Local Account on Windows 11. You can also check if your account has admin privileges on Windows 11.
If you have questions or want to share your experience with our readers and us, don’t hesitate to use the comments field below.

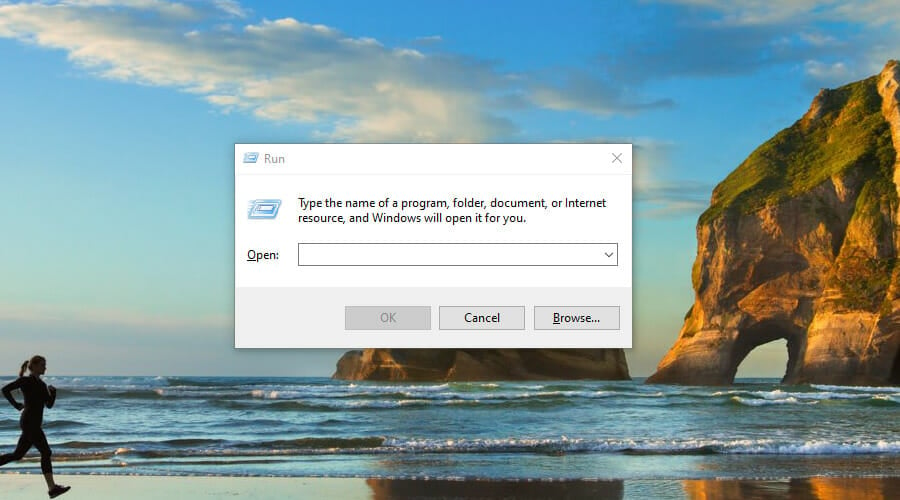
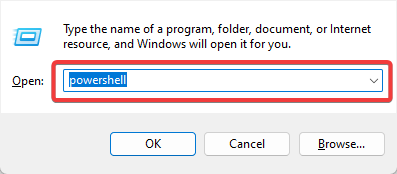

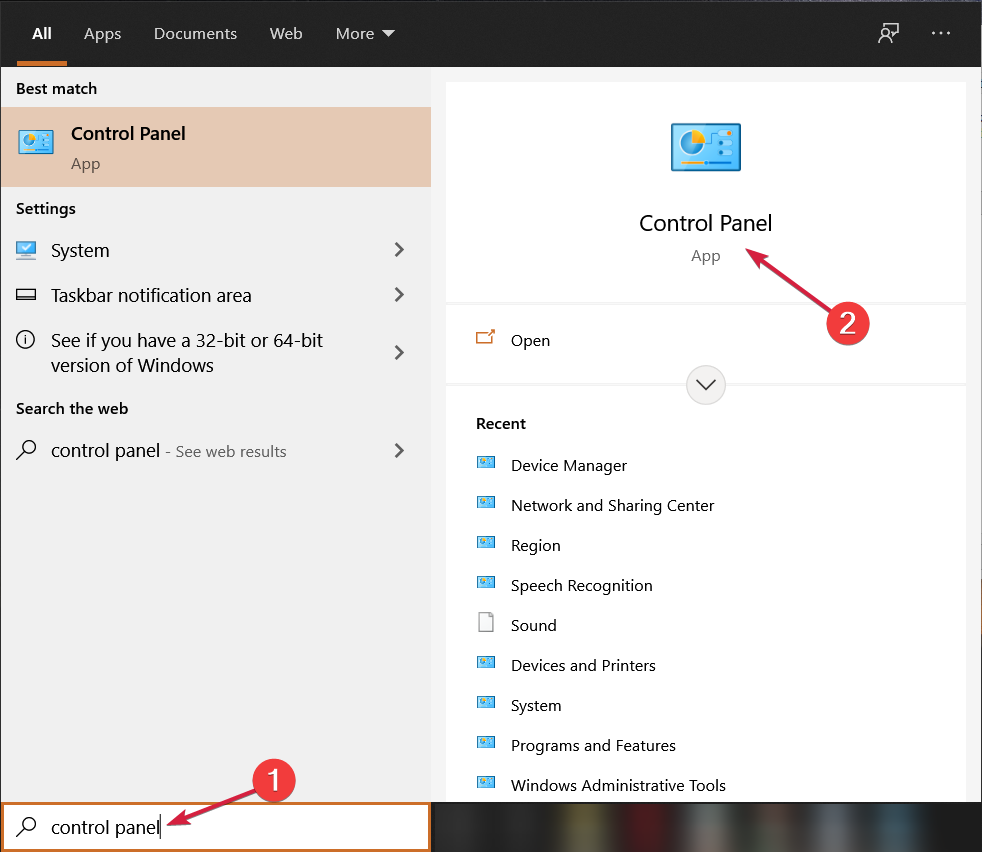
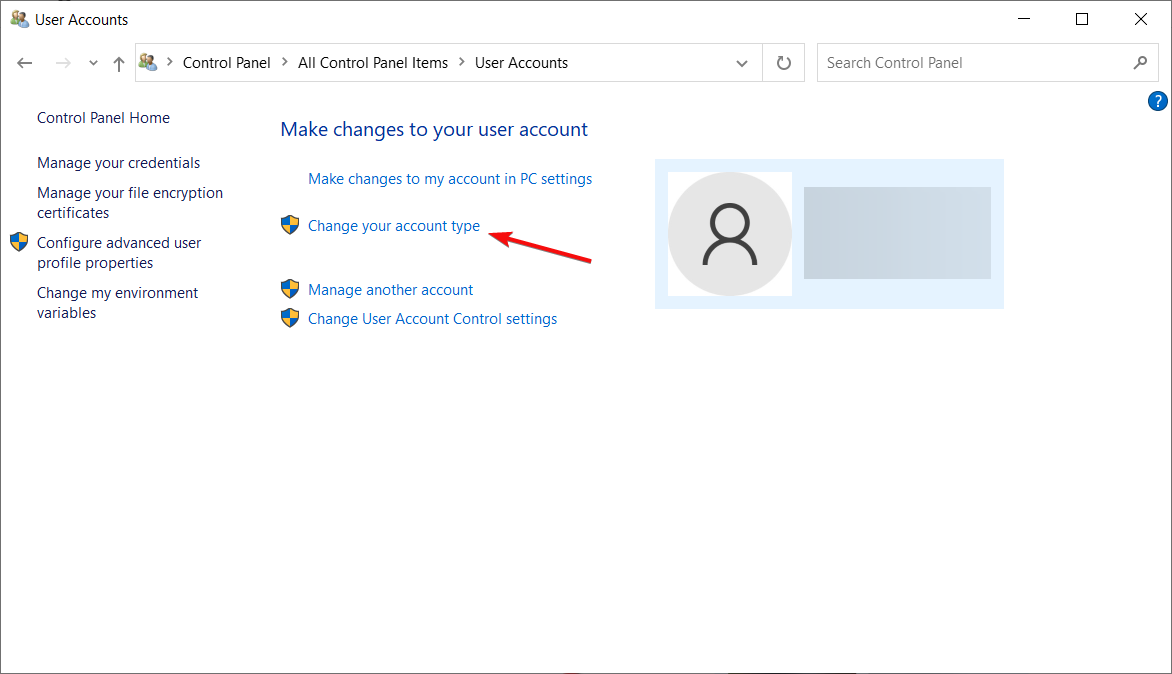
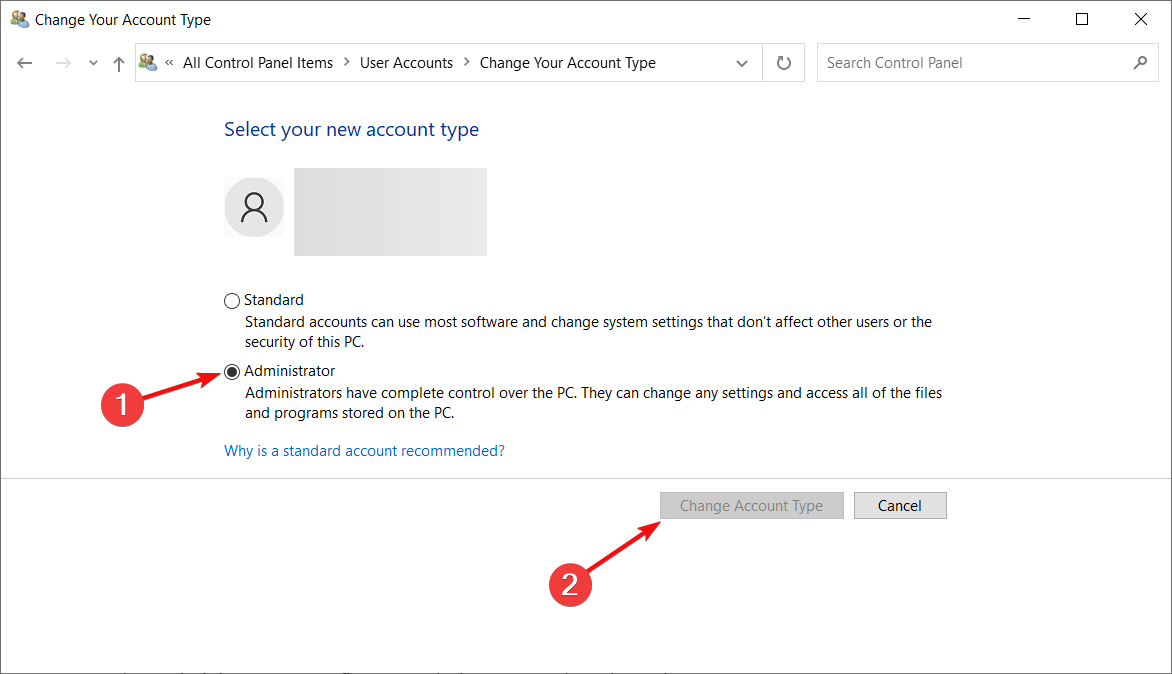
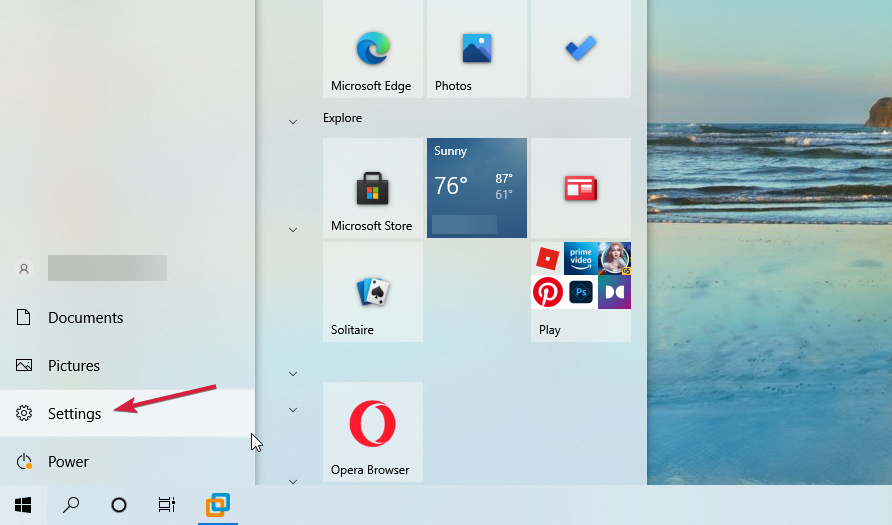
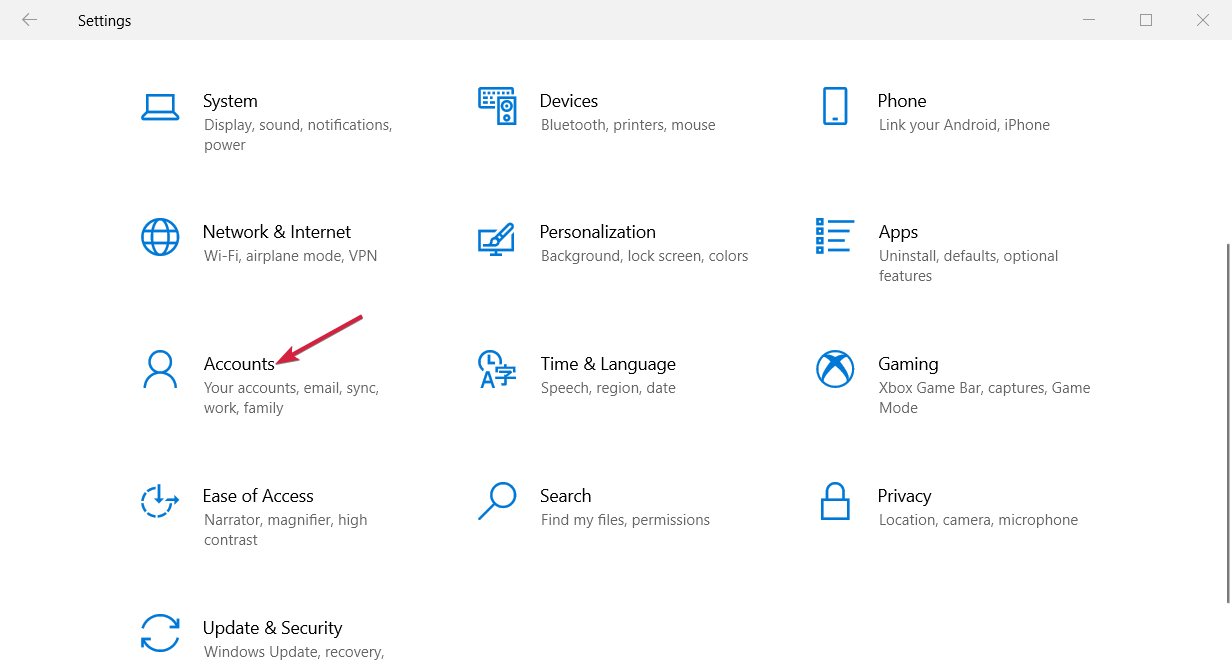
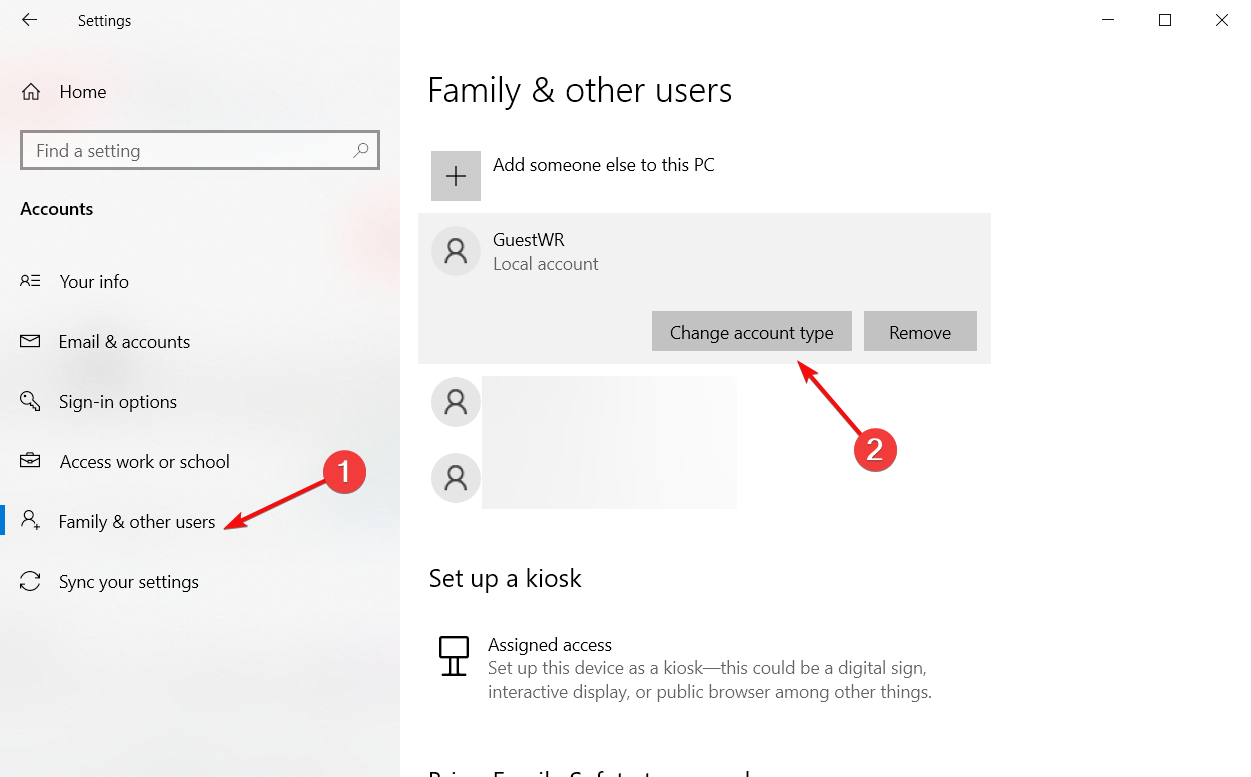
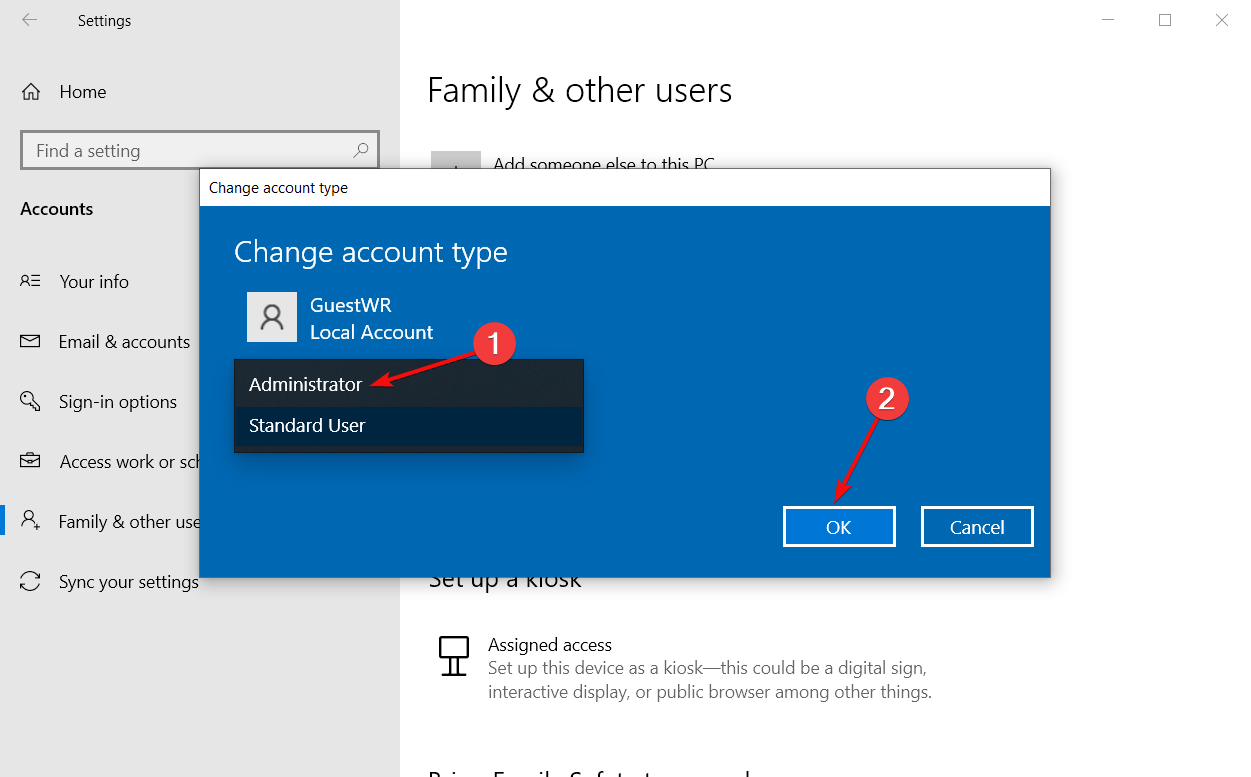





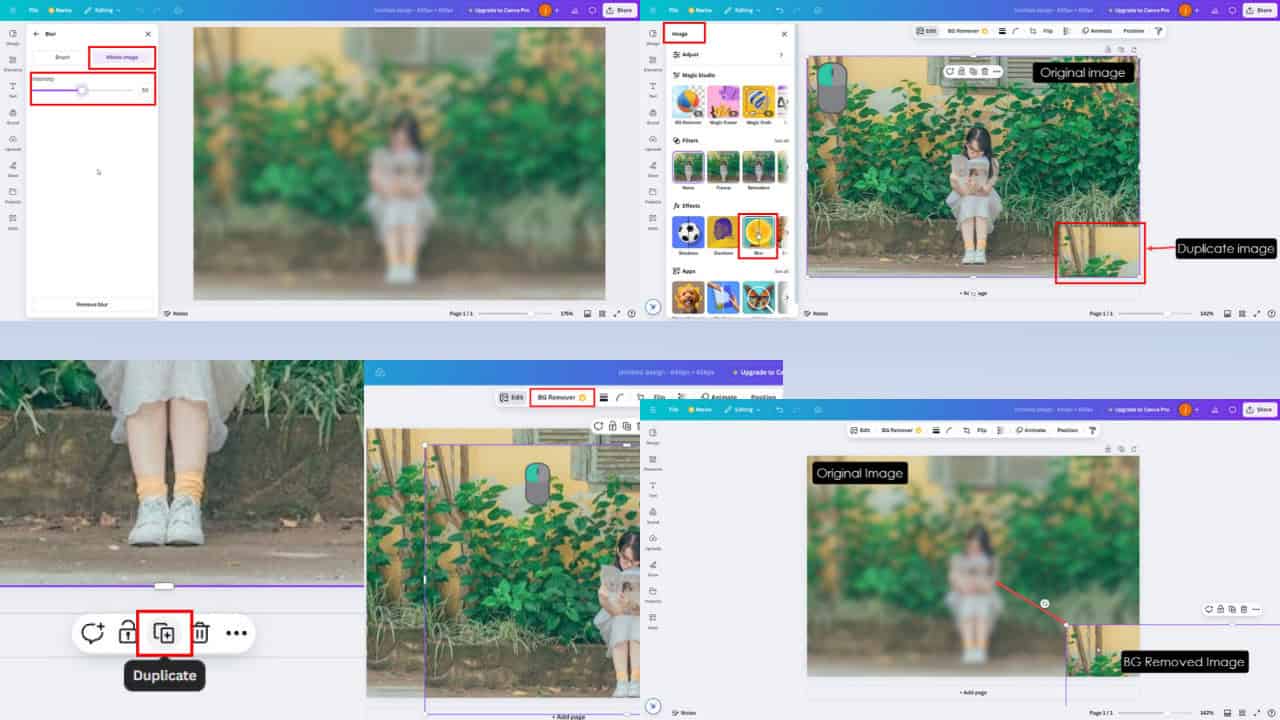

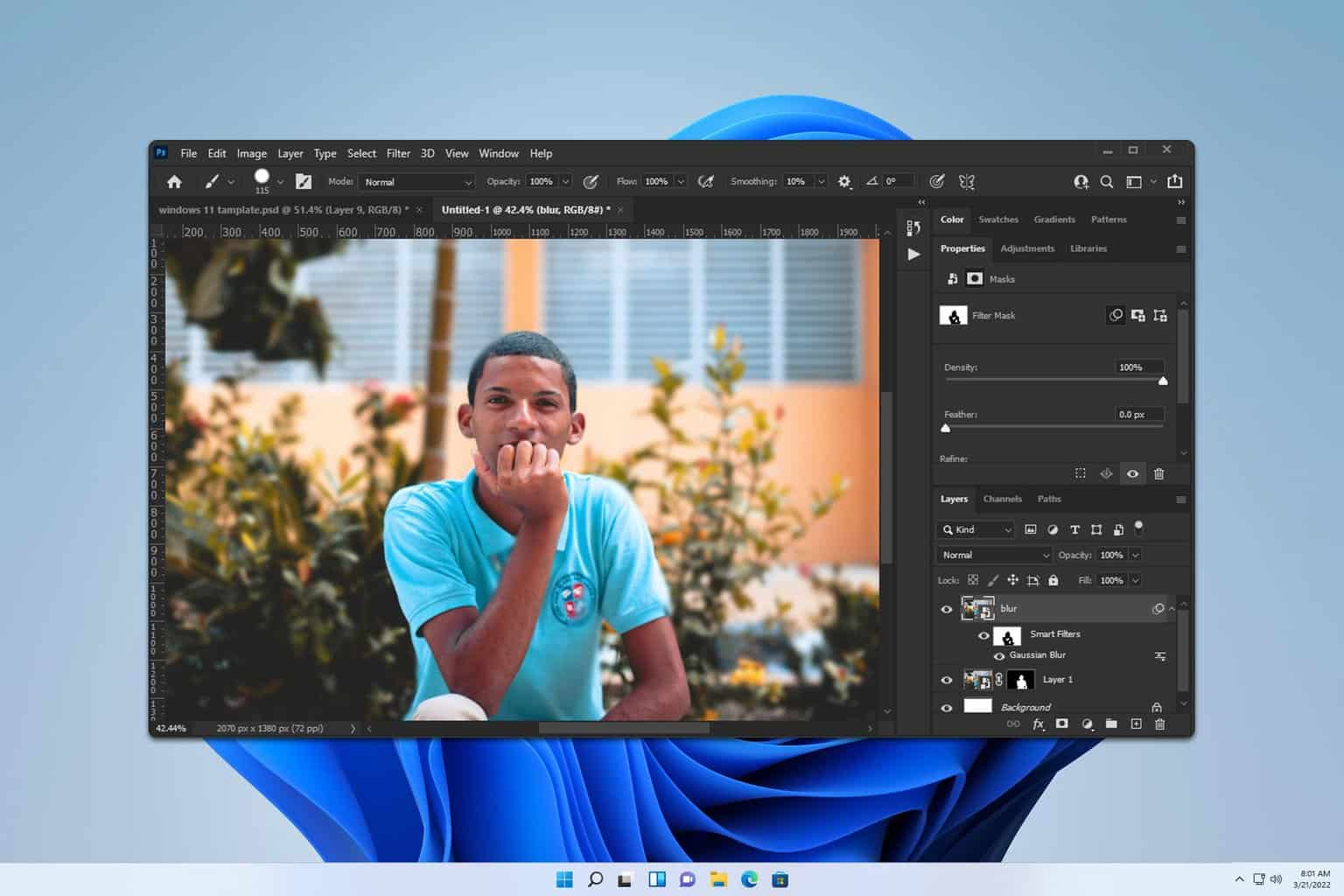
User forum
7 messages