Riot Client Error Not Found: 7 Tested Ways to Fix
Reinstalling the Riot Client is the fastest way to go
4 min. read
Published on
Read our disclosure page to find out how can you help Windows Report sustain the editorial team. Read more
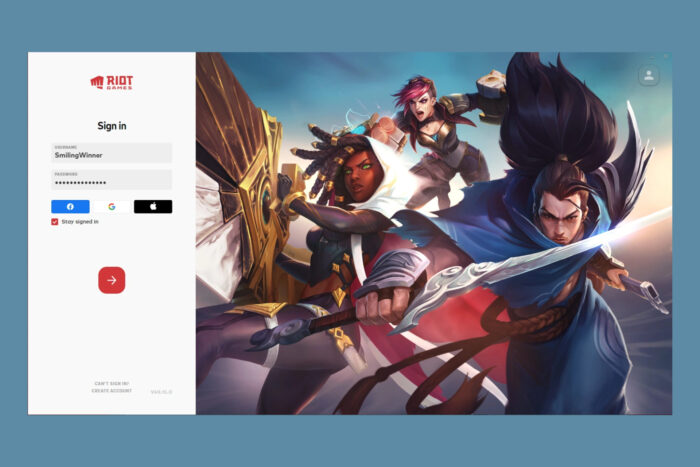
Running into the Riot Client Error Not Found issue can be frustrating, especially when you’re eager to jump into your favorite game. Don’t worry; I’ve compiled a straightforward guide to help you troubleshoot and fix this problem.
How do I fix the Error not found in Riot Client?
1. Reinstall the Riot Client
- Open the Start menu and click on Settings (the gear icon).
- Select Apps, go to Installed apps, then scroll down to find Riot Client
- Click on it, and select Uninstall.
- Follow the prompts to completely remove the client from your system.
- Open your web browser and go to the official Riot Games website.
- Click on any game and download it to get the latest Riot Client.
- Run the downloaded installer and follow the prompts to reinstall it.
Reinstalling the Riot Client can resolve many issues by providing a fresh installation, removing corrupted files, and ensuring you have the latest updates. We also have a guide on how to completely uninstall the Riot Client on Windows 11.
2. Set Compatibility Mode
- Right-click on the Riot Client shortcut on your desktop or in your Start menu.
- Select Properties from the context menu.
- Go to the Compatibility tab.
- Check the box that says Run this program in compatibility mode for and select an older version of Windows from the dropdown menu (such as Windows 8 or Windows 7).
- Click Apply, then OK.
- Double-click the Riot Client shortcut to launch it.
Running the Riot Client in compatibility mode can help if the client is having issues with your current version of Windows.
3. Update the graphics drivers
- Press Win + X and select Device Manager.
- Expand the Display adapters section, right-click on your graphics card and select Update driver.
- Choose Search automatically for updated driver software.
- Follow the prompts to install any available updates.
- Restart your computer.
Keeping your graphics drivers up-to-date can resolve issues related to rendering and display, which may be causing the black screen.
4. Disable Vulkan
- Open the Riot Client installation directory. This is usually located at C:\Riot Games\Riot Client.
- Locate the Config folder, then open the LeagueClientSettings.yaml file with a text editor like Notepad.
- Find the line that says vulkan: true.
- Change it to vulkan: false.
- Save the file and close the text editor.
- Restart the Riot Client.
Disabling Vulkan can help if your GPU does not support it, preventing the black screen issue.
5. Clean Reinstall of Wine Platform (Linux only)
- Open a terminal.
- Run the following commands:
snap refresh --beta wine-platform-5-stagingsnap refresh --edge --devmode leagueoflegendssnap remove --purge leagueoflegendssnap install leagueoflegends --beta
- Wait for the installation to complete.
- Delete the following folder:
~/snap/leagueoflegends/common/.wine/drive_c/Riot Games/Riot Client - Edit the following file:
~/snap/leagueoflegends/common/.wine/drive_c/Riot Games/League of Legends/Config/LeagueClientSettings.yaml - Change the line upgrade-ready: false to upgrade-ready: true.
- Save the file and start the game again.
A clean reinstall ensures that no residual files interfere with the new installation, helping to resolve persistent issues.
6. End task in Task Manager
- Press Ctrl + Shift + Esc to open Task Manager.
- Go to the Processes tab and locate any Riot- or League-related processes (such as RiotClientServices.exe).
- Right-click each process and select End Task.
- Close Task Manager and try launching the client again.
Ending the background tasks related to Riot can clear up any conflicts or issues stemming from frozen or malfunctioning processes.
7. Adjust firewall and antivirus settings
- Open your antivirus software and navigate to the settings.
- Find the section for firewall or exceptions.
- Add an exception for RiotClientServices.exe and any other Riot-related executables.
- Save the changes and close your antivirus software.
- Go to the Windows Firewall settings:
- Open the Start menu and click on Settings.
- Select Update & Security, then Windows Security.
- Click on Firewall & network protection, then Allow an app through firewall.
- Add the Riot Client to the list of allowed apps.
- Save the settings and restart your computer.
Adjusting your firewall and antivirus settings ensures that they are not blocking the Riot Client from connecting to the internet or functioning properly.
Following these steps should help you resolve the Riot Client Error Not Found issue. You might also get more information from our guide on what to do if the Riot Client is not opening.
Do you have any suggestions? Leave a note in the comments below.
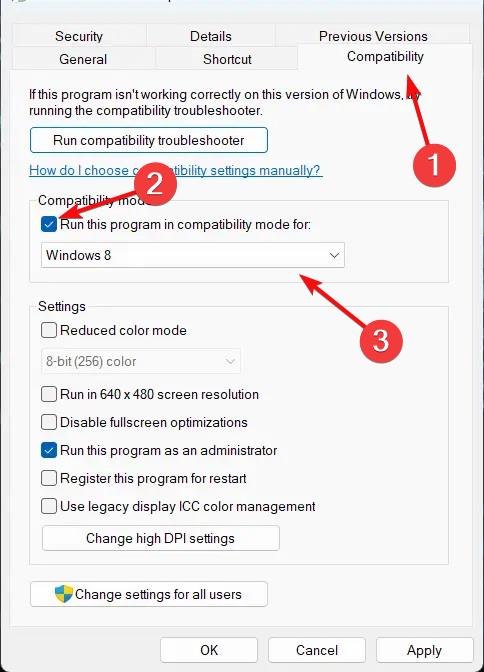
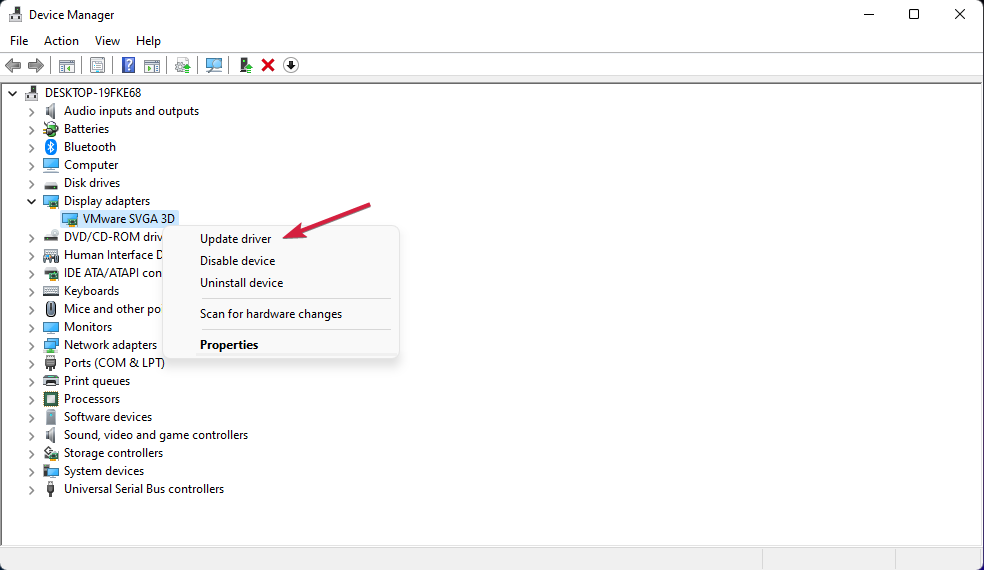








User forum
0 messages