Use Services.msc to Connect to Another Computer [How to]
You can do that from the Action menu
2 min. read
Published on
Read our disclosure page to find out how can you help Windows Report sustain the editorial team. Read more
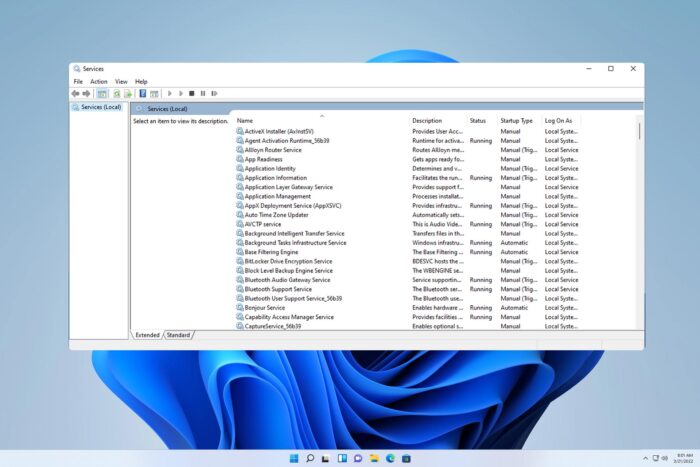
Services are essential on every PC but did you know that you can use services.msc connect to another computer? To learn how to do that, keep on reading.
How can I use services.msc to connect to another computer?
Use Services window
- Press Windows key + R and type services.msc. Click OK.
- Click on Action and choose Connect to another computer.
- Click on Browse.
- Select the desired device from your network and click OK.
How to view services remotely?
1. Use Command Prompt
- Press the Windows key + S and type cmd. Locate Command Prompt and choose Run as administrator.
- Next, run the following command:
sc \\192.168.1.7 query - The list of all services on that PC will now appear.
2. Use PowerShell
- Press Windows key + S and type powershell. Right-click PowerShell and choose Run as administrator.
- Run the following command:
Get-Service -ComputerName “192.168.1.7” - A list of all services will now appear.
Be sure to replace the IP address with the one that matches the remote PC. Alternatively, you can use the Services window.
As you can see, it’s pretty simple to use services.msc to connect to another computer. Do keep in mind that for this feature to work, both PCs need to be configured properly.
If you want to learn more, we have a whole on how to use services.msc, so don’t miss it. While services are necessary for Windows to work, many reported that the Startup type in Services is grayed out, but we have a guide for that as well.
Keep in mind that services.msc remembers last computer that was connected to if you use this feature, but that can be easily fixed.

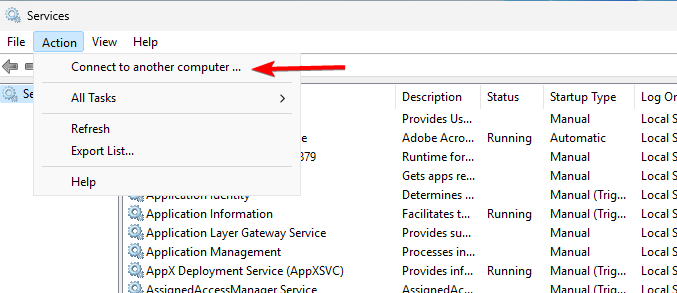
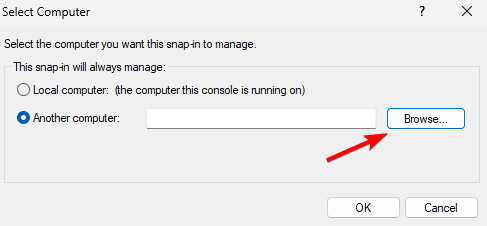
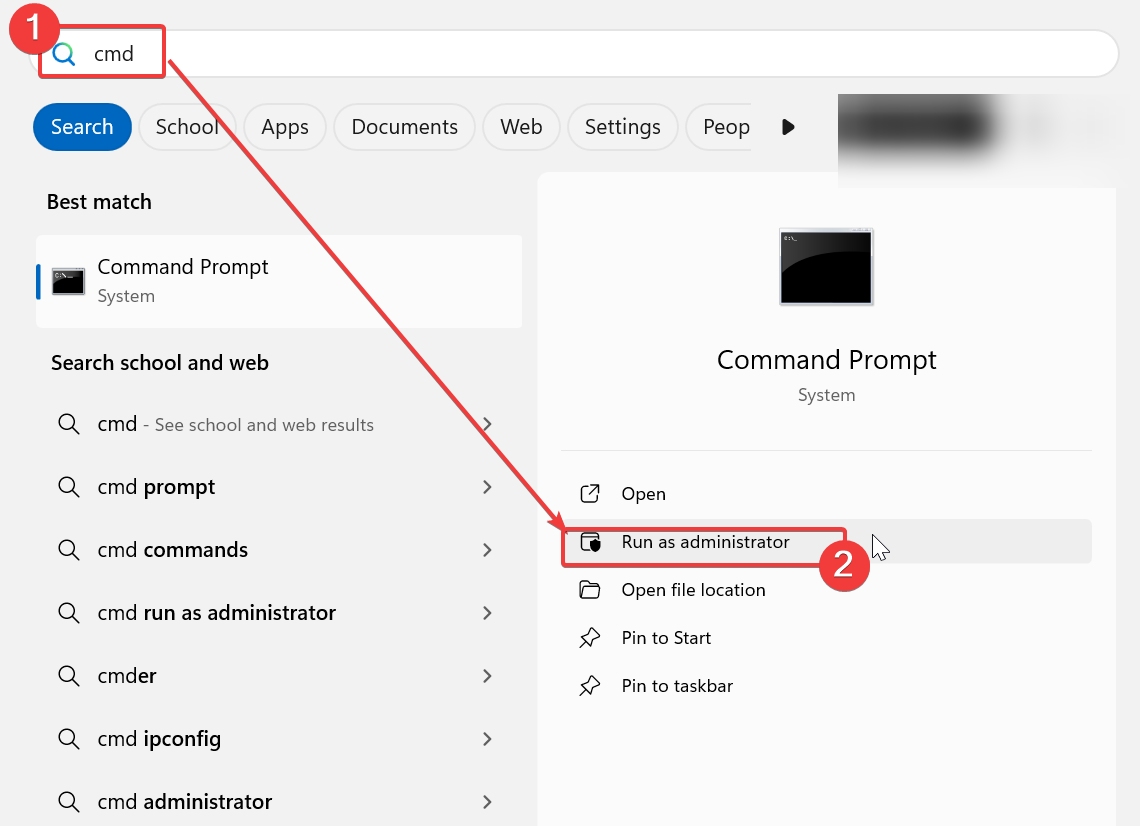
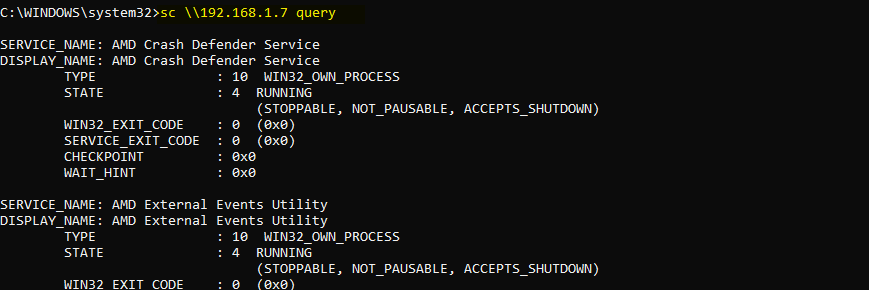
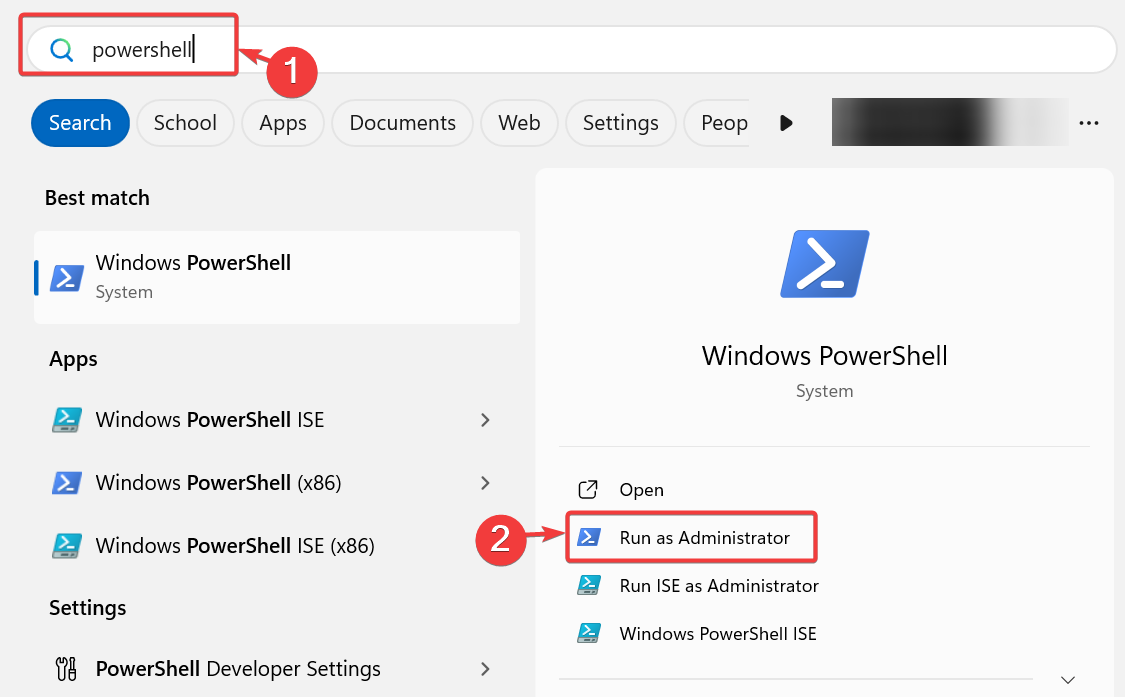
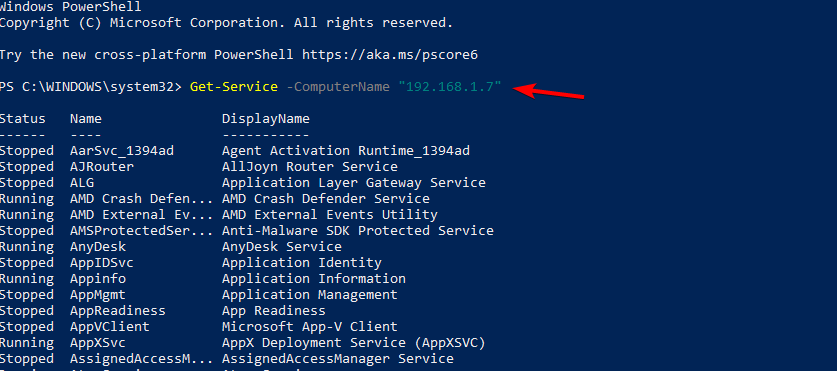







User forum
0 messages