Steam Error 16 on Windows: 8 Simple Fixes
This is an error caused by incorrect credentials or connection problems
5 min. read
Published on
Read our disclosure page to find out how can you help Windows Report sustain the editorial team. Read more
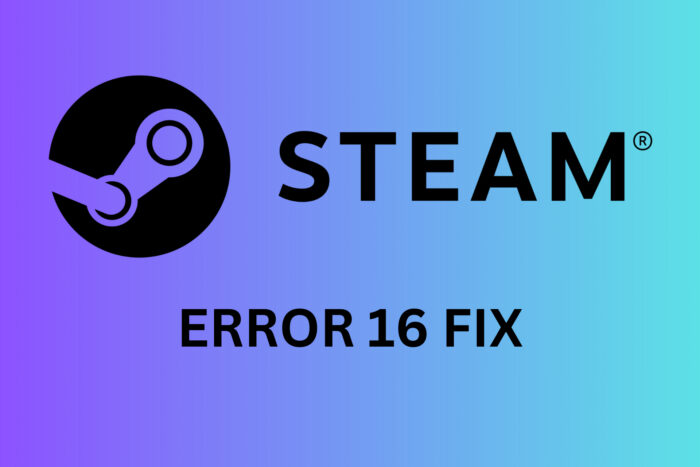
Steam Error 16 typically relates to connection and timeout issues, but it’s also due to incorrect credentials. Don’t worry, we’ve got a range of solutions to help you get back on track.
Before anything else, double check if you entered the login information correctly and peak at the Steam’s server status page to see if everything is OK on their part. Also, check if you have a steady internet connection to rule out a possible local network problem.
How do I fix Steam Error 16 on Windows?
1. Reset your Steam account password
- Open your web browser and go to the Steam login page.
- Click on the Forgot Password? option located below the login fields.
- Enter your Steam account email address or login name when prompted.
- You will receive an email with a unique URL. Click on the link in this email to be taken to the password reset page.
- Enter your new password twice for confirmation, then press the Reset Password button.
- If you encounter issues, try using a different web browser or clear your browser cache and cookies.
- If the problem persists, contact Steam Support through support.steampowered.com.
This solution helps you regain access to your Steam account by resetting your password, which can often resolve Error 16 caused by incorrect credentials.
2. Clear the Steam app’s cache
- Open the Steam client on your computer.
- On the top left corner, click on the Steam menu and select Settings.
- Click on the Downloads tab and select the Clear Cache button under Clear Download Cache.
- Confirm the action by selecting OK in the prompt.
- Restart Steam and try logging in again.
This solution clears unnecessary cached data that might be causing Error 16, helping to eliminate software conflicts.
3. Disable the firewall and antivirus temporarily
- Open your firewall settings (if using Windows, go to Control Panel > System and Security > Windows Defender Firewall).
- Temporarily disable the firewall by selecting Turn off Windows Defender Firewall (not recommended) for both private and public networks.
- Open your antivirus software and temporarily disable the real-time protection.
- Try logging into Steam again.
- Remember to re-enable your firewall and antivirus after the test.
This will help determine if security software is blocking Steam and causing Error 16, allowing you to adjust settings as needed.
4. Verify Game File Integrity
- Open the Steam client and go to your Library.
- Right-click on the game causing issues and select Properties.
- In the Properties window, click on the LOCAL FILES tab.
- Click on Verify integrity of game files….
- Wait for Steam to check and repair any discrepancies in the game files.
This helps fix corrupted game files that might be triggering Error 16, ensuring your game files are intact and up-to-date.
5. Update the Steam client
- Open the Steam client on your computer.
- Click on the Steam menu in the top left corner and select Check for Steam Client Updates.
- If updates are available, follow the prompts to install them.
- Restart Steam after the update is complete.
Updating the Steam client ensures you have the latest bug fixes and improvements, which can resolve Error 16.
5. Reinstall Steam
- Press Windows + R to open the Run dialog, type appwiz.cpl, and press Enter to open Programs and Features.
- Find Steam in the list of installed programs, right-click it, and select Uninstall.
- Follow the on-screen instructions to remove Steam.
- Download the latest version of Steam.
- Install Steam and log in to your account.
Reinstalling Steam can resolve any underlying software conflicts by providing a fresh installation, potentially fixing Error 16.
6. Contact Steam Support
- Go to the Steam Support Page.
- Select Help, I can’t sign in and follow the prompts to contact support.
- Provide detailed information about the issue, including any error messages and steps you’ve already tried.
- Wait for further instructions from the support team.
Steam Support can offer specialized help and additional troubleshooting steps if the common solutions do not work.
7. Clear the browser data
- Open your web browser and go to Settings.
- Find the option for clearing browsing data (usually under Privacy and Security).
- Select all checkboxes to clear history, cookies, and cache.
- Click Clear data to complete the process.
- Try accessing Steam again.
Clearing browser data helps eliminate any stored information that might be causing conflicts, thereby resolving Error 16.
8. Use a different browser
- If you are trying to reset your password through a browser and encountering issues, try using a different web browser.
- Download and install an alternative browser, such as Opera.
- Navigate to the Steam login page and attempt the password reset process again.
Switching browsers can bypass any browser-specific issues causing Error 16, providing a smooth reset process.
By following these solutions, you should be able to resolve Steam Error 16 and get back to your gaming adventures. You might also get help from our guide on how to fix Steam if the browser is not working.
Do you still get the Steam Error 16? Let us know if our solutions helped in the comments below.
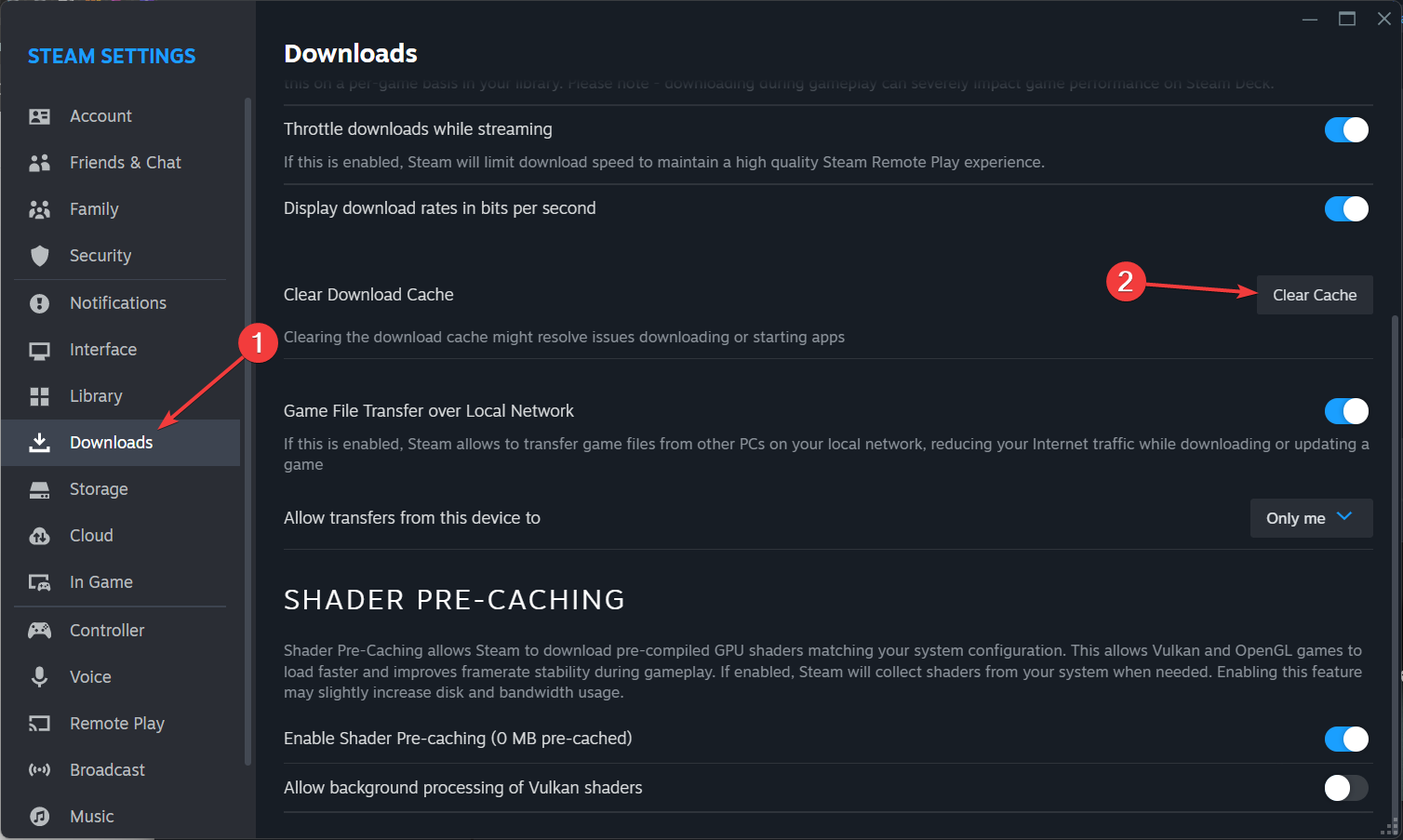








User forum
0 messages