Change Where Sent Items Go in Outlook - Quick & Simple Guide
2 min. read
Updated on
Read our disclosure page to find out how can you help Windows Report sustain the editorial team. Read more
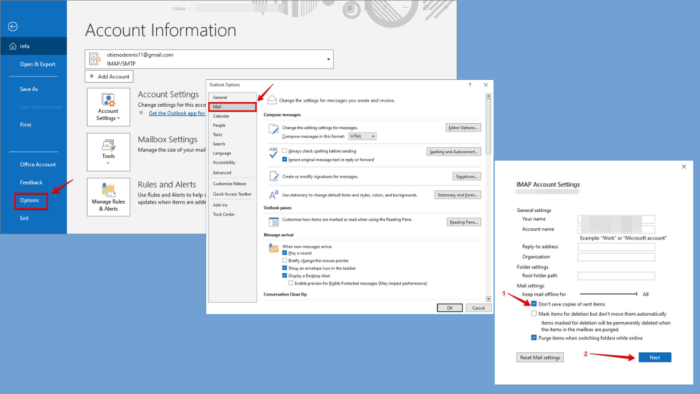
Wondering how to change where sent items go in Outlook? I’ve got you covered.
Outlook offers flexibility in customizing where you can store your sent items and managing your email workflow. Let me guide you through changing this setting to keep your emails organized and your work smooth.
Let’s begin!
How To Change Where Sent Items Go in Outlook
Follow the below steps:
- Go to Outlook and tap the File button on the top left corner of your screen.
- Tap Options.
- Click Mail and scroll down to access Save messages.
- Tick the “Save copies of messages in the Sent Items folder” and “When replying to a message that is not in the Inbox, save the reply in the same folder” check box.
If you use Outlook with an IMAP account, you might find that it saves messages sent twice. To fix this, you can stop Outlook from saving multiple copies of sent items. This ensures that it stores only one copy of each sent message to avoid redundancy.
Here’s what to do:
- Tap File.
- Click Account settings and select Account settings from the drop-down menu.
- Select your IMAP account and tap Change.
- Tick the “Don’t save copies of sent items” box and hit Next.
- You’ll get a message confirming your account has been successfully updated. Tap Done.
That’s it! Simple, right?
So, now you know how to change where sent items go in Outlook. The emails you send will be stored exactly where you need them, keeping your Outlook organized and your email management efficient. You can also delete your search history to declutter your workspace. Additionally, you can turn on Dark Mode to make the app easier on the eyes.
Moreover, if you need any help with managing storage limits, AutoArchive settings, sending emails to a folder, or encrypting and signing your messages, we’re here.
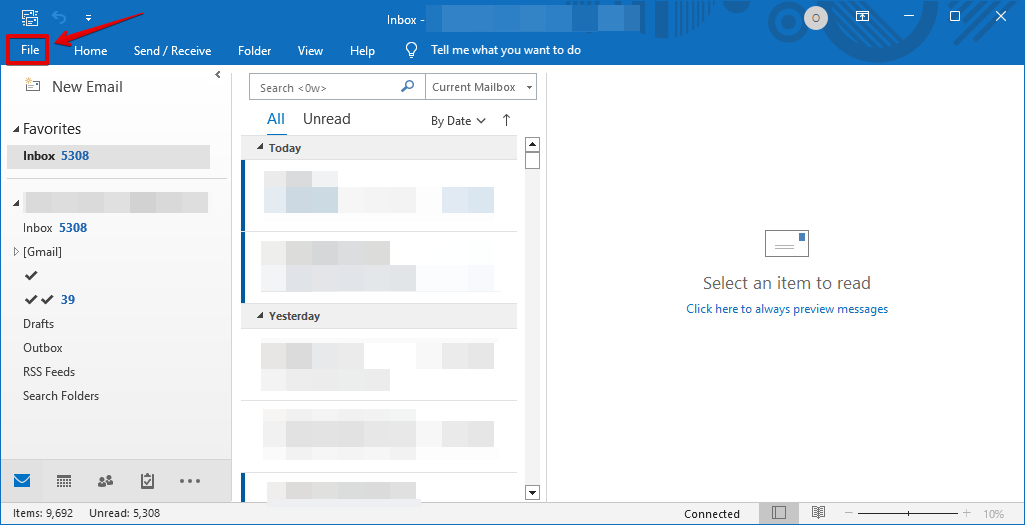
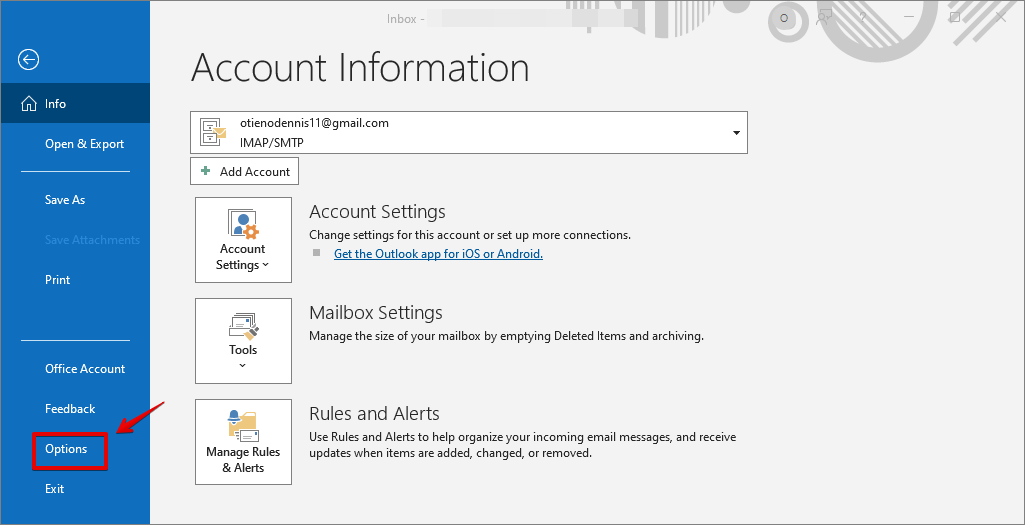
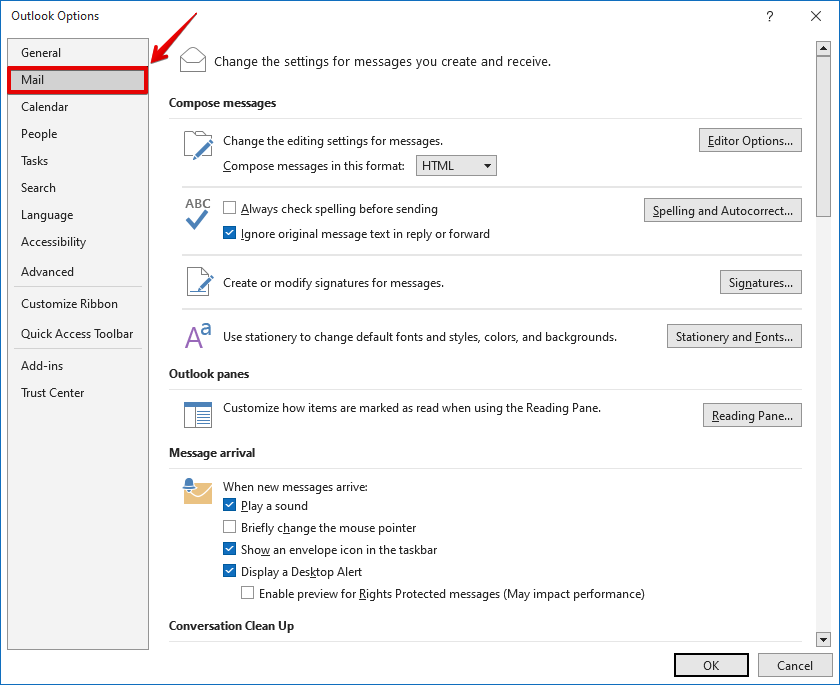

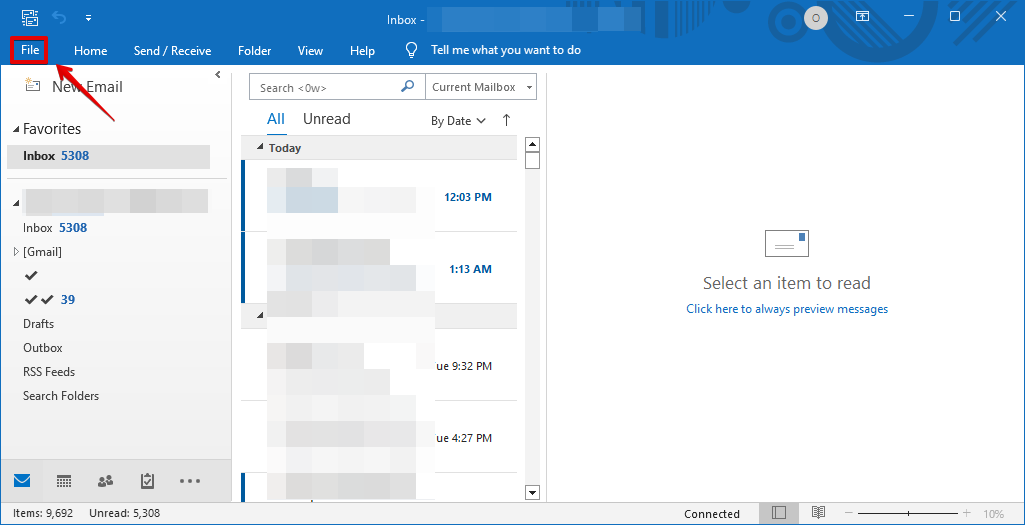
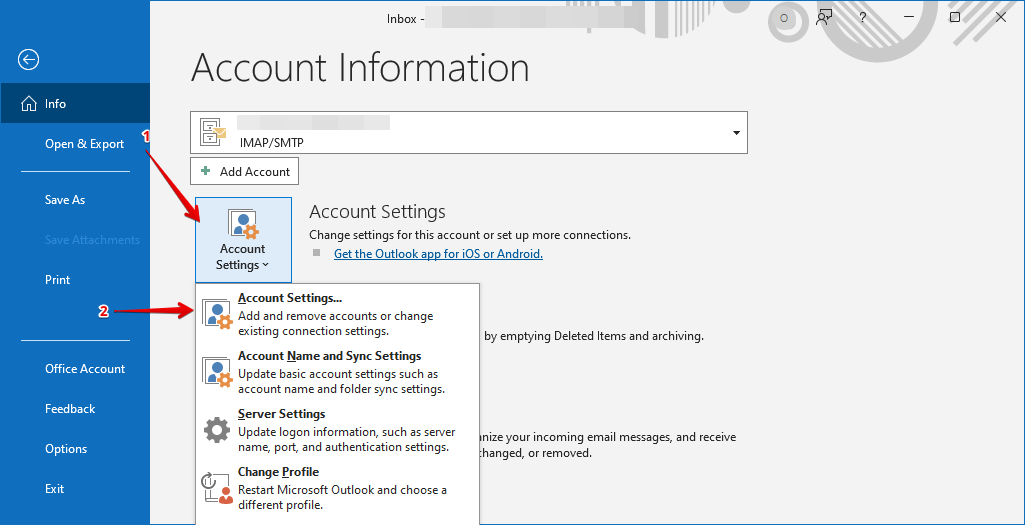
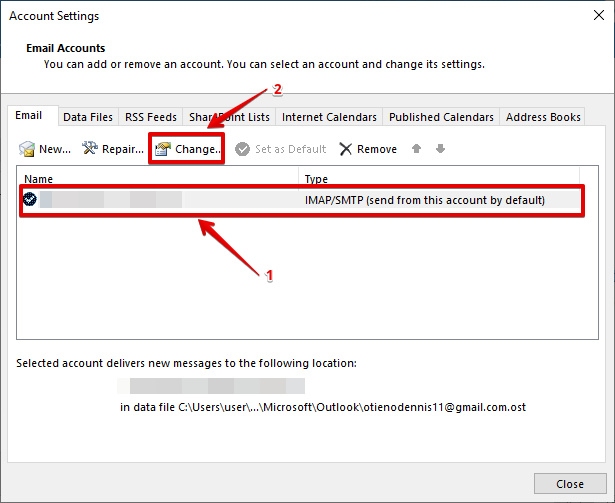
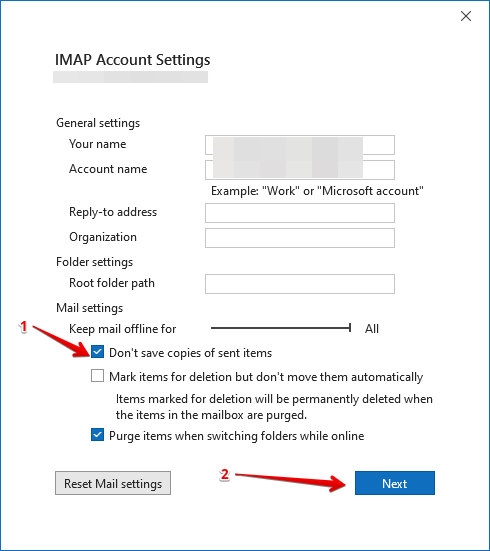
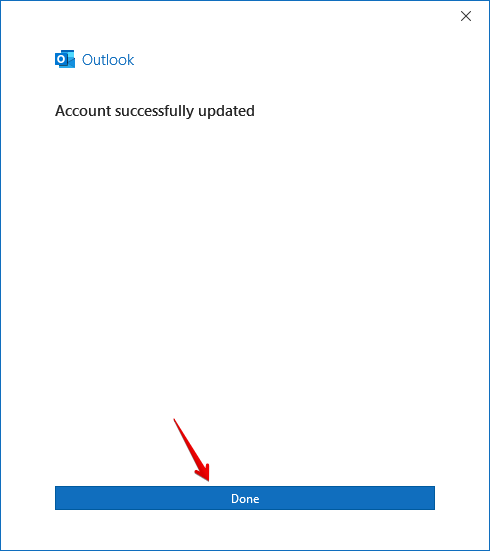

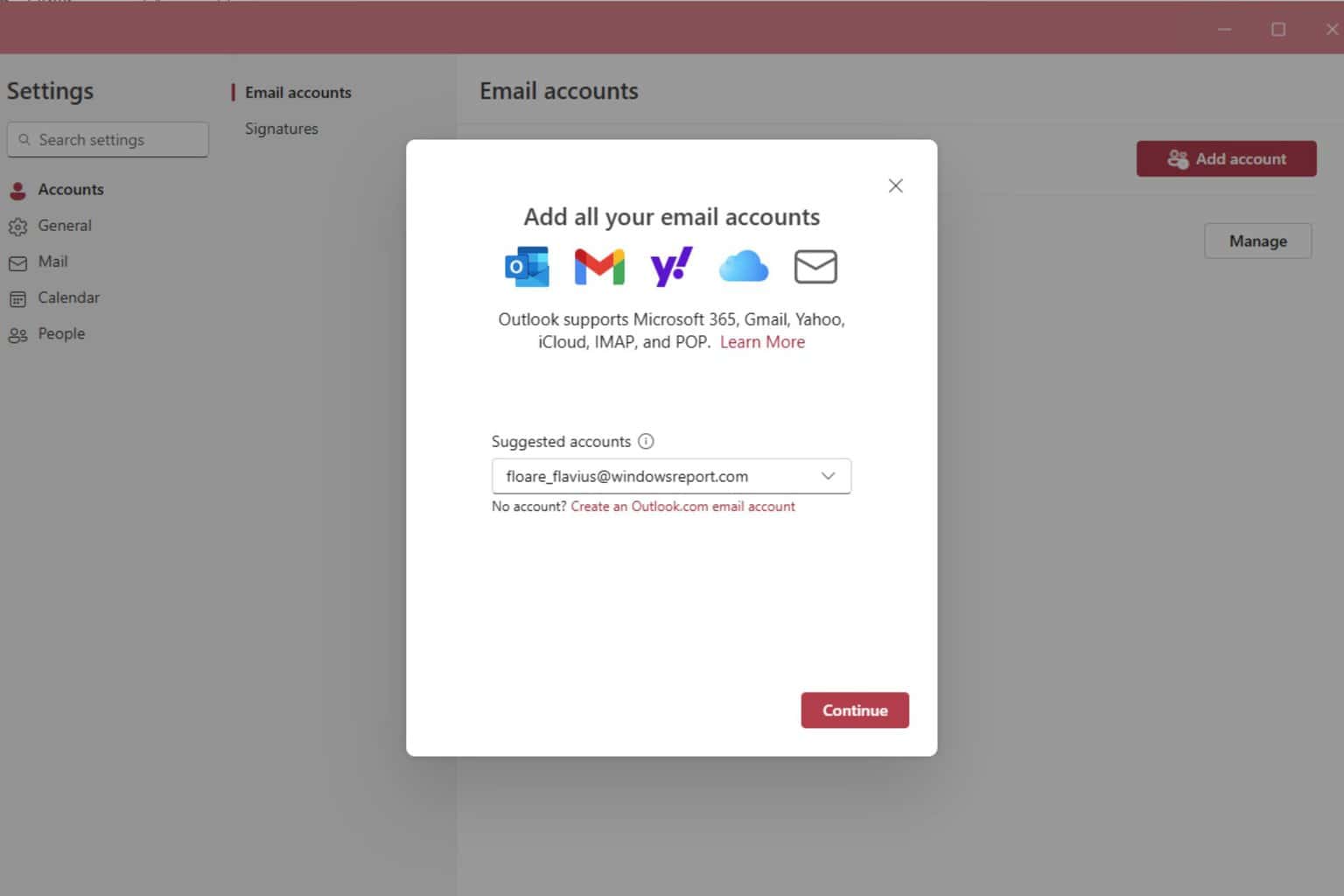
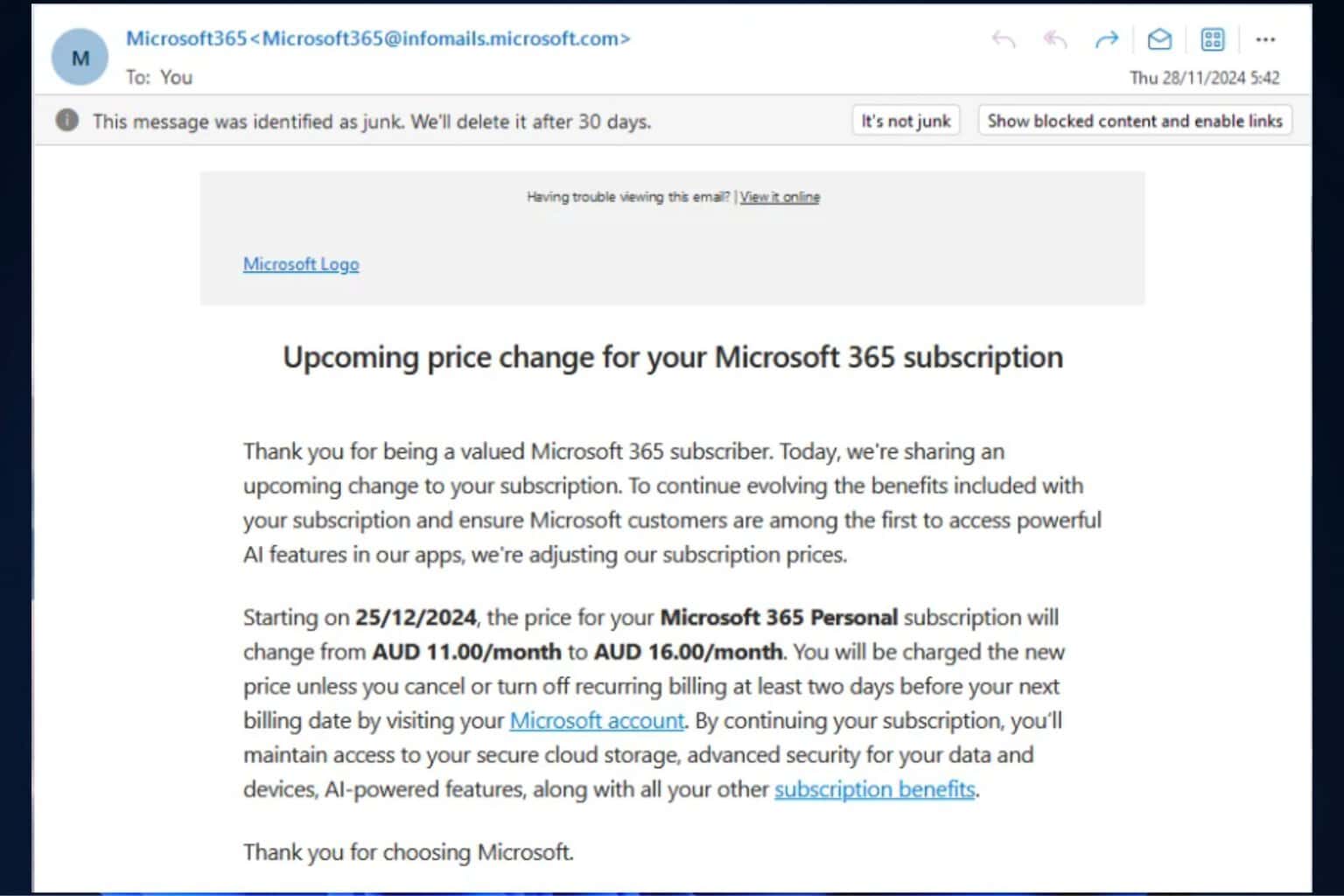


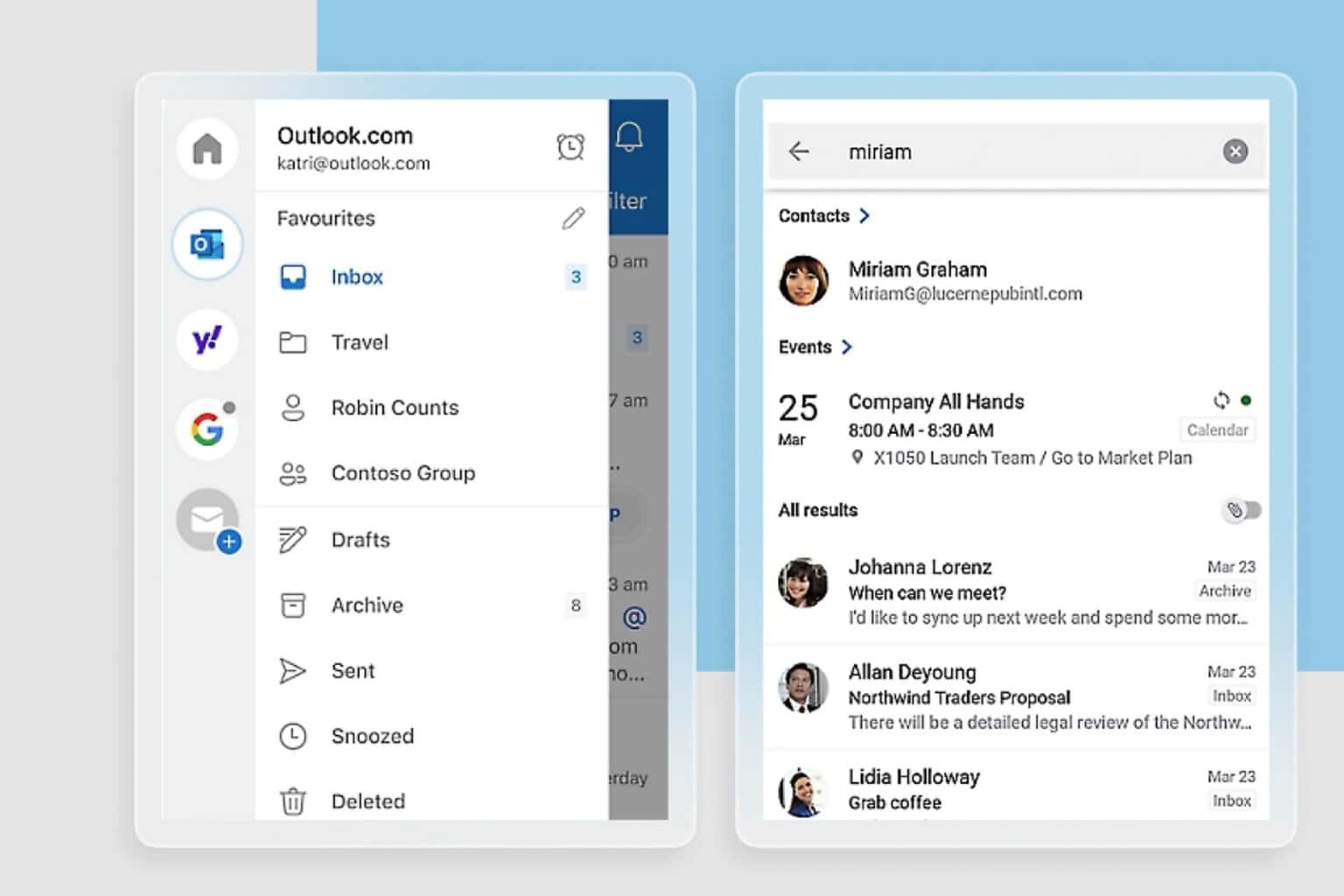
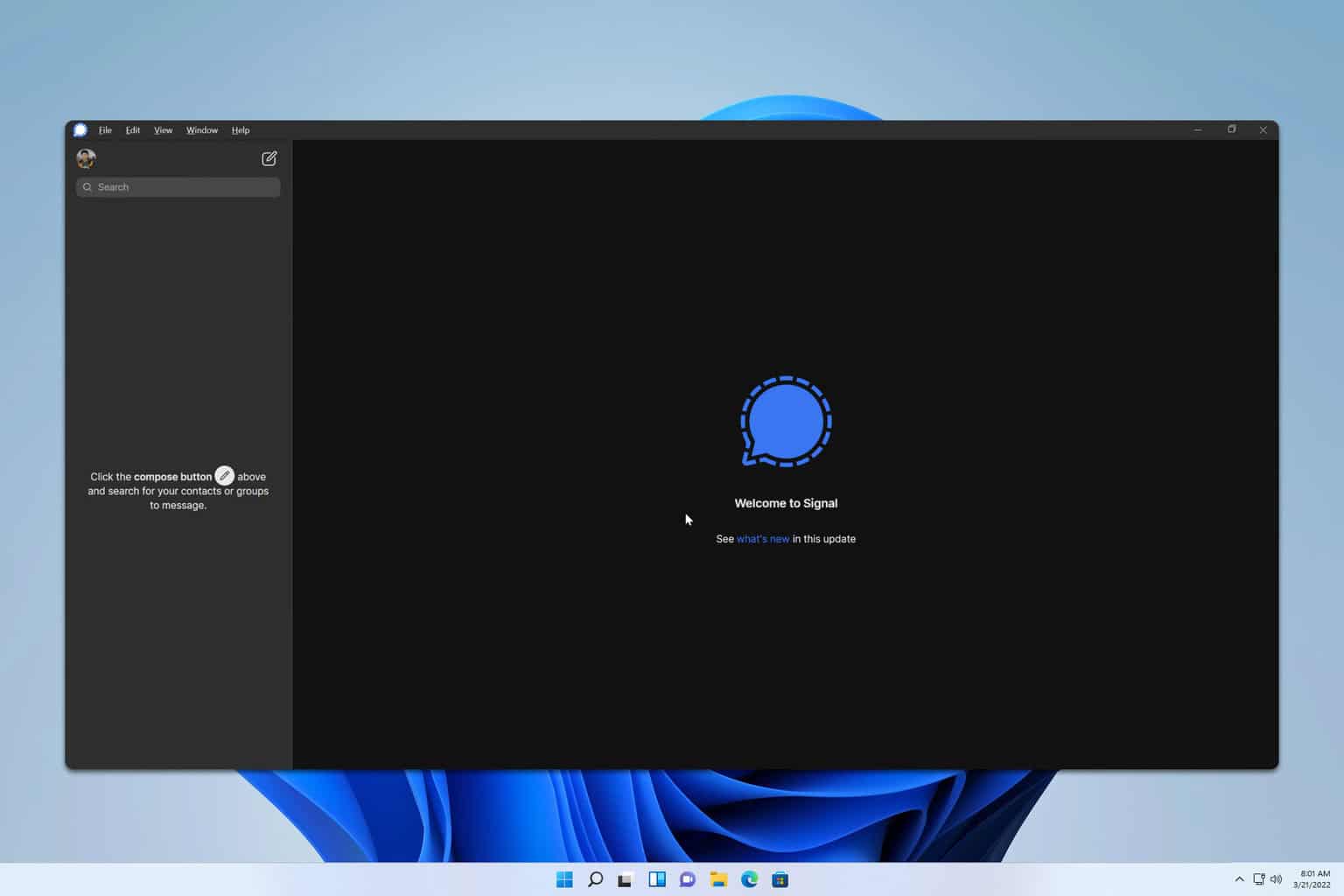

User forum
0 messages