Unable to Create Meetings in Microsoft Teams [Solved]
Clearing the app cache is the easiest fix
4 min. read
Published on
Read our disclosure page to find out how can you help Windows Report sustain the editorial team. Read more
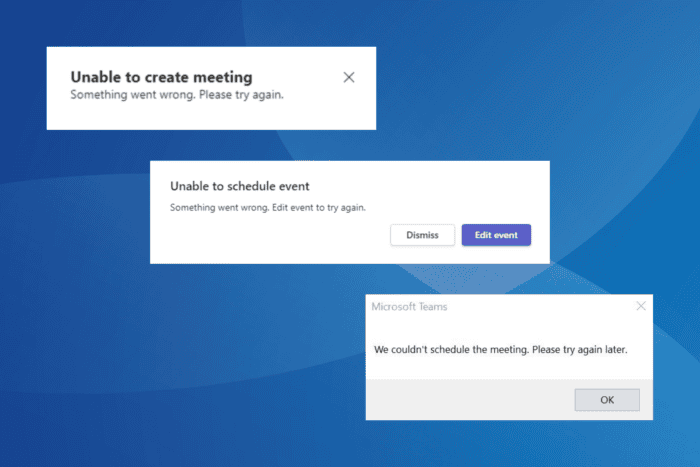
In recent months, there have been countless reports of users being unable to create a meeting in Microsoft Teams. The error message reads, Unable to create meeting. Something went wrong. Please try again. No matter how many times you try, Microsoft Teams continues to throw the same error!
According to information shared by affected users who were able to rectify the issue, it’s usually a corrupt Teams cache, incorrect time zone, or conflicts with other versions of Microsoft Teams to blame.
If you can’t schedule meetings in the new Microsoft Teams for personal use, it’s an ongoing issue, and Microsoft is working on a fix. You can track the resolution status of the issue on the official website. This, however, doesn’t affect the Meet now option, so use that!
What can I do if Microsoft Teams is unable to create meeting?
1. Clear Microsoft Teams cache
- Press Windows + E to open File Explorer, paste the following path in the address bar and hit Enter:
%appdata%\Microsoft\Teams - Once there, press Ctrl + A to select all the files, and then hit Delete to remove them.
- Finally, relaunch Microsoft Teams and check for improvements.
In 3 out of 5 cases, clearing the Microsoft Teams cache helps when you can’t create meetings in Windows and encounter an error.
If you are unable to create or schedule meetings in Microsoft Teams on Mac, clear the cache in the following folder: /Library/Application Support/Microsoft/Teams/Cache
2. Set the correct time zone in Microsoft Teams
For some users, it was the incorrect time zone to blame for the inability to create meetings in Microsoft Teams. All you have to do is select the correct time zone on the New meetings screen.
To do that, go to the Calendar section > select a date for the meeting > choose the time zone you are in from the dropdown menu > fill out the other details > click on Save.
3. Uninstall any other versions of Microsoft Teams
- Press Windows + I to open Settings, navigate to Apps from the left pane, and click on Installed apps.
- Search for Microsoft Teams, identify all the installed versions, and if you have both Teams for Work and Teams for Home, click on the ellipsis next to the one you don’t need, and then select Uninstall.
- Again, click Uninstall in the confirmation prompt.
- After the additional version is removed, reboot the PC and check for improvements.
For some users, deleting all versions of Microsoft Teams from the PC and then reinstalling the one they needed, whether for work or home use, helped when they were unable to create or schedule meetings.
In this case, I will recommend using an effective software uninstaller tool to clear any leftover files and Registry entries, which might trigger issues on reinstallation.
4. Enable the Microsoft Teams add-in in Outlook
- Launch the Outlook app, click on the File menu, and then on Options.
- Go to the Add-ins tab, select Disabled Items from the Manage dropdown menu, and click on Go.
- Finally, select the Microsoft Teams add-in (teamsaddin.fastconnect), and click on Enable.
If you can’t create a Microsoft Teams meeting in Outlook, the Teams meeting add-in, a critical requirement, might be disabled. For a few, the add-in kept disabling automatically on subsequent reboots, in which case, you will have to modify the Registry as listed next.
5. Reconfigure the Registry to never disable Outlook’s Microsoft Teams add-in
- Press Windows + R to open Run, type regedit in the text field, and hit Enter.
- Click Yes in the UAC prompt.
- Paste the following path in the address bar and hit Enter:
Computer\HKEY_CURRENT_USER\Software\Microsoft\Office\16.0\Outlook\Resiliency\DoNotDisableAddinList - Look for a TeamsAddin.FastConnect DWORD on the right. If it doesn’t exist, right-click on the empty space, choose New, then select DWORD (32-bit) Value, and name it TeamsAddin.FastConnect.
- Double-click on the TeamsAddin.FastConnect DWORD.
- Enter 1 under the Value data field, and click OK to save the changes.
- Reboot the PC, and check if you can now create Microsoft Teams meetings in Outlook.
If you were unable to create meetings in Microsoft Teams, whether via the dedicated app or Outlook, one of these fixes should have helped resolve the issue.
In case the problem persists, it, most likely, has to do with the bug acknowledged by Microsoft, and you should wait for a resolution from Microsoft’s end. For the time being, you can use Microsoft Teams Web (the web version)!
Which fix worked for you? Share with our readers in the comments section.
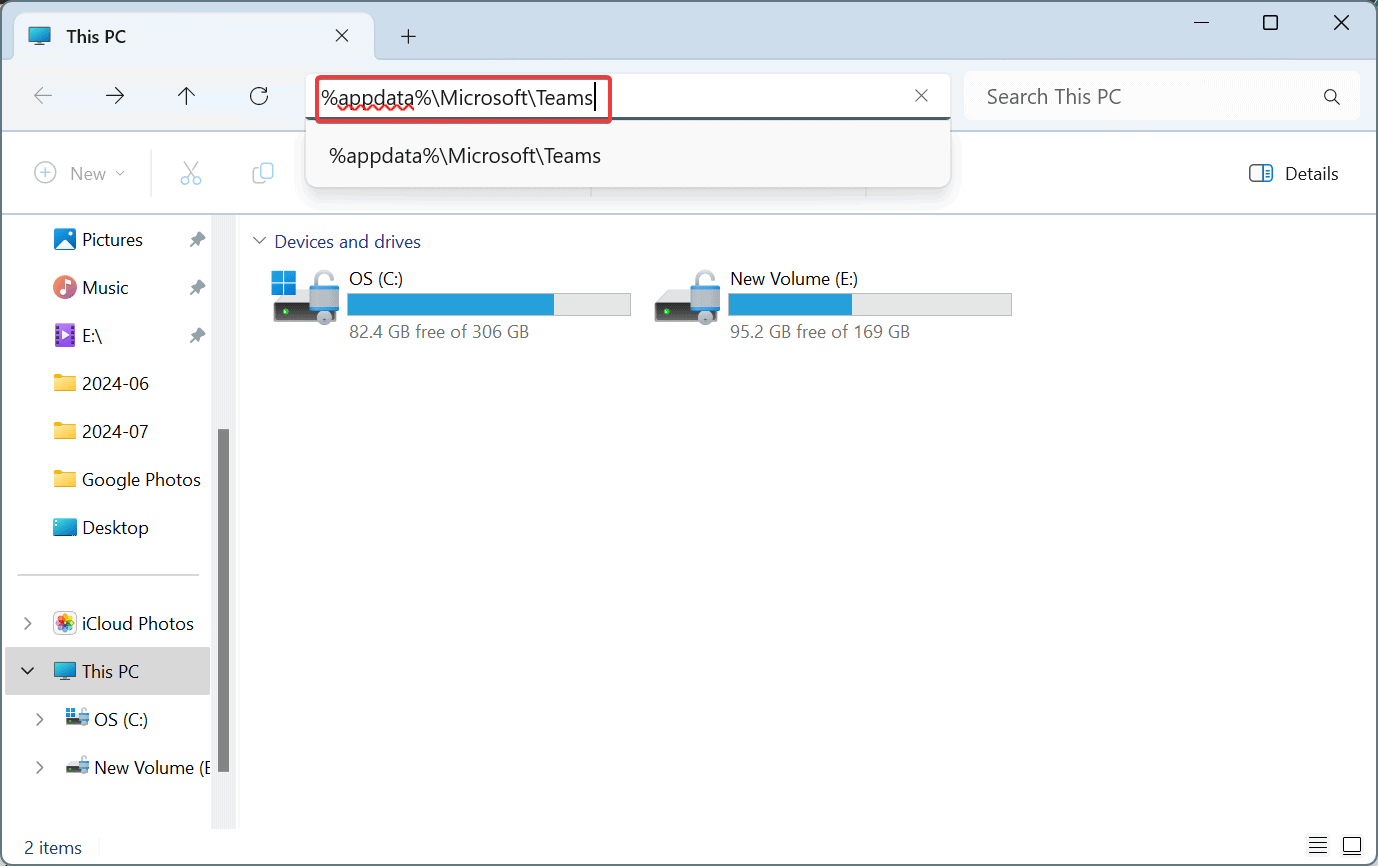
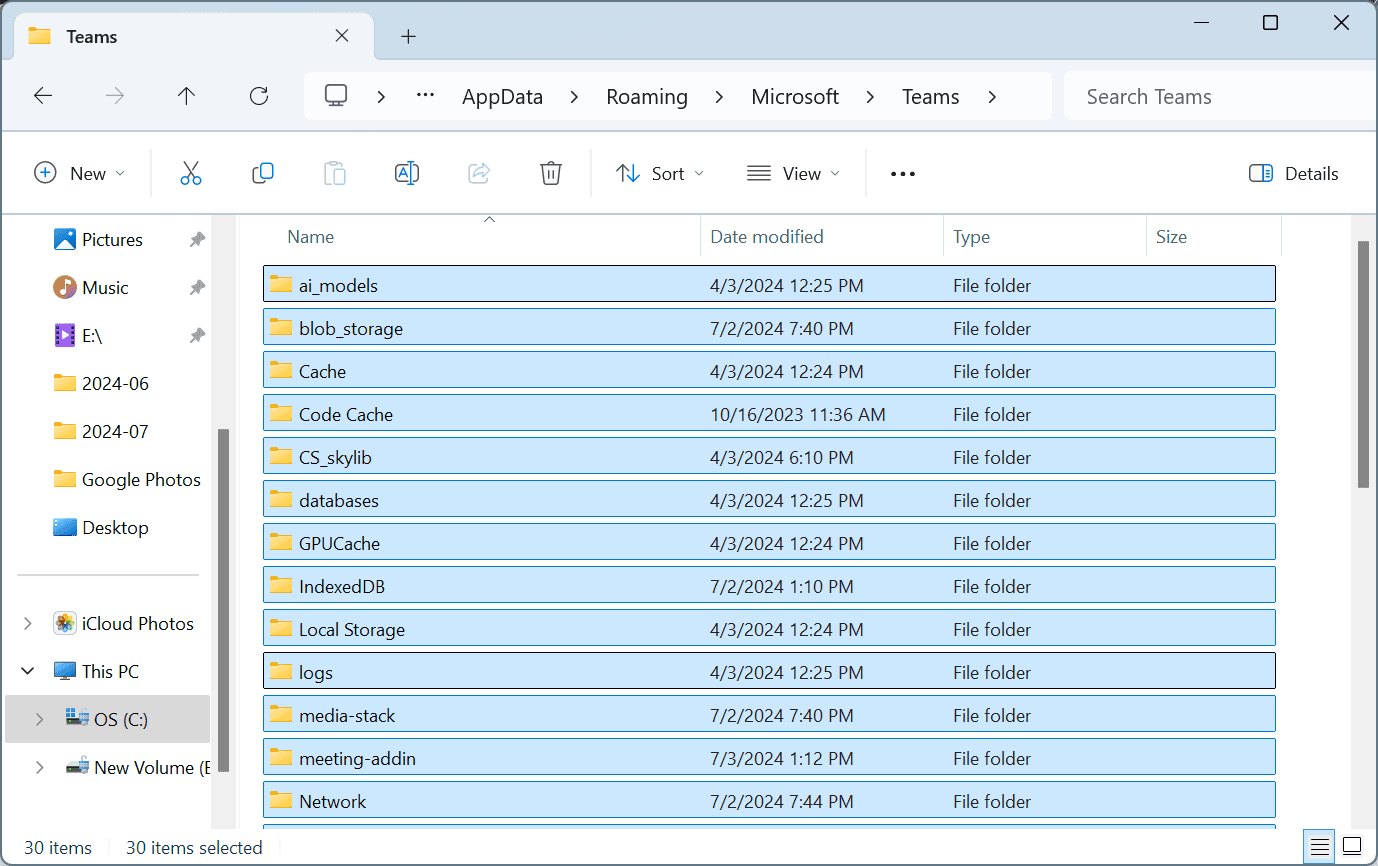
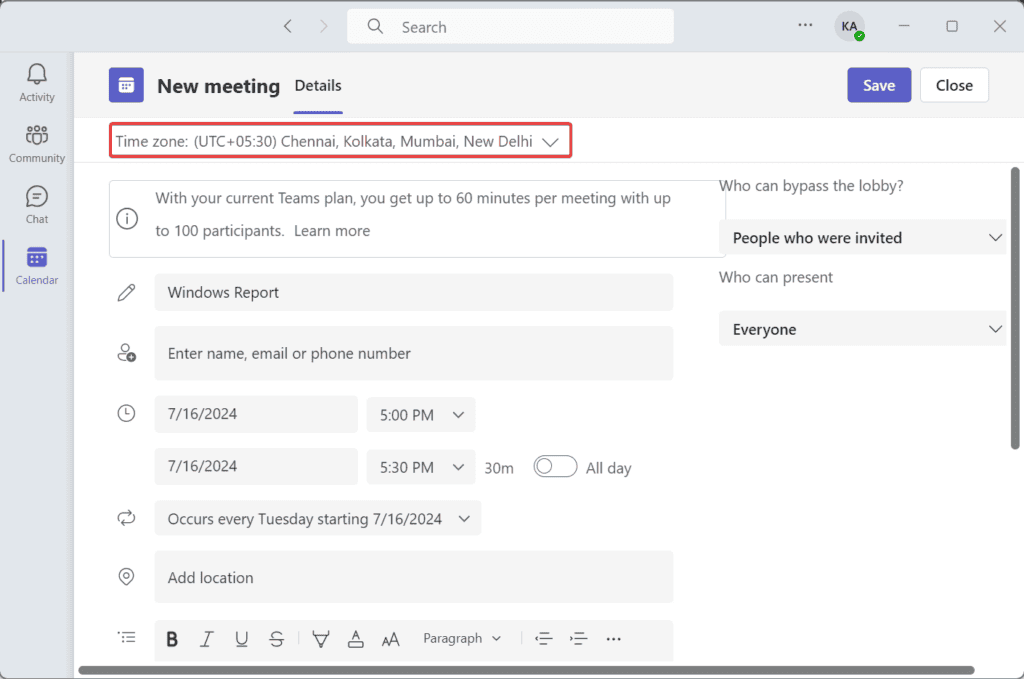
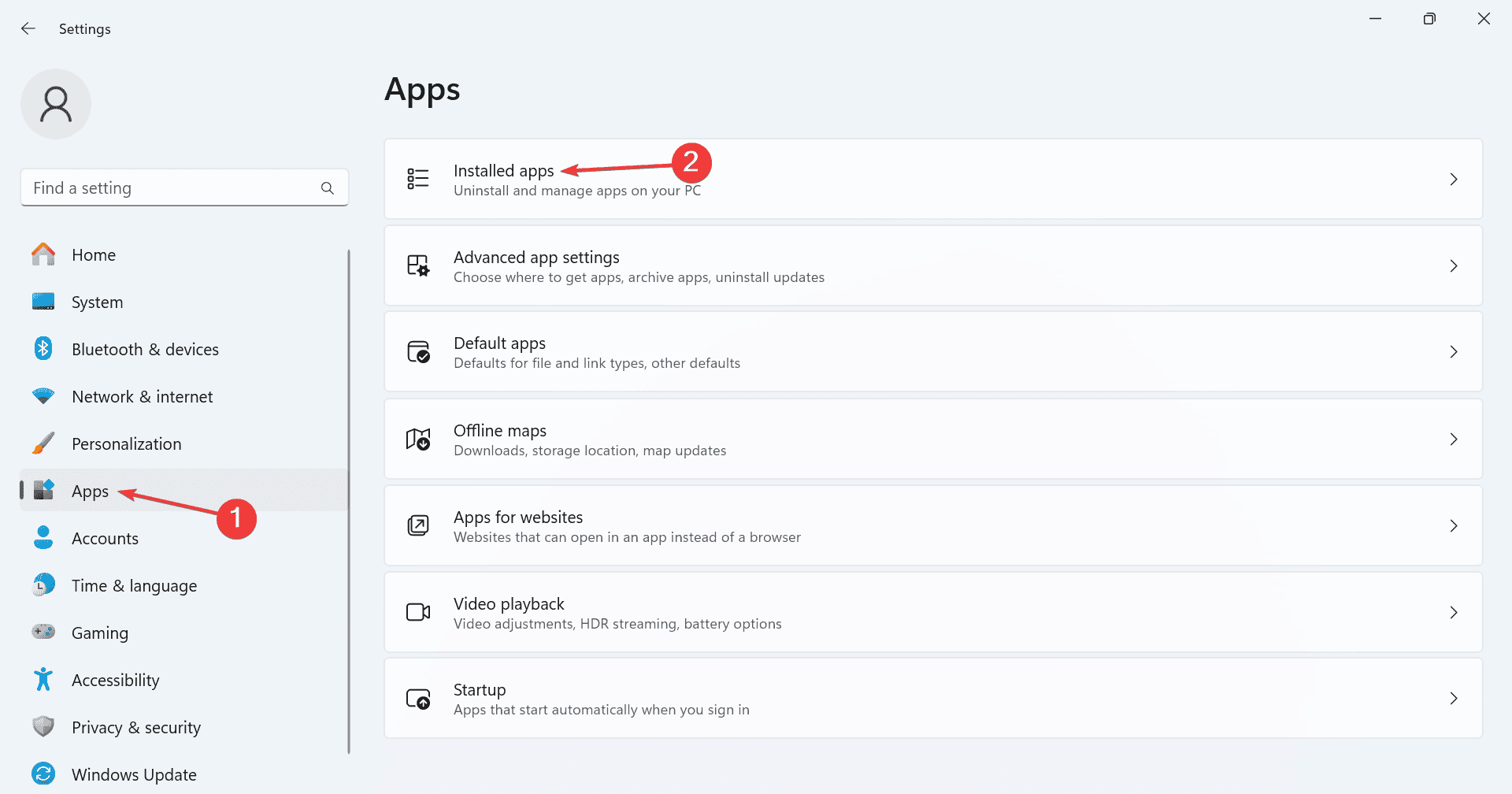
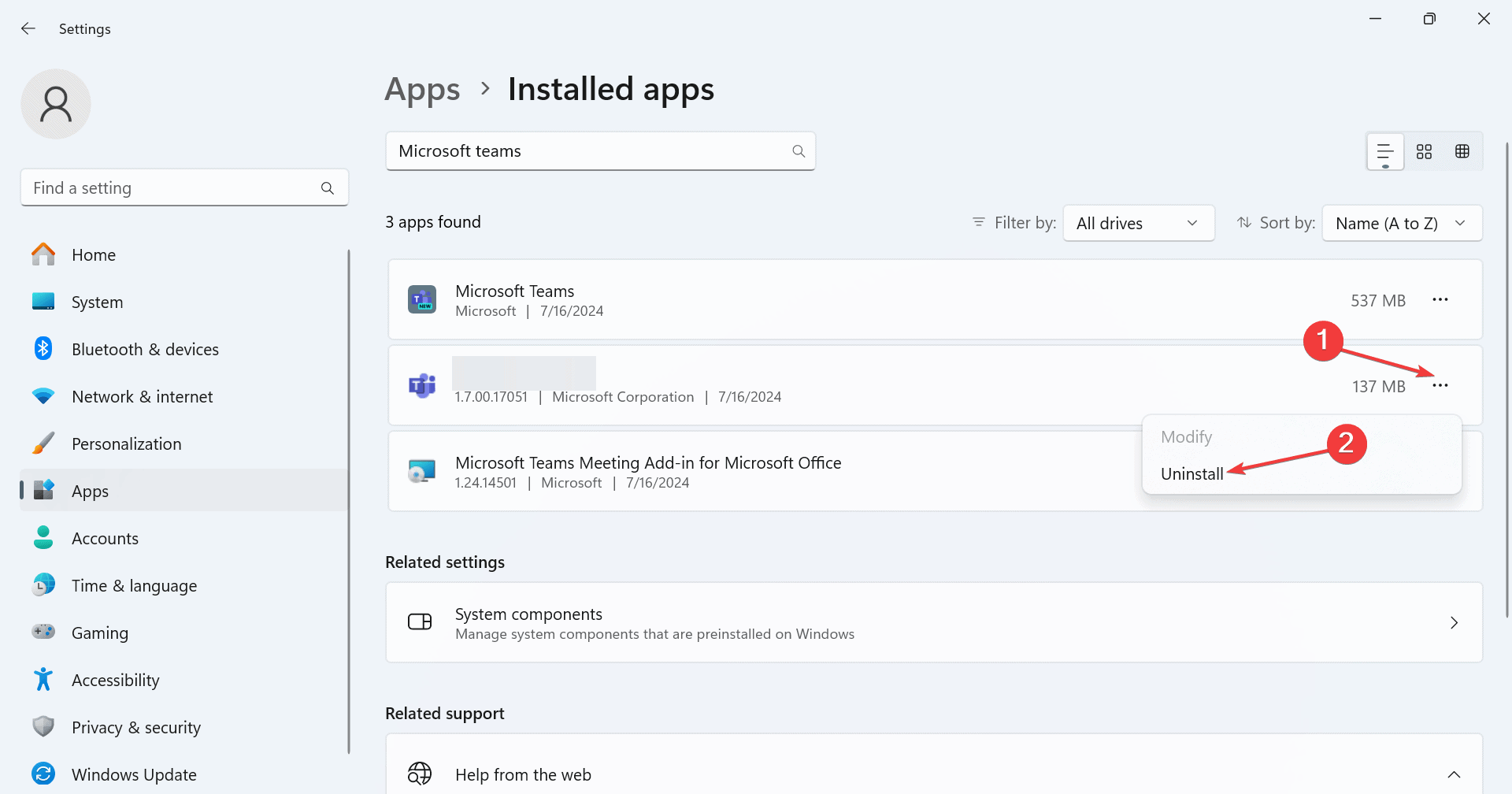
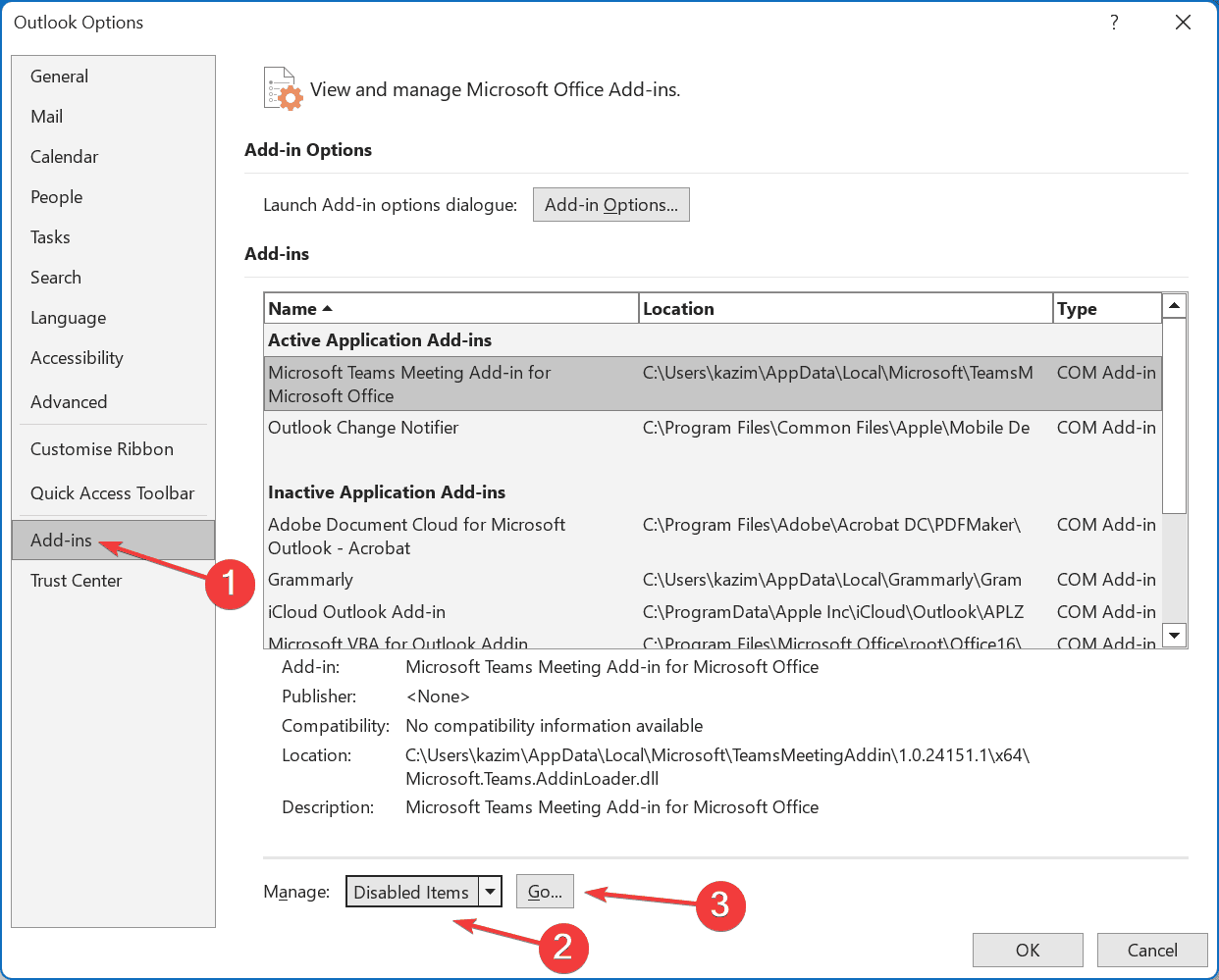
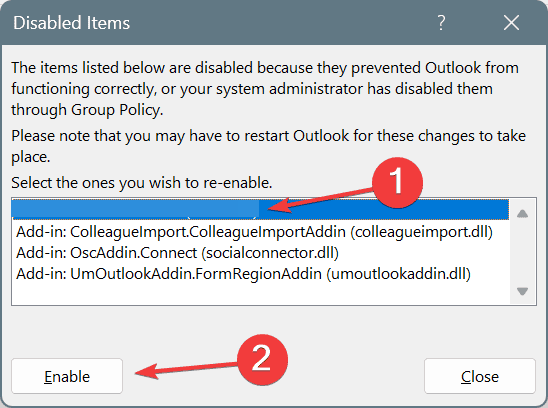


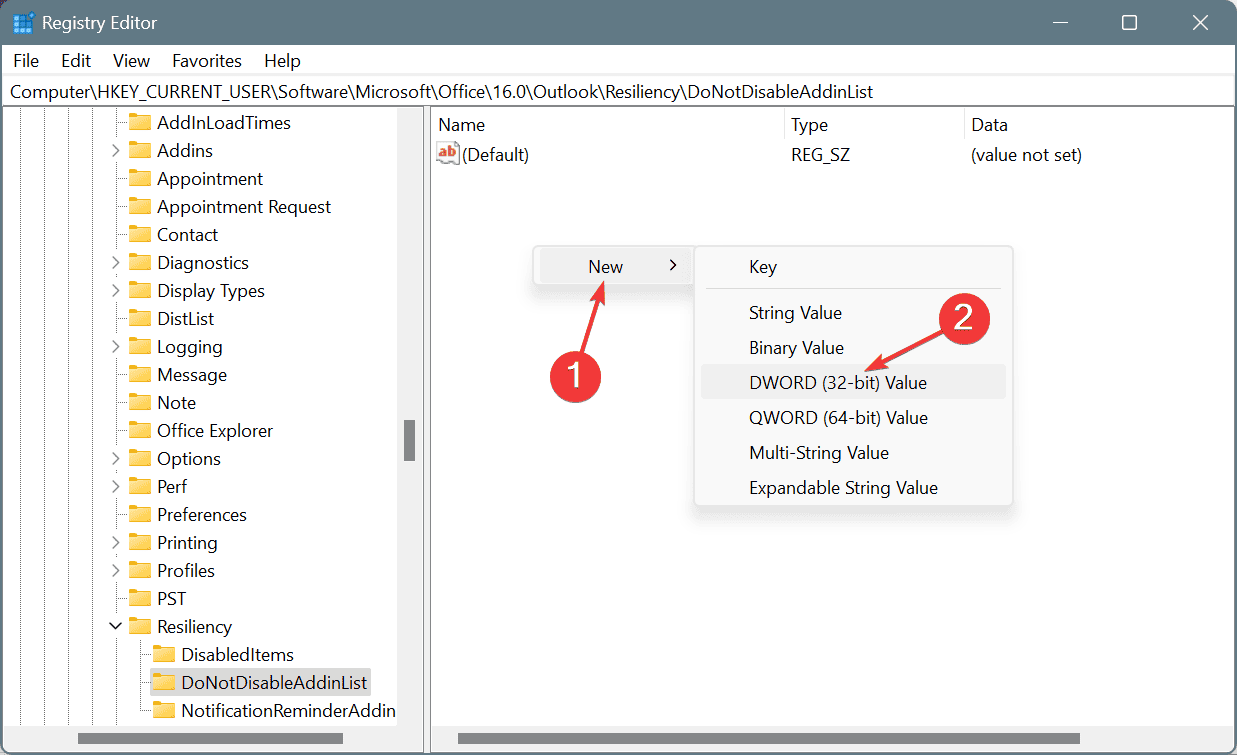
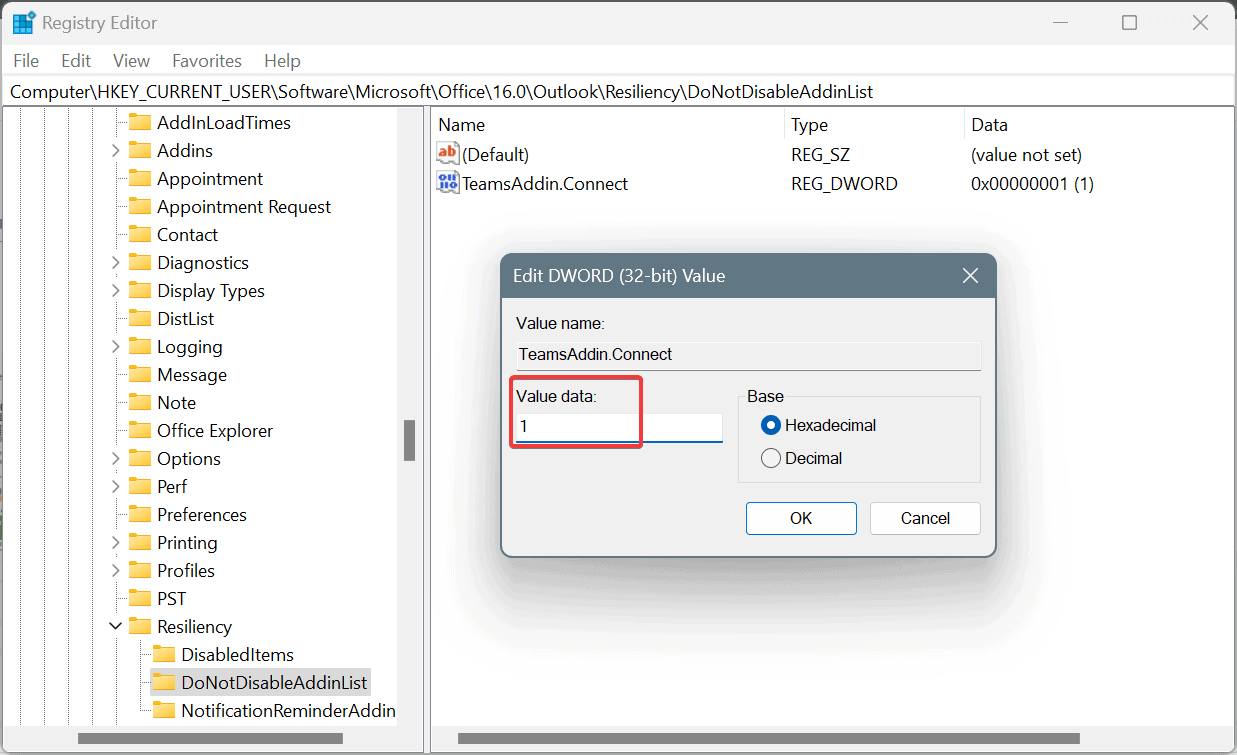

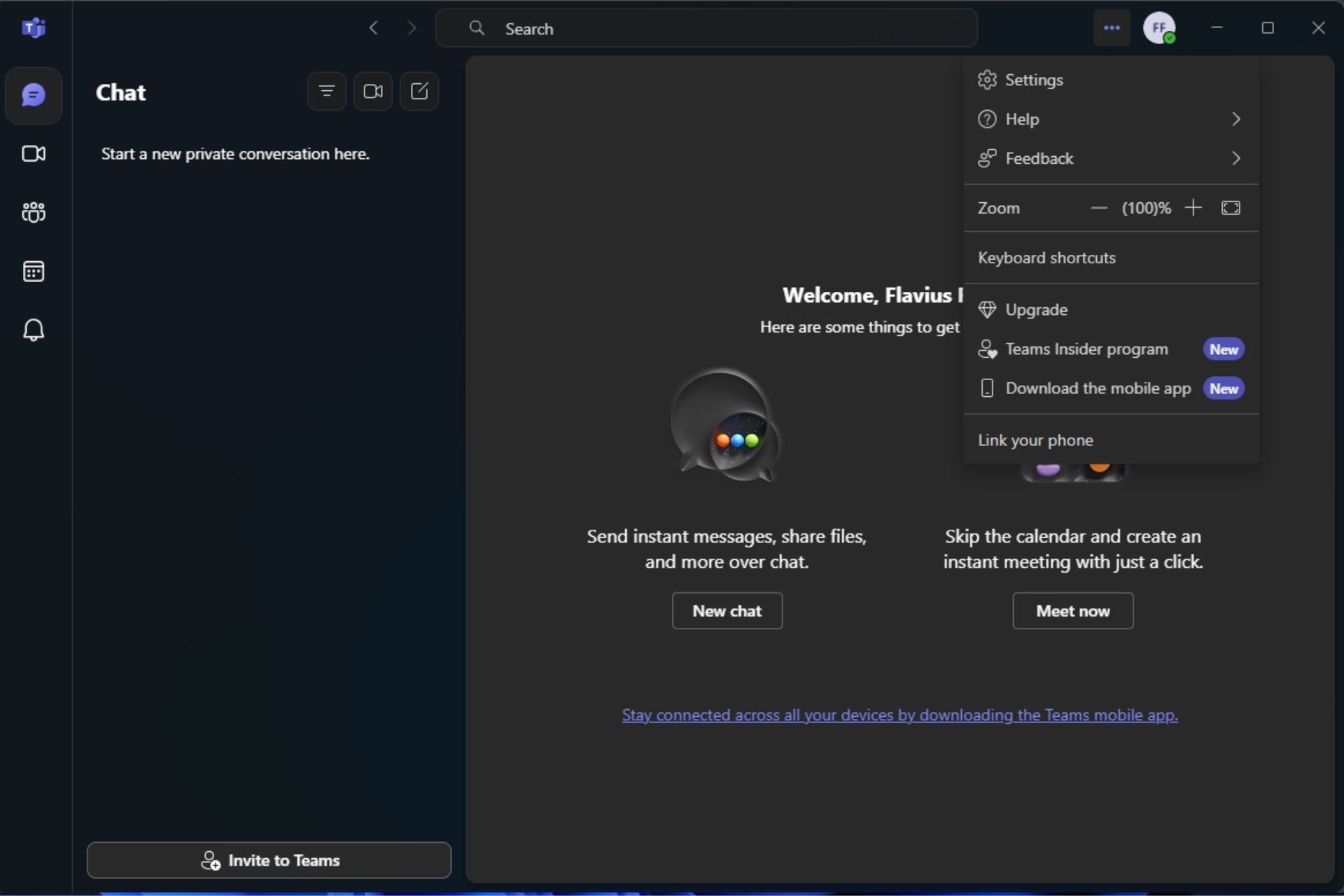
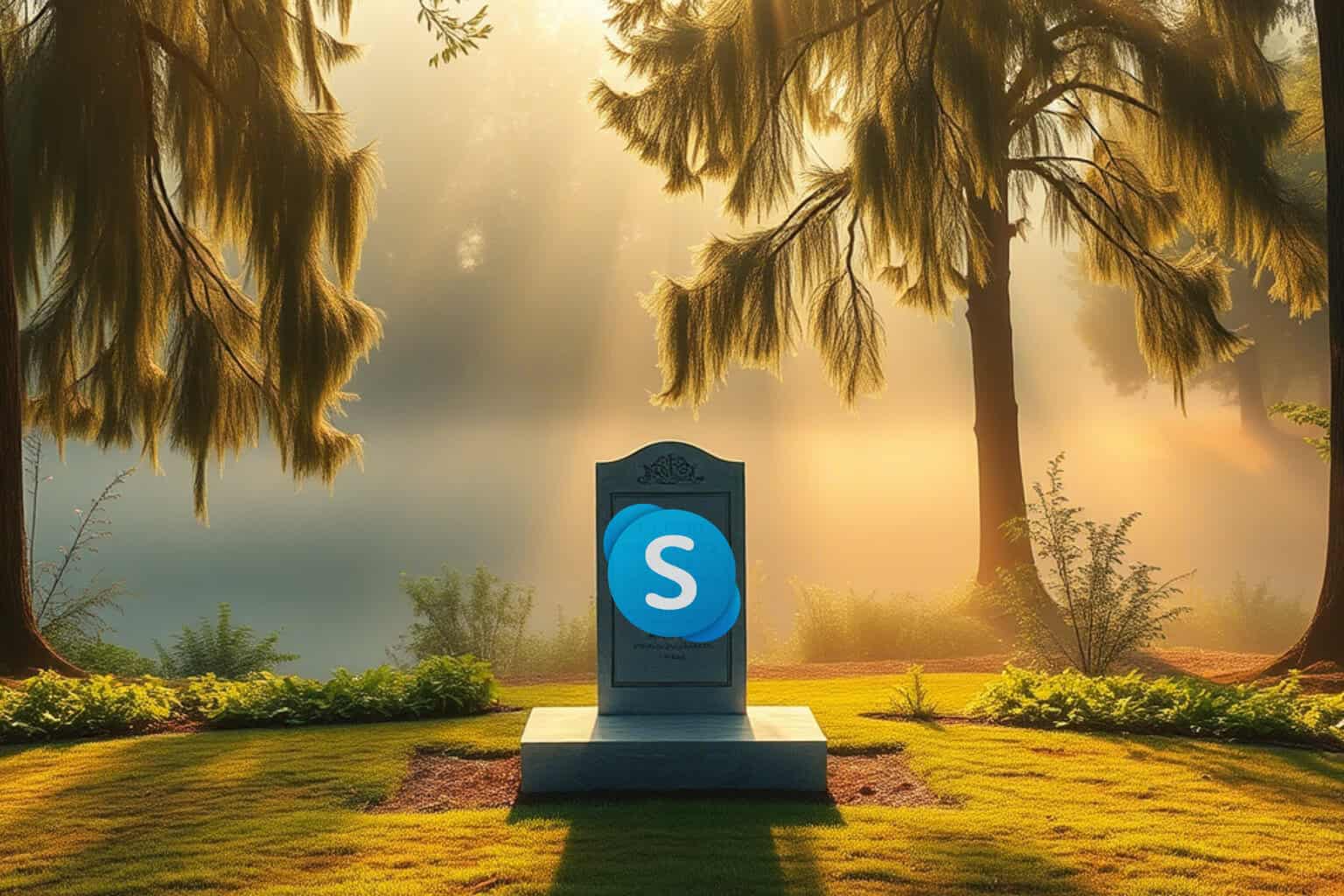





User forum
0 messages