How To Sign Out of a Google Account on Chrome [Simple Guide]
2 min. read
Updated on
Read our disclosure page to find out how can you help Windows Report sustain the editorial team. Read more
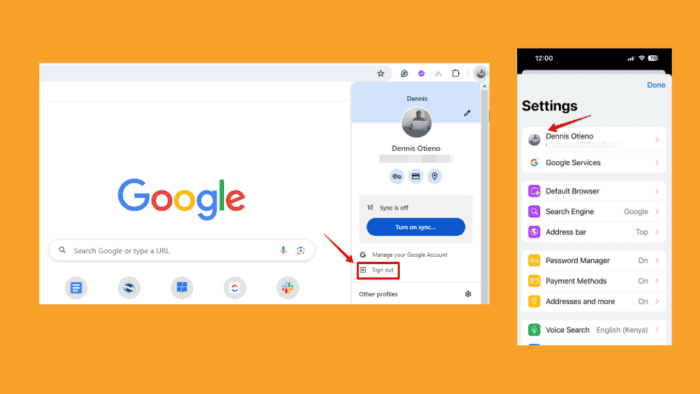
Knowing how to sign out of a Google account on Chrome is important for maintaining your online privacy and security. Whether you’re using a shared computer, accessing your account on a public device, or switching between accounts, signing out protects your personal information.
I’ll show you how on the desktop and mobile versions of Chrome.
So, let’s begin!
How To Sign Out of a Google Account on Chrome
Follow these steps:
Signing Out Through a PC
- Go to Google Chrome on your computer.
- Click on your profile picture or initials at the top right corner of the browser window. A dropdown menu will open.
- Scroll down the dropdown menu and click on “Sign out” at the bottom.
- You’ll automatically be signed out of your current Google account.
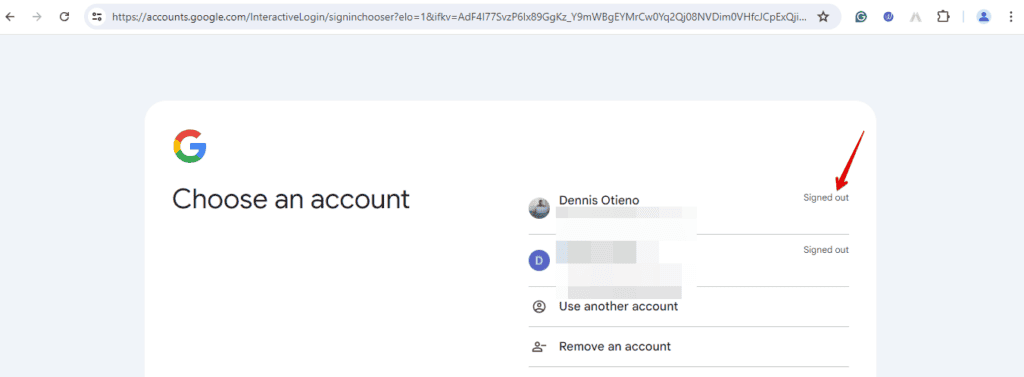
Signing Out on Your Phone
- Open the Google Chrome app on your mobile device.
- Tap the profile icon in the top right corner of the browser.
- Click on the profile in the settings.
- Scroll down the menu that appears and tap “Sign out” at the bottom. If prompted, confirm your action.
- You’ll be signed out of your Google account on Chrome.
That’s it! Simple, right?
Now you know how to sign out of a Google account on Chrome. This is crucial for maintaining your privacy, especially when using shared or public devices. Furthermore, if you want to know how to change your default Google Account or fix Chrome if it’s not syncing your accounts, we’ve got you covered.
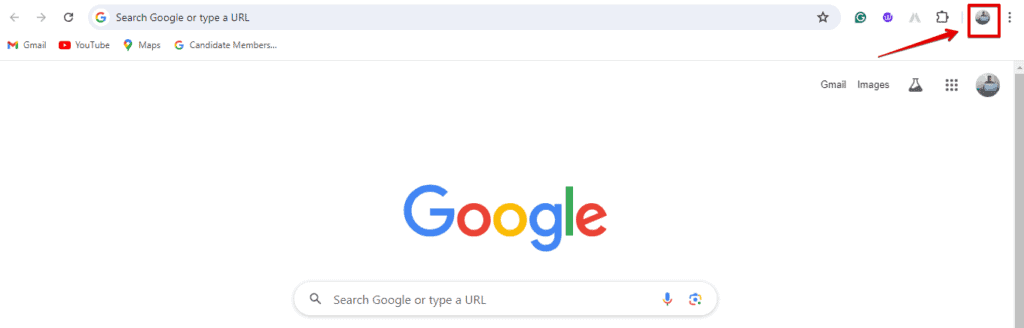
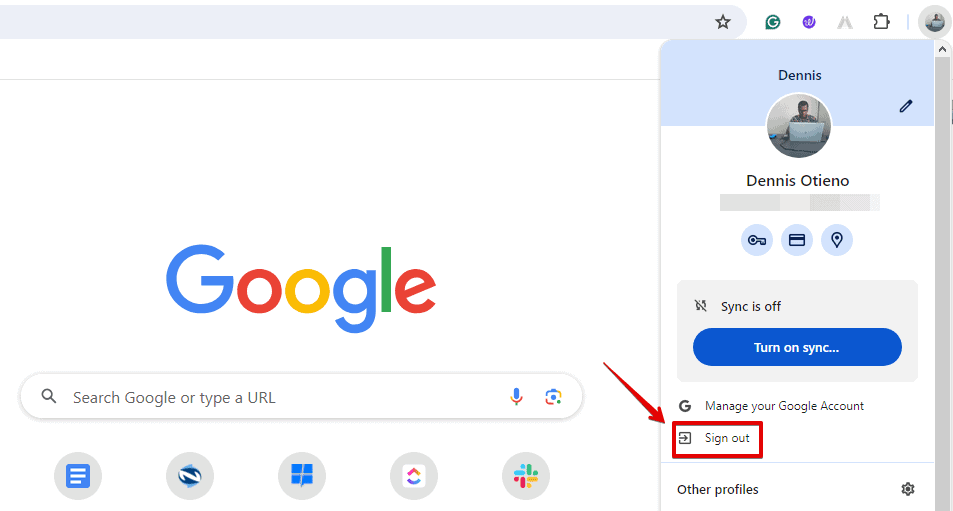
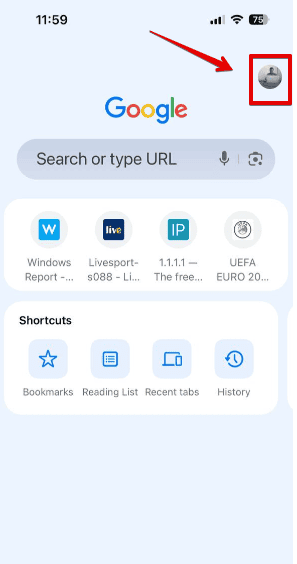
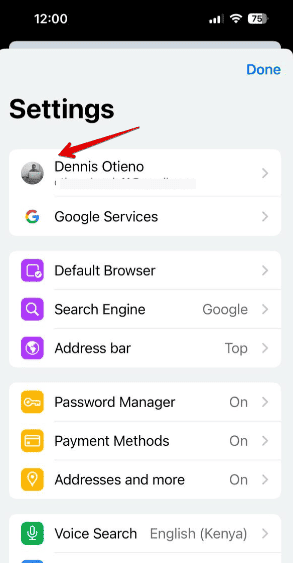
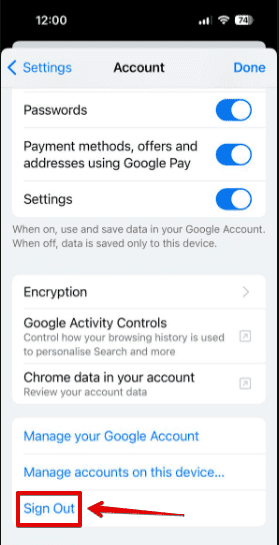



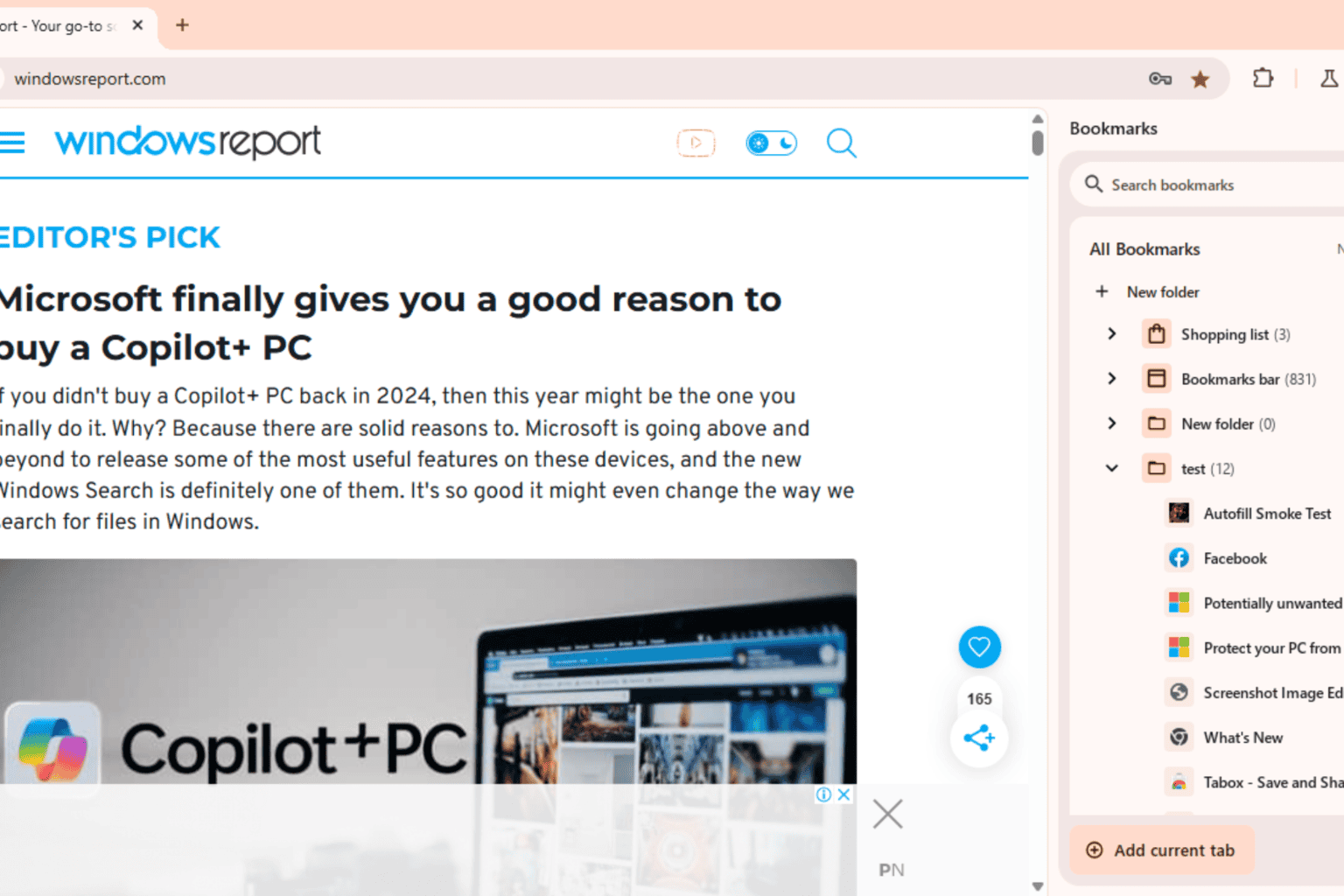
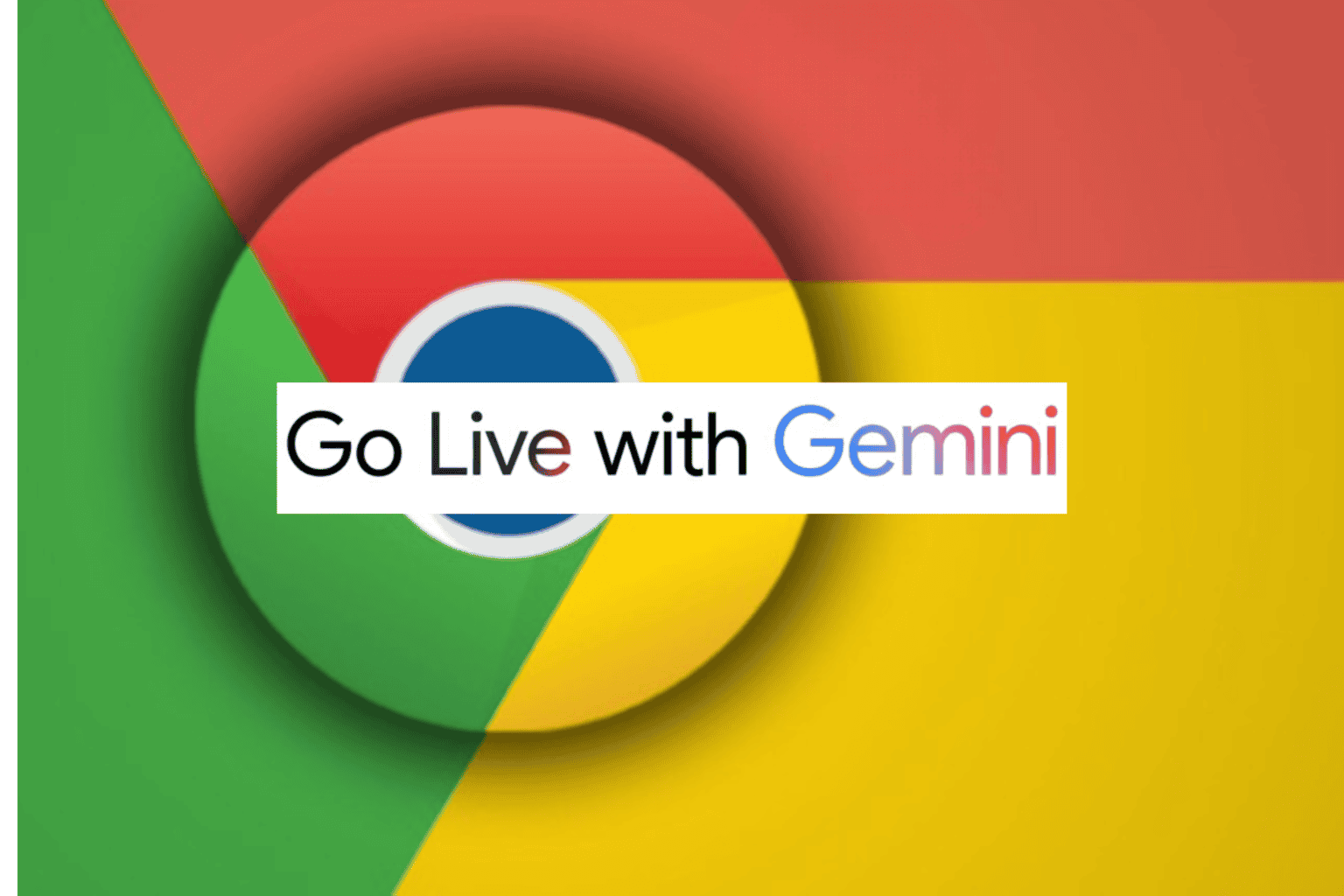




User forum
0 messages