Audio Conferencing For Microsoft Teams Has Been Turned Off
This is a licensing issue that requires administrator intervention
2 min. read
Published on
Read our disclosure page to find out how can you help Windows Report sustain the editorial team. Read more
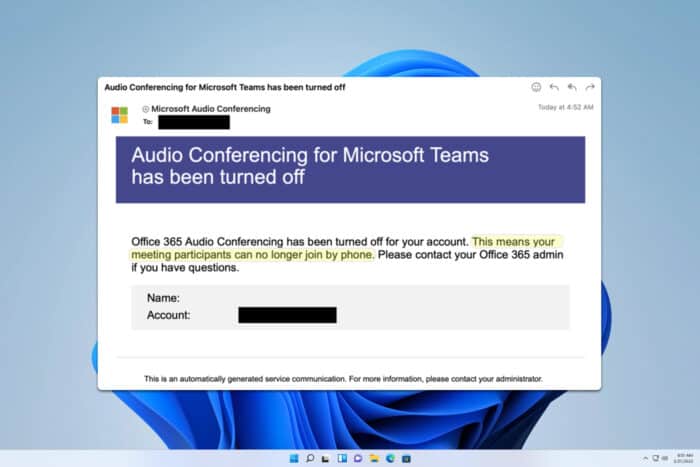
Audio conferencing for Microsoft Teams has been turned off message can be a real headache, especially when you have important meetings lined up. However, the issue can be fixed with these steps.
What does it mean when audio conferencing for Microsoft Teams has been turned off?
If you get this email message, it means that your audio conferencing license has expired, and it needs to be renewed.
What can I do if Audio conferencing for Microsoft Teams has been turned off?
If this happens, contact your IT administrator to confirm that you have the correct Microsoft 365 subscription or add-on for Audio Conferencing enabled.
1. Check your subscription
- Log in to Microsoft 365.
- Navigate to the Admin center.
- Head to Billing and then to Your products and verify that the Audio Conferencing license is active.
2. Check Conferencing policies
- Log in to Microsoft Teams as an admin.
- In the left navigation pane, go to Meetings and choose Conference Bridges.
- At the top of the Conference Bridges page, select Bridge settings.
- Verify and, if needed, modify settings like dial-out permissions and meeting join options.
- Ensure that Automatically send emails to users if their dial-in settings change is enabled if you want users to receive notifications about their conferencing settings.
As you can see, Audio conferencing for Microsoft Teams has been turned off message is a licensing issue, and in most cases, only your administrator can address it, so be sure to contact it.
Regarding other audio problems, many reported that audio is not working in Microsoft Teams as well as echo problems during Teams calls.
We hope that this guide helped you fix this problem. If we missed a solution that worked for you, let us know in the comments.
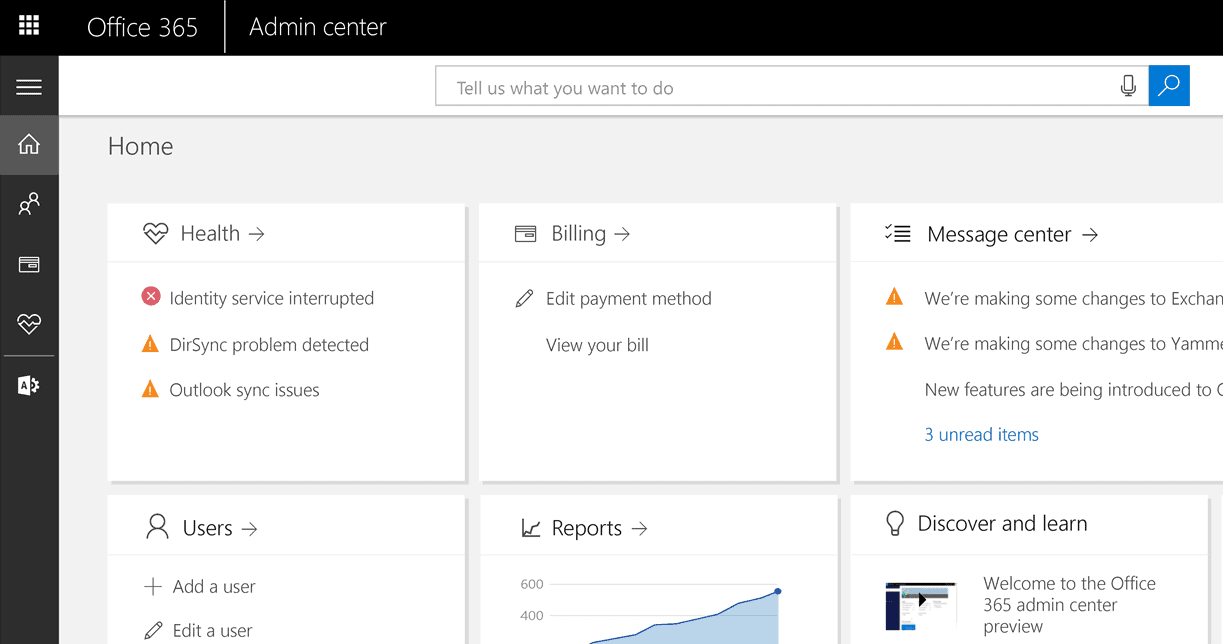
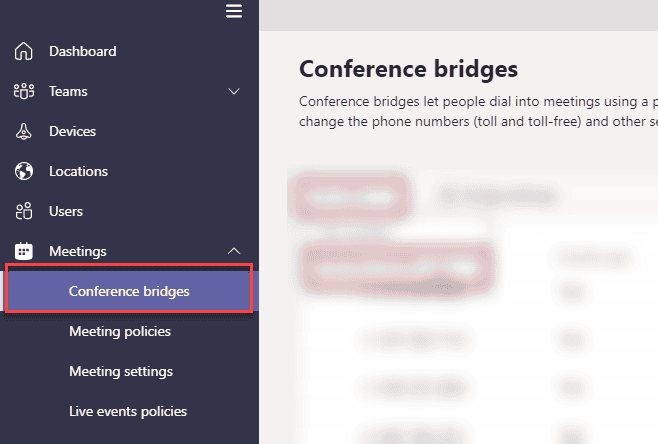
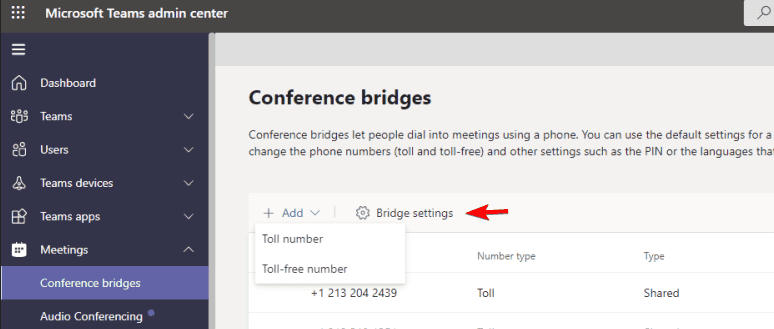








User forum
0 messages