OBS Starting the Output Failed Error: 4 Tested Ways to Fix
This error is usually due to improper or corrupt GPU drivers
3 min. read
Published on
Read our disclosure page to find out how can you help Windows Report sustain the editorial team. Read more
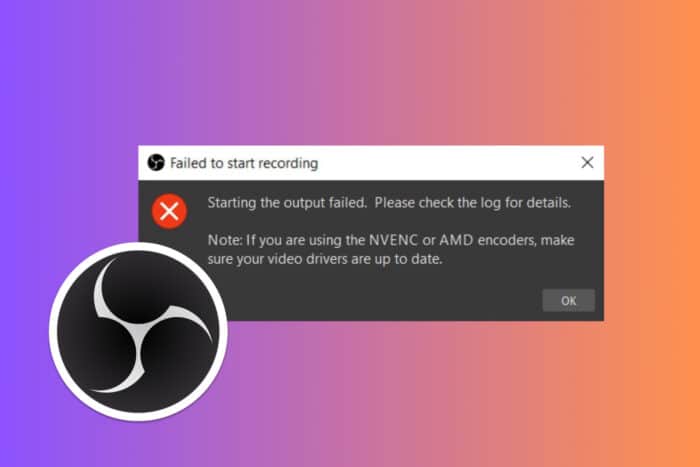
The OBS Starting the output failed error usually shows up when you start recording. The problem is mostly due to problematic NVENC or AMD drivers or missing codecs, but the solutions below will help you fix it quickly.
How do I fix the Starting the output failed error in OBS?
1. Update your video drivers
- Press Windows + X on your keyboard or right-click the Start menu and select Device Manager from the menu.
- Look for the Display adapters section and expand it.
- Right-click your graphics card (e.g., NVIDIA, AMD, Intel).
- Choose Update driver.
- Select Search automatically for updated driver software and follow the prompts.
Updating your video drivers can resolve compatibility issues with OBS and ensure that your hardware can properly utilize NVENC or AMD encoders.
If you prefer quicker alternatives, you should try a reliable driver updater. One of the most recommended tools is PC HelpSoft Driver Updater. Once you install it, it will start scanning to find outdated or malfunctioning drivers and automatically update them with the latest driver options.
⇒ Get PC HelpSoft Driver Updater
2. Change the encoder settings in OBS
- Start OBS Studio from your desktop or start menu and go to Settings.
- In the Settings window, click on the Output tab on the left.
- Under the Streaming section, find the Encoder dropdown menu.
- Change it from NVENC or AMD to Software (x264).
- Still in the Output settings, select the Recording tab.
- Again, change the Encoder to Software (x264) if it is set to NVENC or AMD.
Changing the encoder to Software (x264) can bypass issues with hardware encoders that may not be supported or properly configured.
3. Run OBS as administrator
- Find the OBS Studio shortcut on your desktop or Start menu.
- Right-click on the OBS shortcut and select Properties.
- Go to the Compatibility tab and check the box next to Run this program as an administrator.
- Click Apply, then OK.
Running OBS as an administrator can prevent permission-related issues that may interfere with recording or streaming.
4. Set GPU to 0 in OBS Output
- Start OBS Studio from your desktop or start menu and open its Settings.
- In the Settings window, click on the Output tab on the left.
- In the Encoder settings, find the GPU option.
- Change the value from 1 to 0.
- Click Apply, then OK.
Setting the GPU to 0 ensures that OBS uses the primary GPU for encoding, which can resolve issues with output failure.
By following these steps, you should be able to fix the OBS Starting the output failed error and get back to your streaming or recording activities. To prevent future issues, keep your drivers updated and regularly check for OBS updates.
If you want to set the max B-frames for OBS, the highlighted guide will provide all the needed information. You might also want to check our guide on how to use the Multipass Mode in OBS.
Did you succeeded in fixing the OBS Starting the output failed error using out methods? Let us know in the comments below.
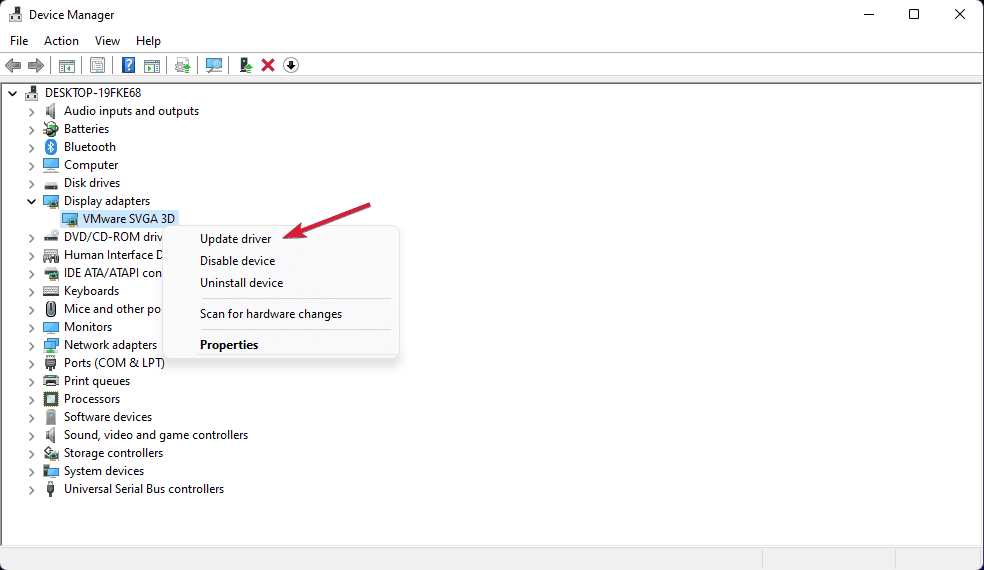
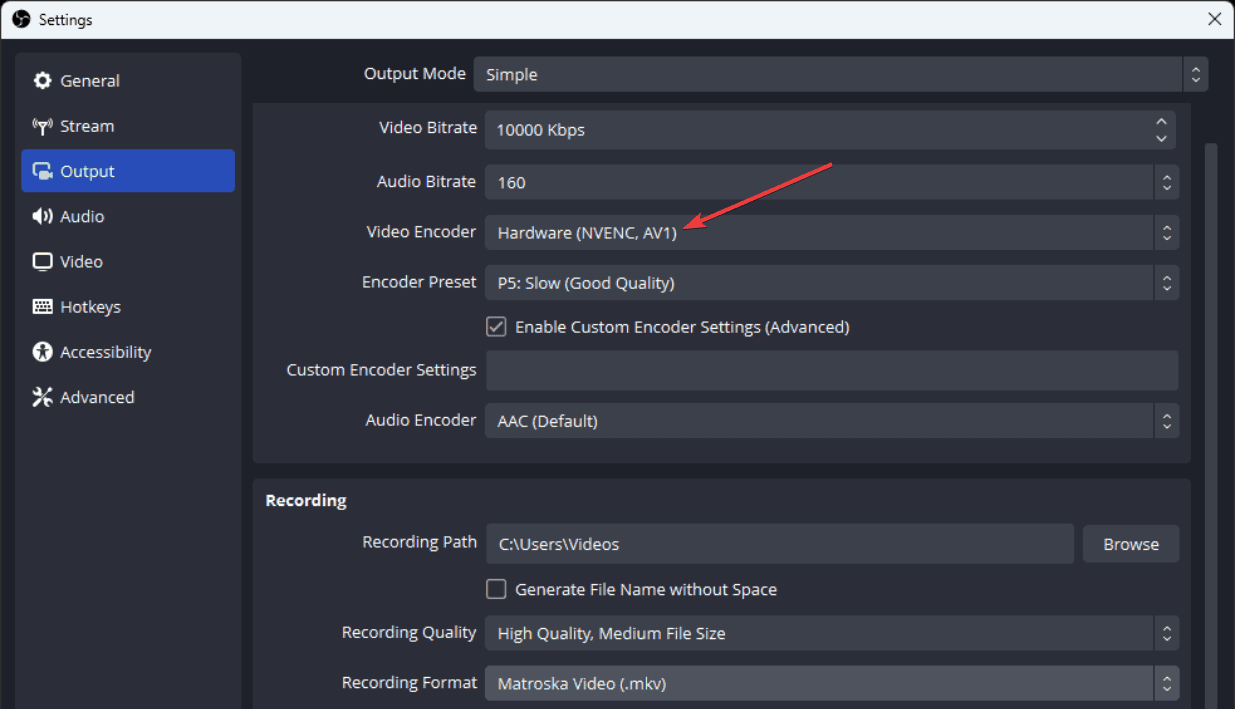


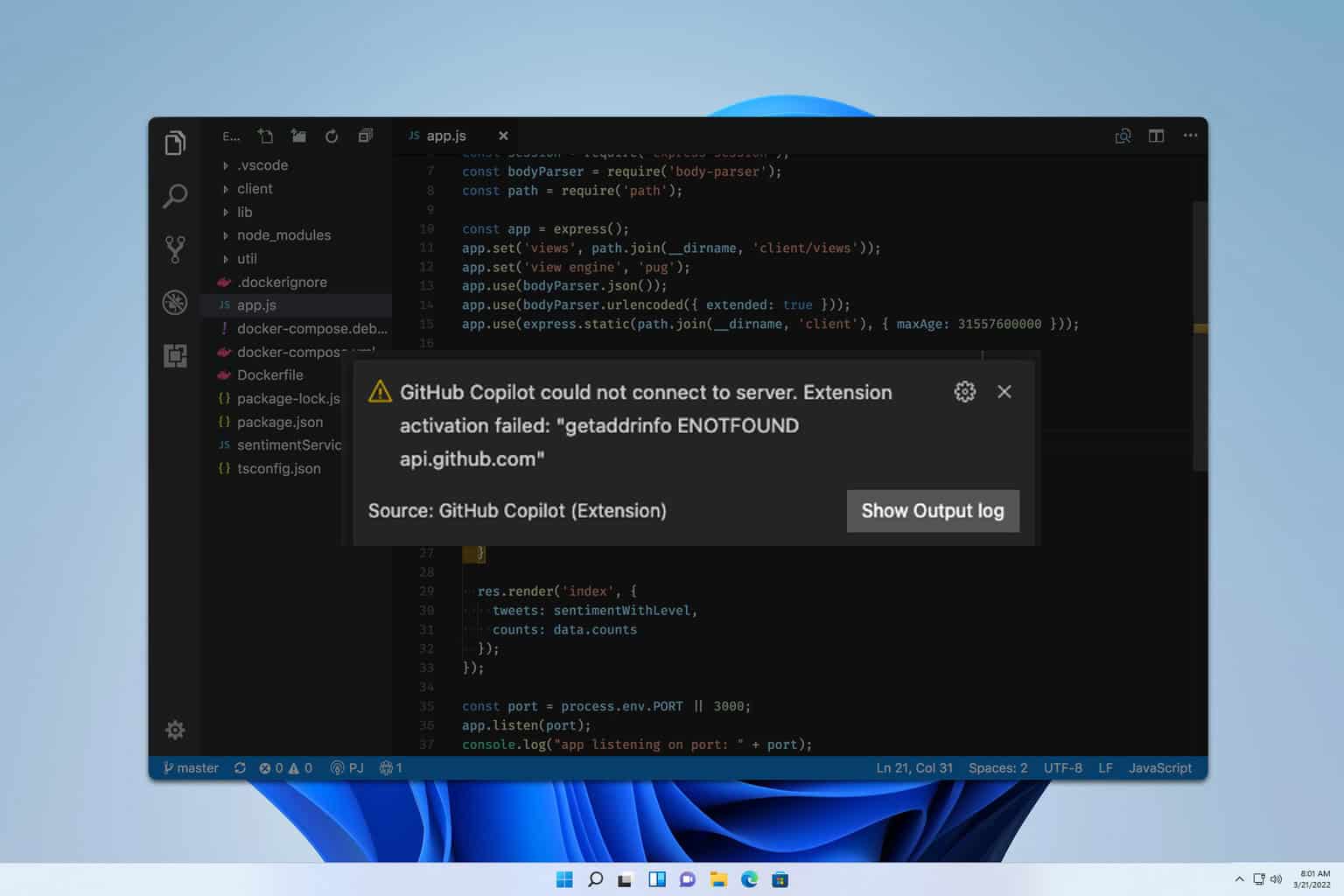

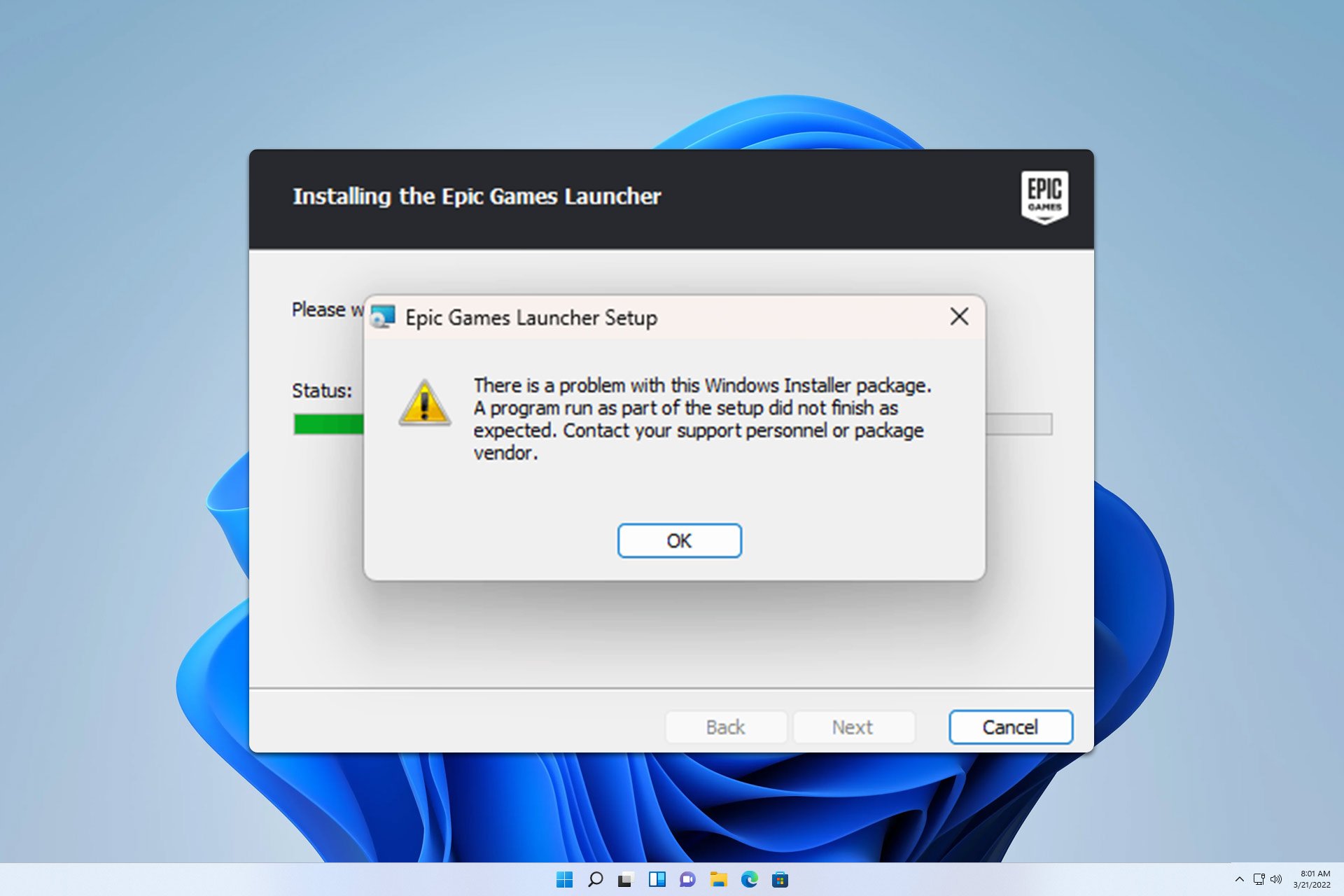



User forum
0 messages