How to Fix Zoom Error 3010 on Windows
This is a rare error that can be fixed by restarting your system
3 min. read
Published on
Read our disclosure page to find out how can you help Windows Report sustain the editorial team. Read more
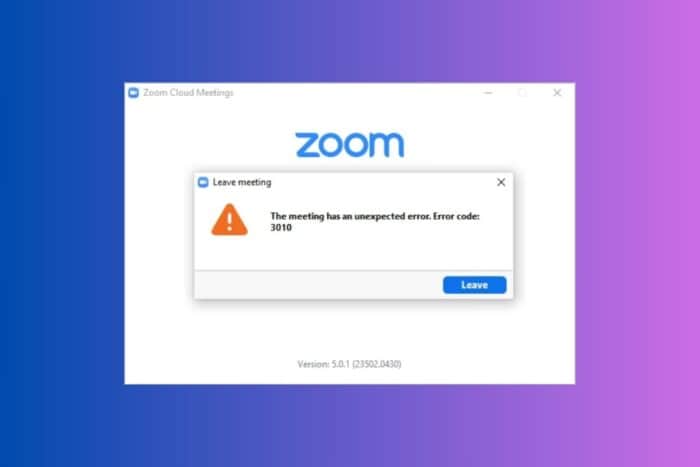
Zoom error 3010 is pretty rare and it sometimes occurs after you make some changes to Zoom or after you update the app. It basically recommends restarting the system for the changes to take effect.
How do I fix Zoom error 3010?
1. Close all apps and restart your PC
Although it seems to easy, closing all the running apps and restarting your PC fixes the Zoom error 3010 for most users.
So, save everything you’re doing and hit the X button on the apps you’re running on Windows, then click the Start button, select the Power option and select Restart. After the system reboots, try opening Zoom and getting back to your meeting. If Zoom is not launching at all, click the highlighted link for a complete guide on how to fix this issue.
Of course, if you’re using an older version of Zoom, try
2. Reinstall Zoom
- Click the Start button and select Settings (or press Win + I).
- Go to Apps and select Installed apps from the right pane.
- Look for Zoom, click on the three dots to its right and select Uninstall.
- Go to the official Zoom for Windows download page and get the latest version for your system.
- Install the app and log back into the app.
Usually, you won’t need to reinstall the Zoom app, but this will fix any problem you have with it. It it still throws any error, try disabling the third-party antivirus to see if it’s blocking the app. Sometimes, the firewall may block certain apps. If you want to see if that’s the case, you can click the previous link to learn how to check that.
Other solutions you may try to fix Zoom error 3010
- Launch Zoom as administrator. You can do that by right clicking the executable file and selecting Run as administrator.
- Make sure there are no conflicting apps. If some other apps are using the webcam, close them down or uninstall them temporarily.
- Check your internet connection to ensure it’s stable.
So, this is how you fix Zoom error 3010on your PC. As we mentioned above, restarting your PC and updating the app will fix this issue. If you have any issues with the first solution, we also have a complete guide on how to download and install Zoom on Windows 11.
You may also be interested in checking our guide on fixing other Zoom error codes on PC.
If you have any questions or know about other possible fixes, let us know in the comments section below.








User forum
0 messages