How to Use the MSI Driver Utility Installer Without Internet
You can't do so but there are other ways for offline driver update
3 min. read
Published on
Read our disclosure page to find out how can you help Windows Report sustain the editorial team. Read more
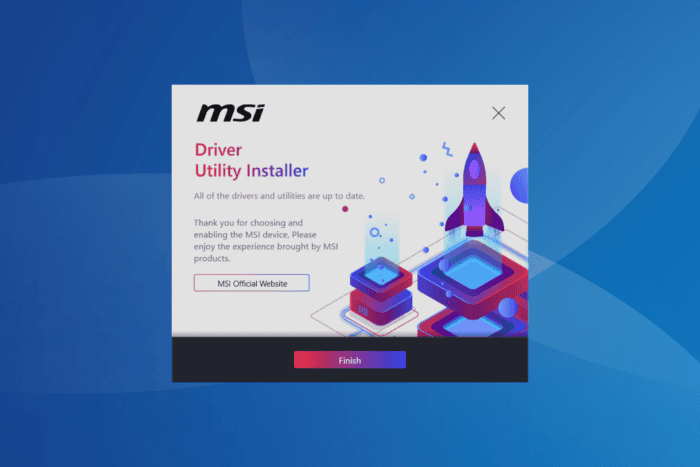
The MSI Driver Utility Installer is a quick and interactive option to install the latest drivers for all available devices, but many often wonder whether the utility can be used without an Internet connection!
The ability to run the utility without an Internet makes the driver update process all the more seamless and hassle-free, given that not all of us have access to the Internet all day round.
So, let’s find out whether you can use the MSI Driver Utility Installer without an Internet connection and the other ways to update the installed drivers offline!
Can I use the MSI Driver Utility Installer without Internet?
According to MSI’s official website, you can’t run the MSI Driver Utility Installer (and MSI Center Live Update) without an Internet connection. An Internet connection is required to locate and download the latest driver version.
Even other reliable third-party driver updater tools require a stable Internet connection to effectively install the latest drivers.
For the unversed, the MSI Driver Utility Installer comes preinstalled on the PC and can’t be downloaded from the web.
How can I update drivers offline?
1. Use Device Manager
- Press Windows + X to open the Power User menu, and select Device Manager from the list.
- Expand the relevant entry, right-click on the device for which you want to install the latest driver, and select Update driver. I am updating the graphics driver in this case.
- Click on Browse my computer for drivers.
- Choose the Let me pick from a list of available drivers on my computer option.
- Tick the checkbox for Show compatible hardware, then select the latest driver version from the list, and click on Next.
- Wait for the installation to complete, and then proceed to the next driver.
For offline driver updates, you don’t need a dedicated tool like the MSI Driver Utility Installer. Windows offers built-in ways to update the drivers without Internet, negating the need for a stable Internet connection!
2. From the manufacturer’s CD
For some devices, you get a CD (or another media storage device) loaded with the driver software at the time of purchase. If that’s the case, simply plug it in, run the driver setup, and follow the on-screen instructions to complete the installation process.
This is the easiest way to install drivers without the Internet and the MSI Driver Utility Installer!
3. Download on another PC with Internet access
If these two don’t work, perhaps you can download the latest drivers from the web on another PC with stable Internet access, then load the driver setup (.exe file) on an external USB drive, and finally, install them on the affected PC.
Although slightly time-consuming, this method allows you to update drivers without Internet and the driver’s CD.
That’s all about using the MSI Driver Utility Installer without Internet and installing the latest drivers offline.
Also, if you don’t want to use the utility, learn how to get rid of the MSI Driver Utility Installer pop-up!
Did you manage to update the drivers with these methods, and which one worked best? Share with our readers in the comments section.
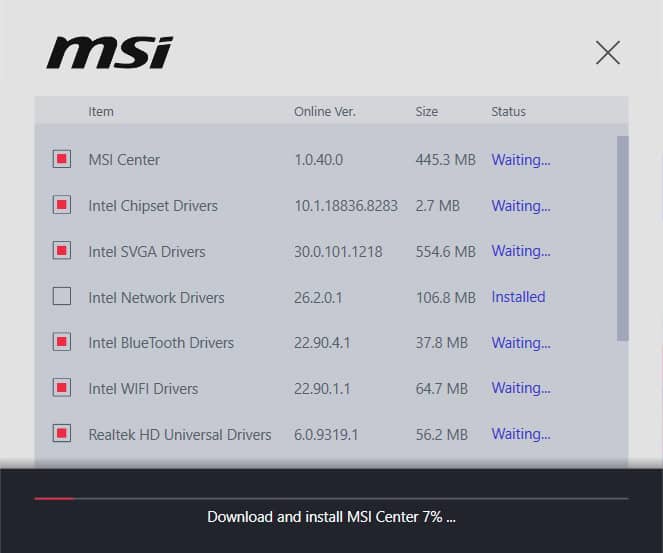
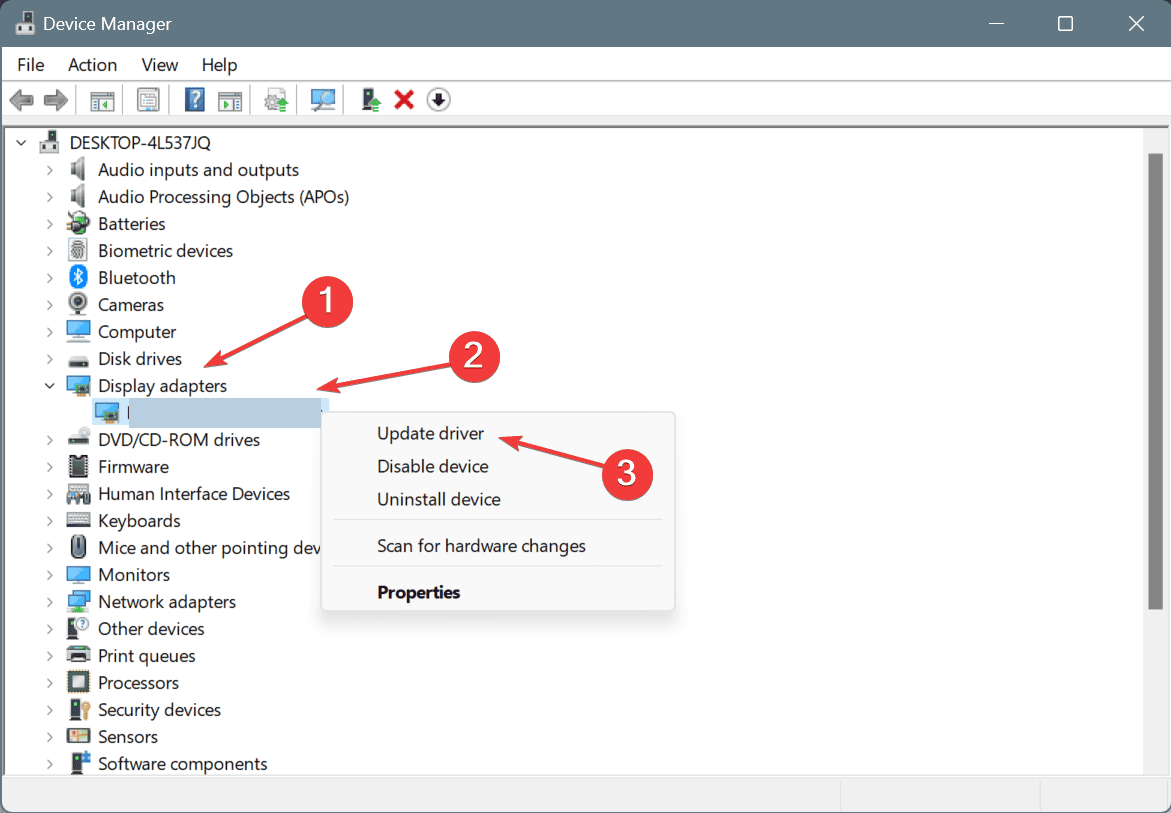
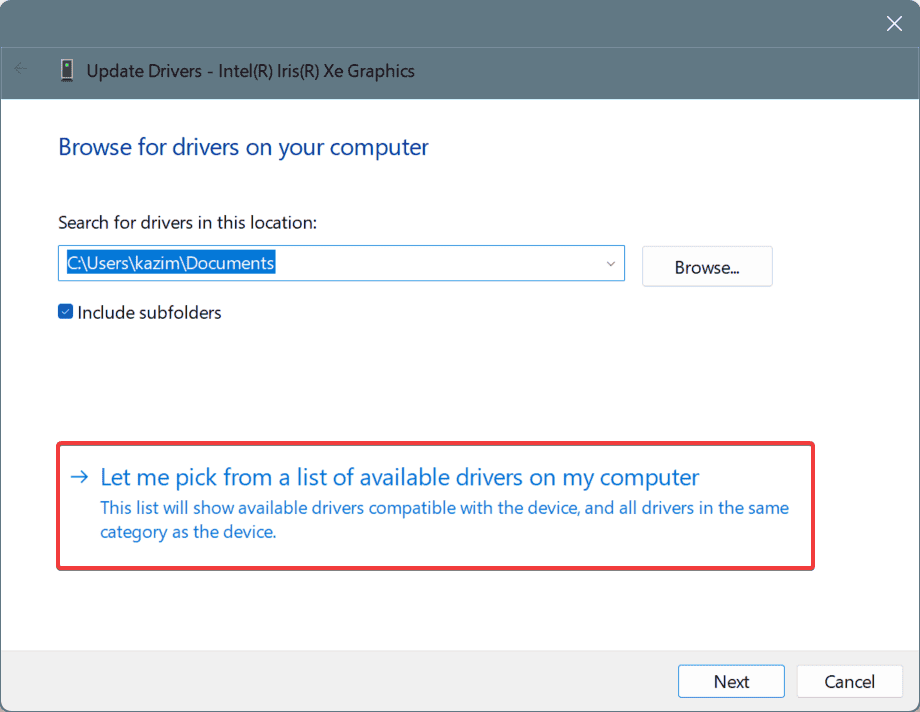
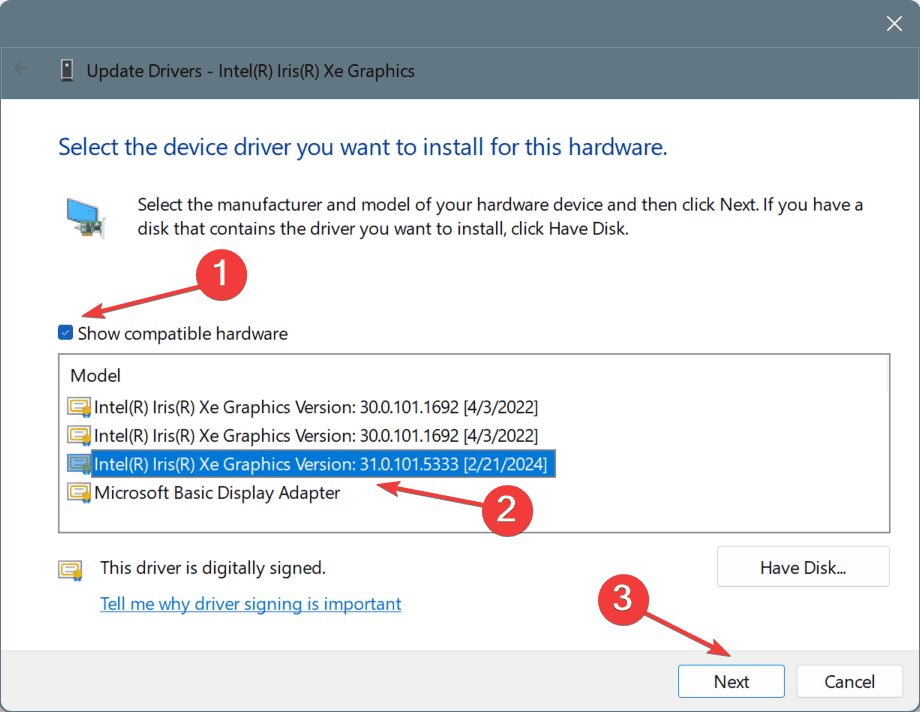

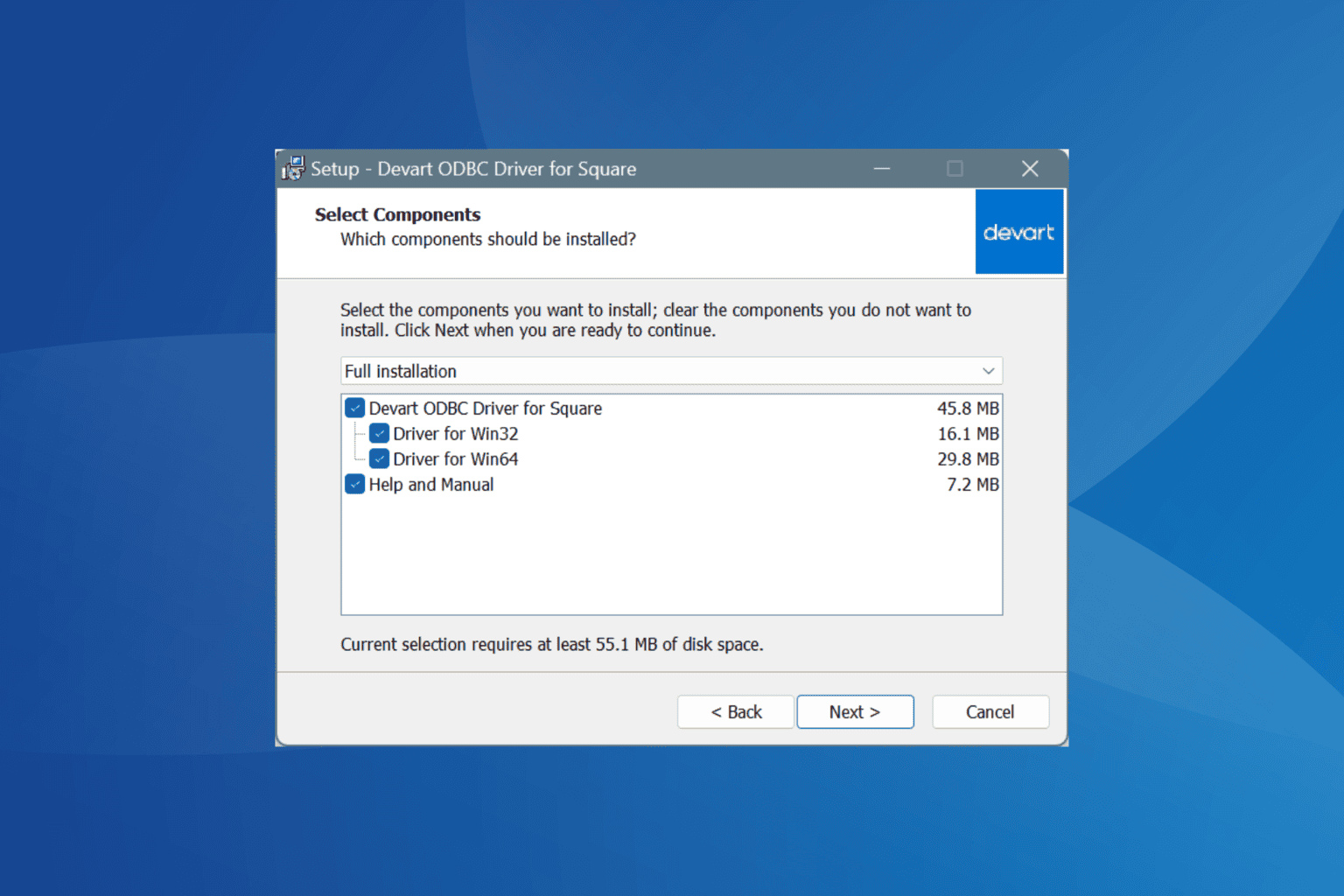

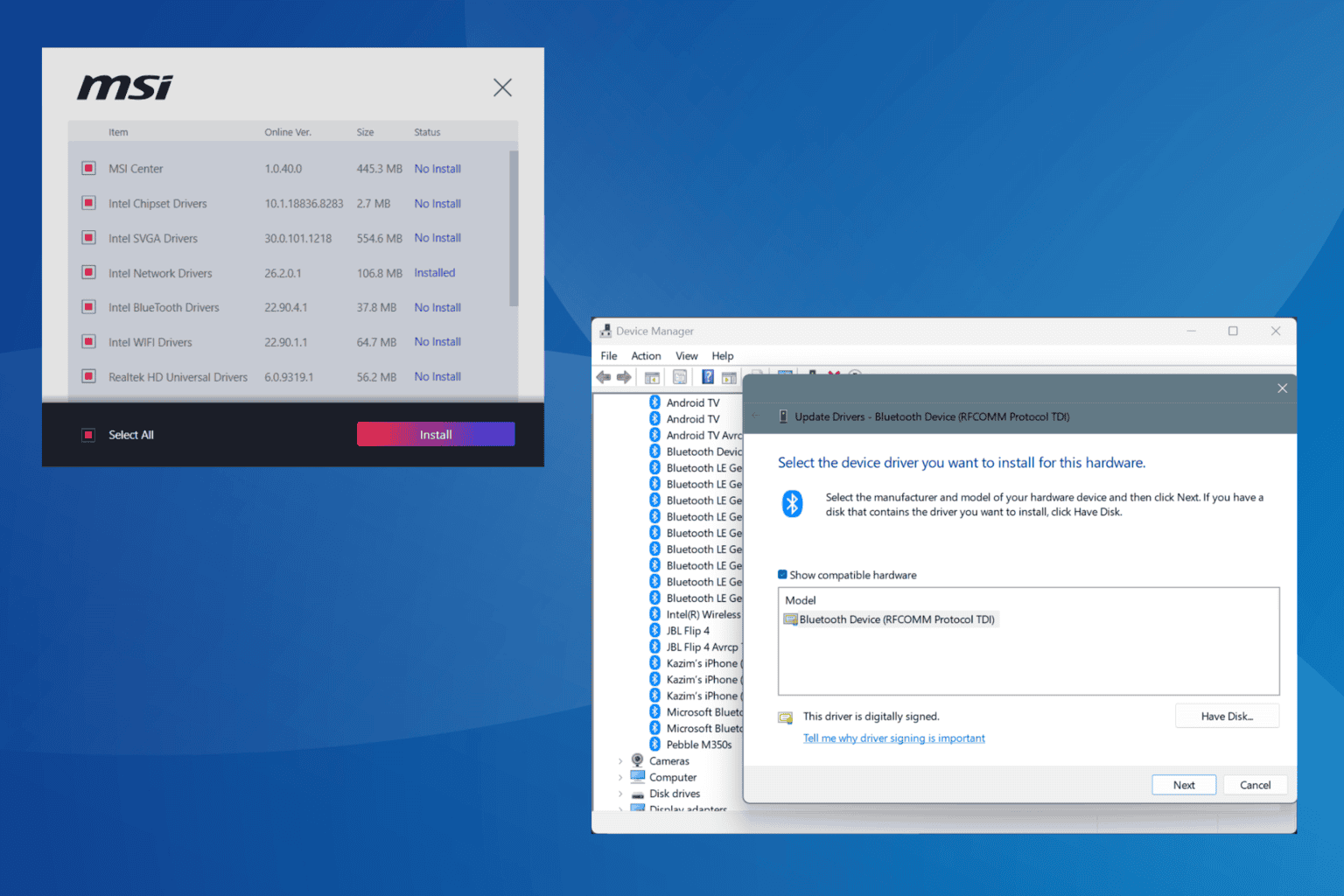

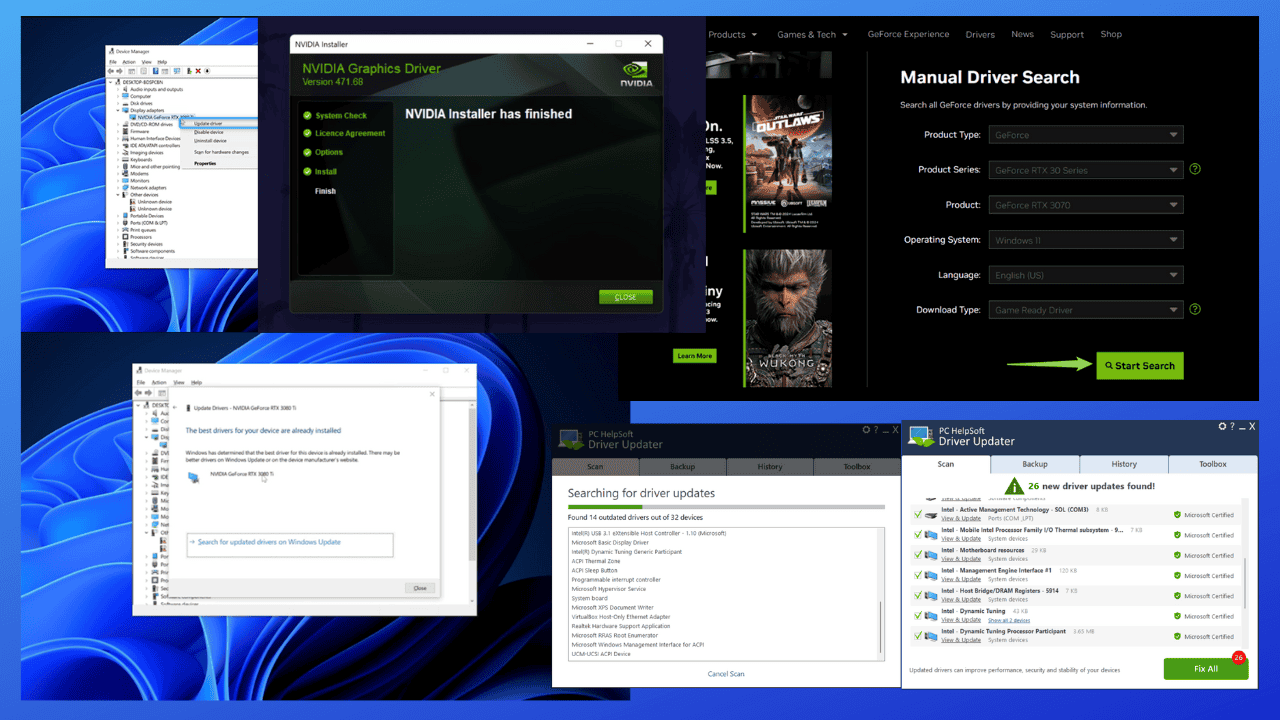


User forum
0 messages