MSI Driver Utility Installer Pop Up: How to Deal With it
The pop-up usually appears after installing or updating your BIOS
3 min. read
Published on
Read our disclosure page to find out how can you help Windows Report sustain the editorial team. Read more
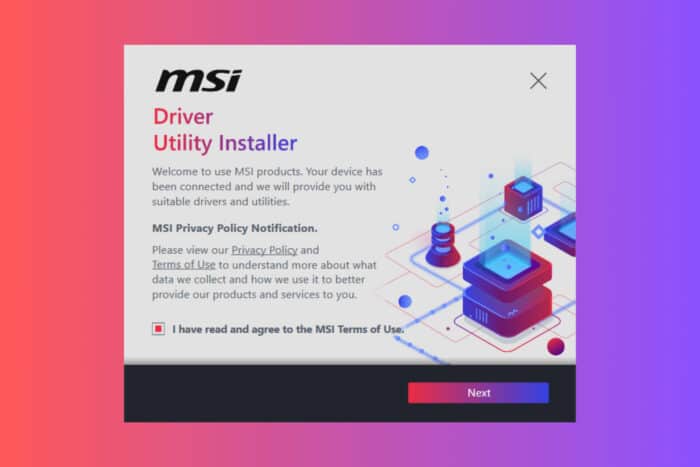
Seeing the MSI Driver Utility Installer pop-up can be a bit annoying, especially if you’re not sure why it’s there or what to do with it. Let’s dive into understanding and managing this pop-up effectively.
What can I do about the MSI Driver Utility Installer pop-up?
1. What is the MSI Driver Utility Installer?
First, we need to understand a little bit about this app. The MSI Driver Utility Installer often appears after installing or updating BIOS on an MSI motherboard. It may also pop up when you install a fresh Windows copy.
It is designed to help install various MSI utilities and drivers, so it can be very helpful. However, it can become a bit annoying if the MSI Driver Utility Installer pop-up keeps showing up on your screen. This setting is set up in your BIOS so read on to learn how to install the app and how to get rid of this pop-up.
2. Disable MSI Center auto-install from BIOS
- Click on the Start Menu, select the Power icon, and choose Restart.
- As your computer restarts, repeatedly press the Delete key (or F2 key depending on your motherboard) to enter the BIOS setup.
- Use the arrow keys to select the Advanced tab and press Enter.
- Look for an option related to MSI Center Auto-Install or MSI Utilities Auto-Install.
- Use the arrow keys to select the auto-install setting, then change it from Enabled to Disabled. This can usually be done by pressing Enter and choosing Disabled from the list.
- Press F10 to save your changes and exit the BIOS. Your computer will restart.
By following these steps, you avoid the automatic installation of MSI Center and other utilities. Thus, the MSI Driver Utility Installer pop-up will not show up anymore.
3. Decide what to install
- The installer may propose several utilities such as Norton 360, MSI Wallpaper, MSI Center, CPU-Z, MSI Gaming, and AIDA64 Extreme MSI Edition.
- Evaluate each utility for its necessity and benefits. For example, utilities like Norton 360 and MSI Wallpaper may be unnecessary bloatware.
- Skip unnecessary utilities:
- Immediate Skip: Norton 360, MSI Wallpaper.
- Evaluate further: MSI Center, CPU-Z, MSI Gaming, AIDA64 Extreme MSI Edition.
- Only install utilities if they serve a specific purpose for your use case.
If you decide to keep the app, this approach saves you from installing unnecessary bloatware and keeps your system clutter-free.
By understanding the MSI Driver Utility Installer and managing its pop-up effectively, you can keep your system running smoothly without unnecessary interruptions. Always remember to review and install only the utilities that genuinely benefit your setup.
We actually have a guide on how to install and use the MSI Driver Utility Installer app if you decide you want to keep it. You might also be interested in our guide on how to install MSI motherboard drivers.
Did you found our guide helpful? Let us know in the comments below.








User forum
0 messages