How to Update Drivers Without Internet [Quickest Ways]
No internet? No problem. Here's how to update your drivers
5 min. read
Updated on
Read our disclosure page to find out how can you help Windows Report sustain the editorial team. Read more
Key notes
- If you have an Internet connection, Windows will download the needed drivers automatically and then run them.
- When you don’t have an Internet connection, your drivers could stay for long periods without being updated, and this could cause some hardware to malfunction.
- Luckily, you don’t have to depend on an Internet connection to update your drivers, and we show you how to do it.
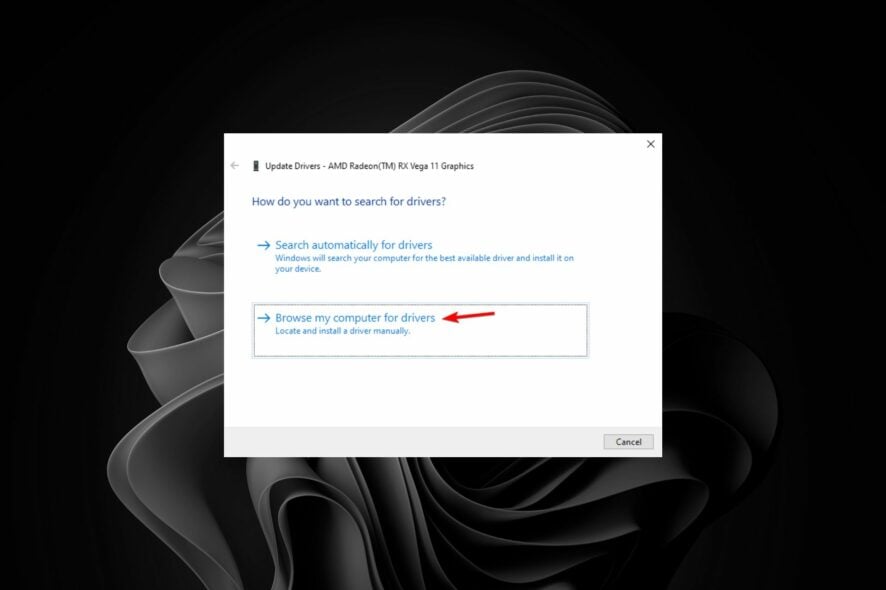
For most people, the best way to install drivers is through Windows Update. Whenever you check for updates, drivers are also automatically downloaded. However, not everyone has unlimited access to the Internet, so updating drivers is not always as easy.
Still, drivers are essential for the proper functioning of your PC, so you need to know how to update drivers without the internet. So how do you go about it? Easy. We show you how to below.
Can we install drivers without the Internet?
Yes. We’re so used to automatic driver updates that it’s almost impossible to imagine life without a stable Internet connection. However, for some users, this is their reality.
When it comes to keeping your hardware up-to-date, Internet access is practically a requirement. But what happens if you’re away from Wi-Fi or the Internet?
Internet connection may not come easy for some, but at the end of the day, you need your system to stay updated with the latest drivers.
Drivers are significant because they ensure that your computer can communicate with the hardware. If you don’t have them installed on your PC, it can be a nightmare. The driver is like a translator between the computer and the hardware.
If you don’t have the right one, it can cause problems and even damage your computer. To avoid issues such as BSODs and other errors that may pop up due to outdated, incompatible, damaged, or missing drivers, it is critical to update your drivers regularly.
Luckily, you can take steps to update drivers without the Internet. It’ll take a little more legwork, but it’s not impossible. After all and having updated drivers is worth any amount of effort.
Why update drivers without an Internet connection?
Now that we know we can update drivers without an Internet connection, it begs the question of why one would choose this route. The most obvious reason is not having access to the Internet, but there are other compelling reasons, such as:
- Privacy protection – If you have a PC that contains extremely sensitive information, it is best to keep it offline. We all know how vulnerable a PC is once it is connected to the Internet. By updating your drivers offline, your privacy is protected since no personal information is sent over the network while updating drivers online.
- Avoid viruses and malware – When you update your drivers online, there are risks involved because many websites might be infected with viruses. In the absence of a comprehensive antivirus that is able to catch these viruses, your system is at risk of harmful programs that can infect your system or steal private information from it without permission. For others, they probably don’t want to purchase more than one antivirus solution, and under such circumstances, you have no other choice but to update your drivers without the Internet.
- Outdated hardware – For some users, the issue is not that they can’t access the Internet. The underlying problem is that they’re probably operating older hardware that doesn’t connect to the internet.
- Clean install – Sometimes, you may need to perform a clean install, especially if you want to recover from a virus infection. In such cases, you may be unable to access the Internet because your network card drivers are yet to be installed.
How to install a driver easily without the internet?
For this process, you will need:
- Another working computer or phone that can access the Internet.
1. Use the manufacturer’s CD
Most computer manufacturers provide you with a CD/DVD containing all the drivers you need to make your new PC start up and run. If you’ve purchased a retail copy of Windows, the disc likely contains all the drivers you need.
Simply insert the driver disc into your computer’s CD or DVD drive and follow the prompts. With the OS installed, so will your drivers. The only issue that may arise is that the drivers may be outdated when activating your copy of Windows.
2. Transfer the setup file
Here’s where the second computer comes in. If you don’t have access to a second computer, your phone can also do the job. You’ll need to access your PC’s manufacturer’s website, locate and download the corresponding driver.
Here, you’ll need to download the correct drivers, so pay attention to the model of your PC, the Windows version, and whether it is a 32-bit or 64-bit system.
Once downloaded, you can transfer it via a USB flash drive, Bluetooth, or CD to the PC without an Internet connection, click on the setup file, and the driver will be installed.
Alternatively, you can use Device Manager to set it up manually as follows:
- Hit the Windows key, type Device Manager in the search bar, and click Open.
- Expand the related-driver section, right-click on the needed driver, and select Update driver.
- Choose Browse my computer for drivers.
- Click on the Browse button, then select a location for your driver. (This is the location you copied the driver you downloaded).
- Hit the Next button and wait for the installation to complete.
While updating your hardware drivers can be tedious and technical, it doesn’t have to be. The good news is that we live in an age where drivers don’t necessarily require internet access to update, so long as certain prerequisites are met.
Try it out with the Epson L380 printer drivers and see how it pans out.
Hopefully, this guide has helped you understand how to update drivers without the Internet. If you have any additional questions or encounter any difficulties, please feel free to comment.


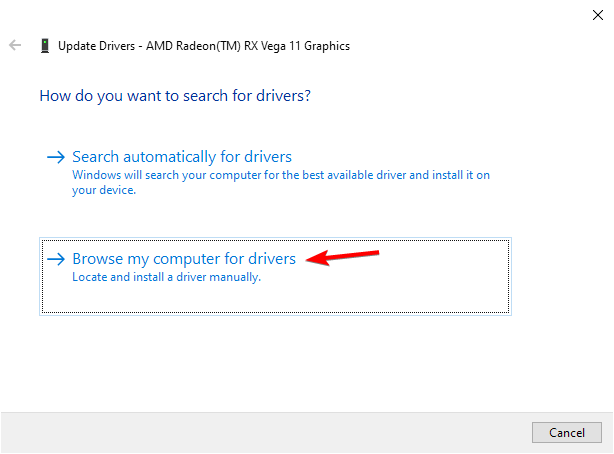
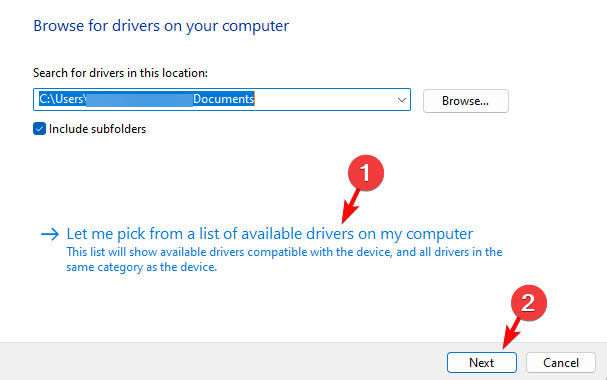






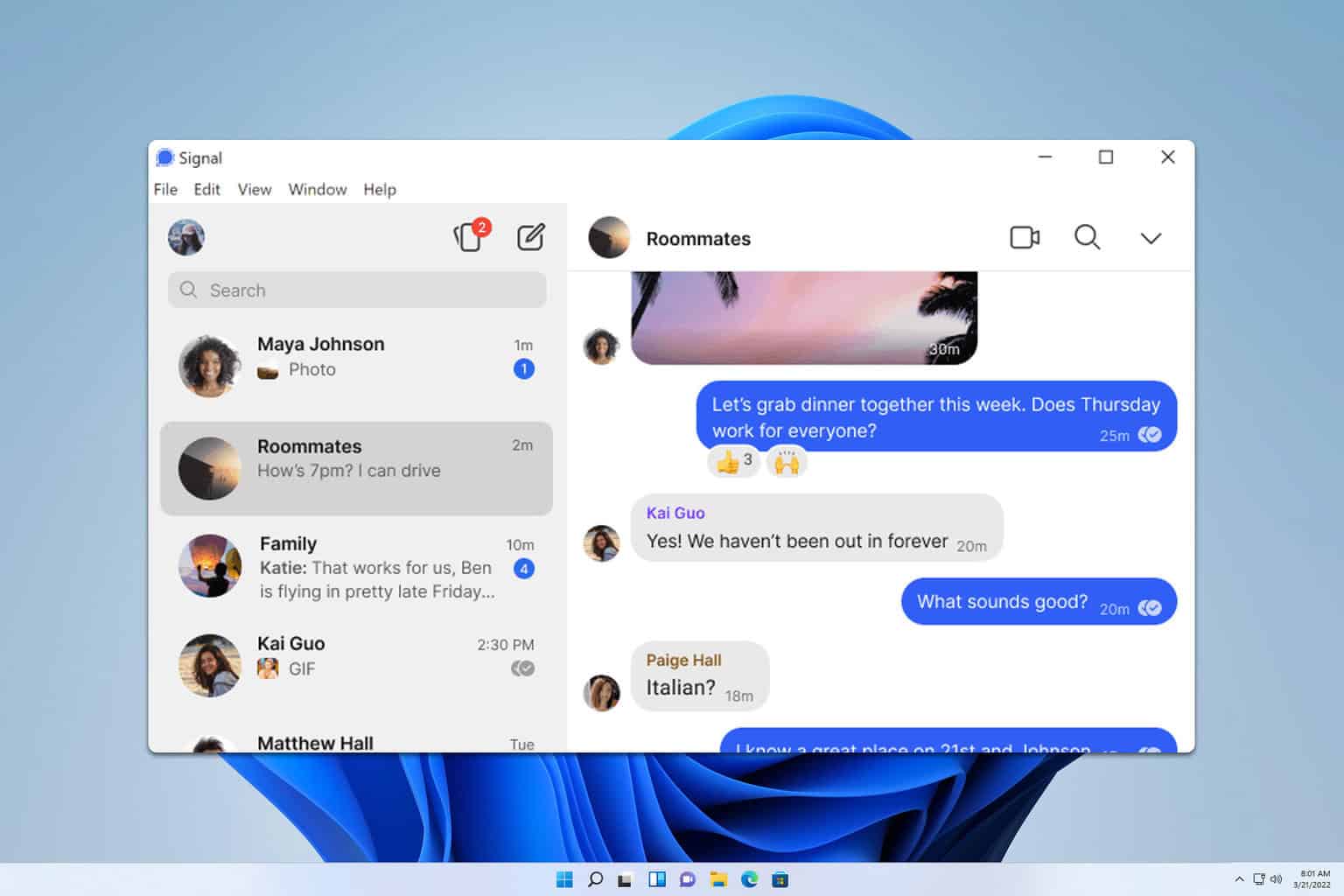

User forum
0 messages