Best Picture Settings for 4K TV: Samsung, Sony, LG, Visio, TCL
Here's how to adjust the TV settings for the best quality
4 min. read
Published on
Read our disclosure page to find out how can you help Windows Report sustain the editorial team. Read more

Getting the best picture quality from your 4K TV can be a game-changer for your viewing experience. Whether you’re watching movies, sports, or gaming, fine-tuning your TV settings can make a huge difference. However, please note that the picture quality also depends on the lighting in your room. A darker environment will also bring the best viewing results.
How do I set up my 4K TV for best picture quality?
1. Best TV picture settings for Samsung 4K TV
- Press the Menu or Settings button on your remote control.
- Navigate to Picture Settings.
- Adjust the following settings:
- Backlight: 15
- Contrast: 45
- Brightness: 0
- Sharpness: 0
- Color: 25
- Tint (G/R): 0
- Color Temperature: Warm
- Dynamic Contrast: Off
- Black Tone: Off
- Flesh Tone: 0
- Gamma: 0
- Motion Lighting: Off
- Digital Clean View: Off
- Smart LED: Off
- Sports Mode: Turn on if watching sports and adjust: Backlight (15), Contrast (50), Brightness (50), Sharpness (10), Color (45), Tint (G/R) (0).
- Game Mode: Turn on if gaming and adjust: Backlight (17), Contrast (90), Brightness (47), Sharpness (0), Color (50), Tint (G/R) (0).
These settings will give you a bright and accurate picture, and turning on specific modes like Sports or Game can enhance your viewing experience for those activities.
2. Best picture settings for LG 4K TV
- Press the Menu button on your remote control.
- Go to Picture Settings.
- Adjust the settings based on your environment:
- Natural Light (Vivid):
- Backlight/OLED light: 100
- Contrast: 100
- Brightness: 50
- Sharpness: 30
- Color: 70
- Tint: 0
- Color Temperature: C50
- Artificial Light (Standard):
- Backlight/OLED light: 80
- Contrast: 85
- Brightness: 50
- Sharpness: 25
- Color: 50
- Tint: 0
- Color Temperature: C20
- Dark Room (Cinema):
- Backlight/OLED light: 80
- Contrast: 85
- Brightness: 50
- Sharpness: 10
- Color: 50
- Tint: 0
- Color Temperature: 0
- Turn off these options: Super Resolution, Dynamic Color, Clear White, Motion Eye Care, TruMotion, Real Cinema.
- Natural Light (Vivid):
These settings adjust for different lighting conditions and ensure that your TV performs well in any environment while preserving the intended picture quality.
3. Best picture settings for Sony Bravia 4K TV
- Press the Home button on your remote control.
- Navigate to Settings > Display > Picture.
- Adjust the following settings:
- Picture Mode: Cinema or Movie
- Sharpness: 50%
- Contrast: 50%
- Hue/Tint: 0%
- Screen Fit: Wide Mode (Full)
- Gamma: 2.2
- Backlight: 100%
- Advanced Settings: Go to Menu > Settings > Display Settings >
- Noise Reduction: Off
- MPEG Noise Reduction: Off
- Dot Noise Reduction: Off
- Reality Creation: Off
- Smooth Gradation: Off
- Motionflow: Off
- CineMotion: Off
- Black Corrector: Off
- Auto Light Limiter: Off
- Clear White: Off
- Live Color: Off
- Detail Enhancer: Off
- Edge Enhancer: Off
- SBM: Off
Using these settings will provide a balanced and authentic viewing experience, preserving the detail and color accuracy of the original content.
4. Best picture settings for Vizio 4K TV
- Press the Menu button on your remote.
- Go to Picture settings.
- Adjust the following settings:
- Picture Mode: Movie or Natural
- Sharpness: 0
- Contrast: 50
- Brightness: 50
- Color: 50-60
- Hue/Tint: 0
- Gamma: 1.8-2.0
- Color Temperature: Warm
- Black Detail: Off
- Active LED Zones: Off
- Clear Action: Off
- Local Contrast: Off
- Auto-Motion: Off
- Dynamic Contrast: Off
- Dynamic Color: Off
These settings reduce artificial enhancements and provide clear and natural images, perfect for watching movies or TV shows with a cinematic feel.
5. Best picture settings for TCL 4K TV
- Press the Settings button on your remote.
- Navigate to Picture settings.
- Adjust the following settings:
- Picture Mode: Movie
- Brightness: 50
- Contrast: 90
- Sharpness: 0
- Color: 45
- Tint: 0
- Color Temperature: Warm
These settings will help you achieve a warm and accurate picture, replicating the experience of watching films in a theater.
Each of these solutions focuses on achieving the best possible picture quality for different brands of 4K TVs. Adjusting these settings will ensure a vibrant, clear, and accurate viewing experience that aligns with the content creator’s intent. Remember to periodically check for firmware updates to keep your TV performing at its best.
For even better results, you can use on of the best TV calibration software and make the best out of your TV. You might also be interested in what to do if your 4K TV is not upscaling the image.
If you know about any other tricks we didn’t cover here, hit the comments below and share the info with the rest of us.
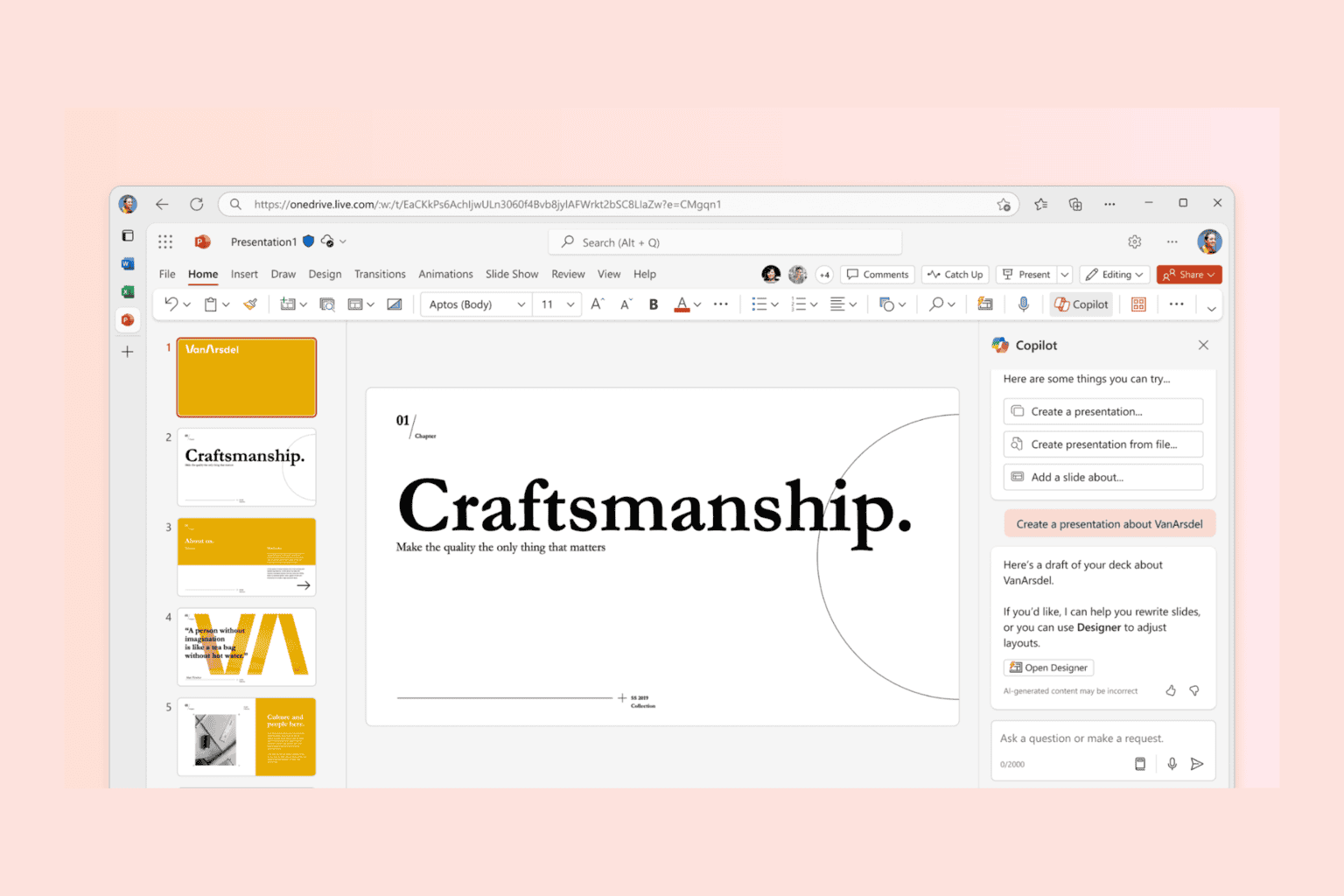
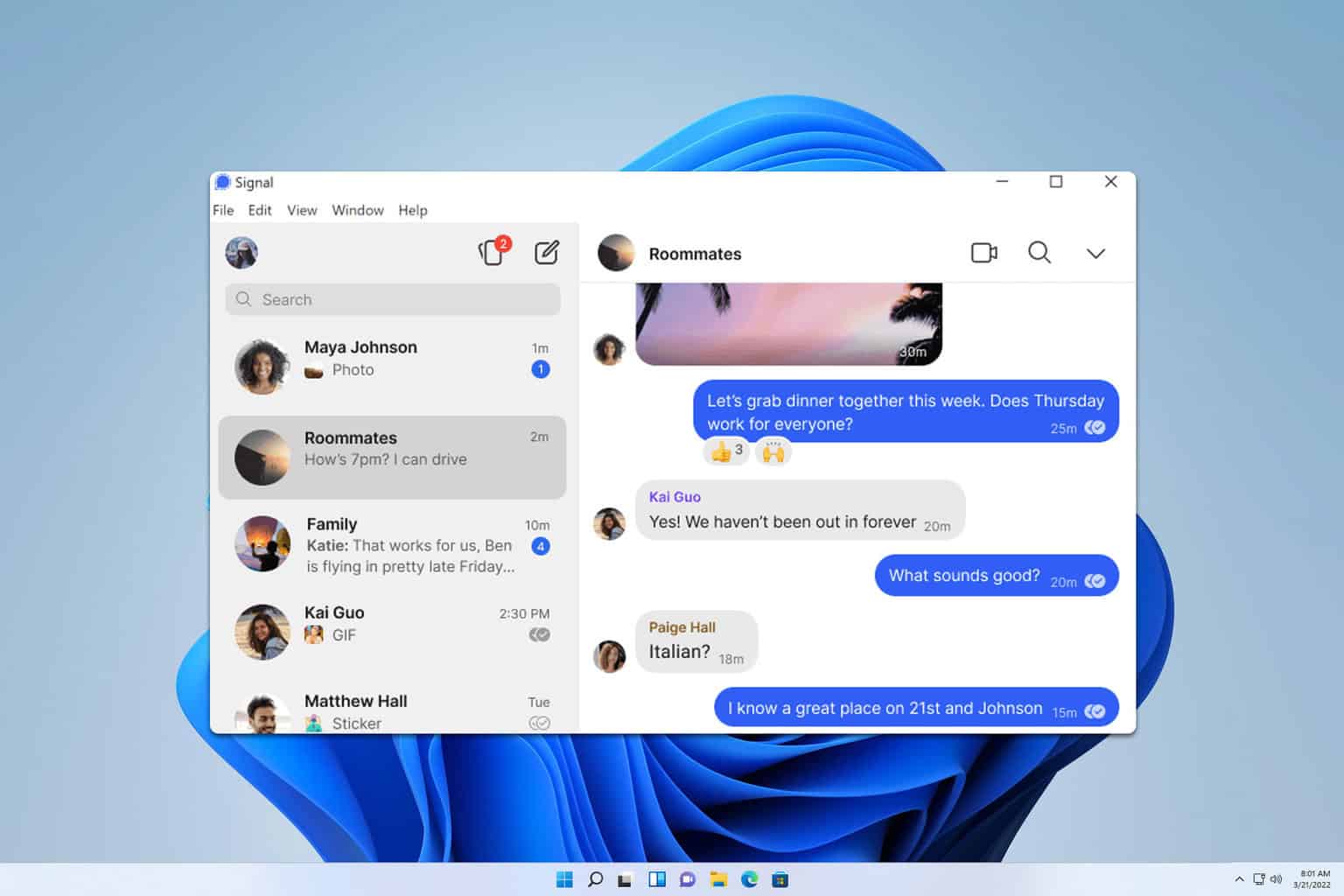
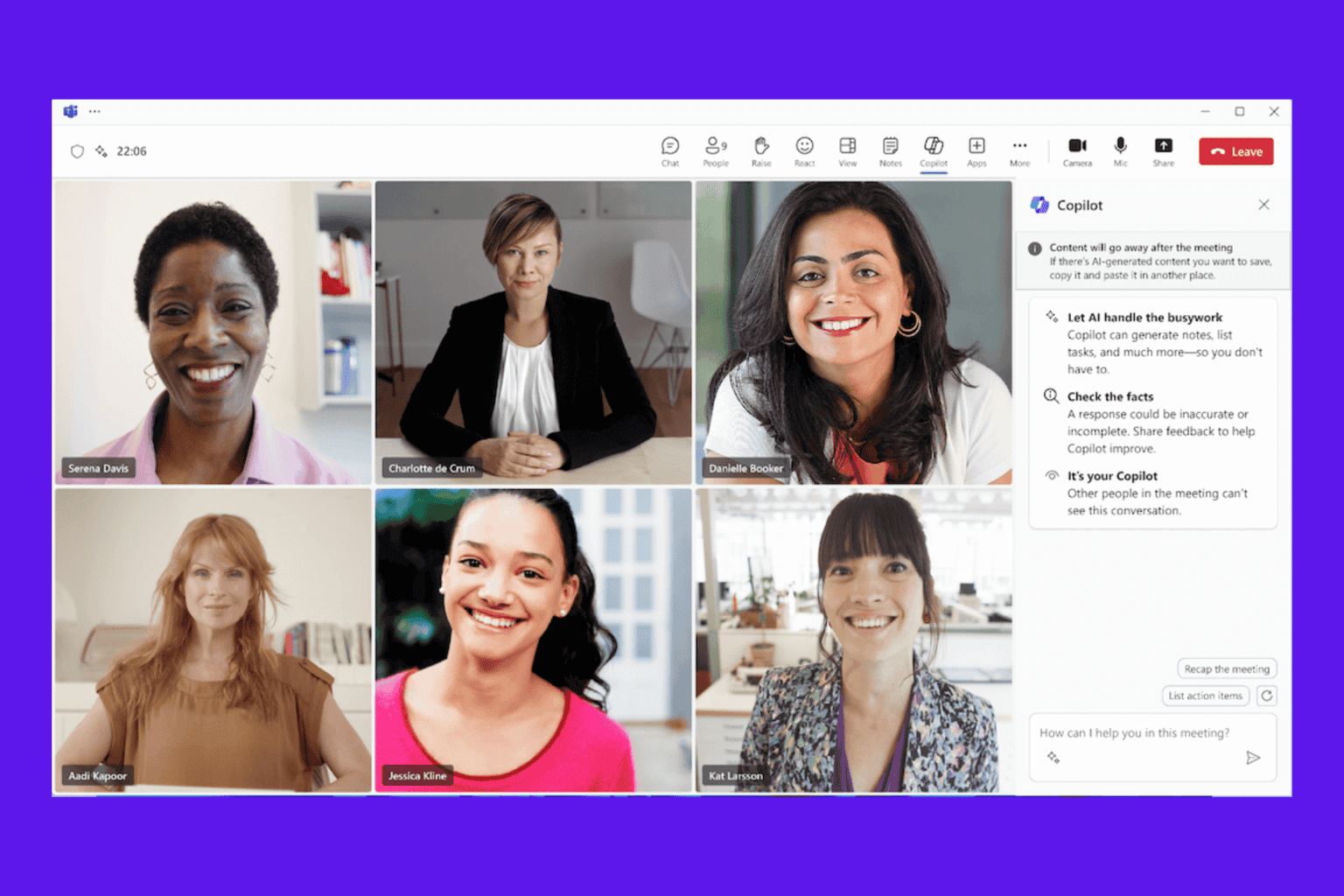
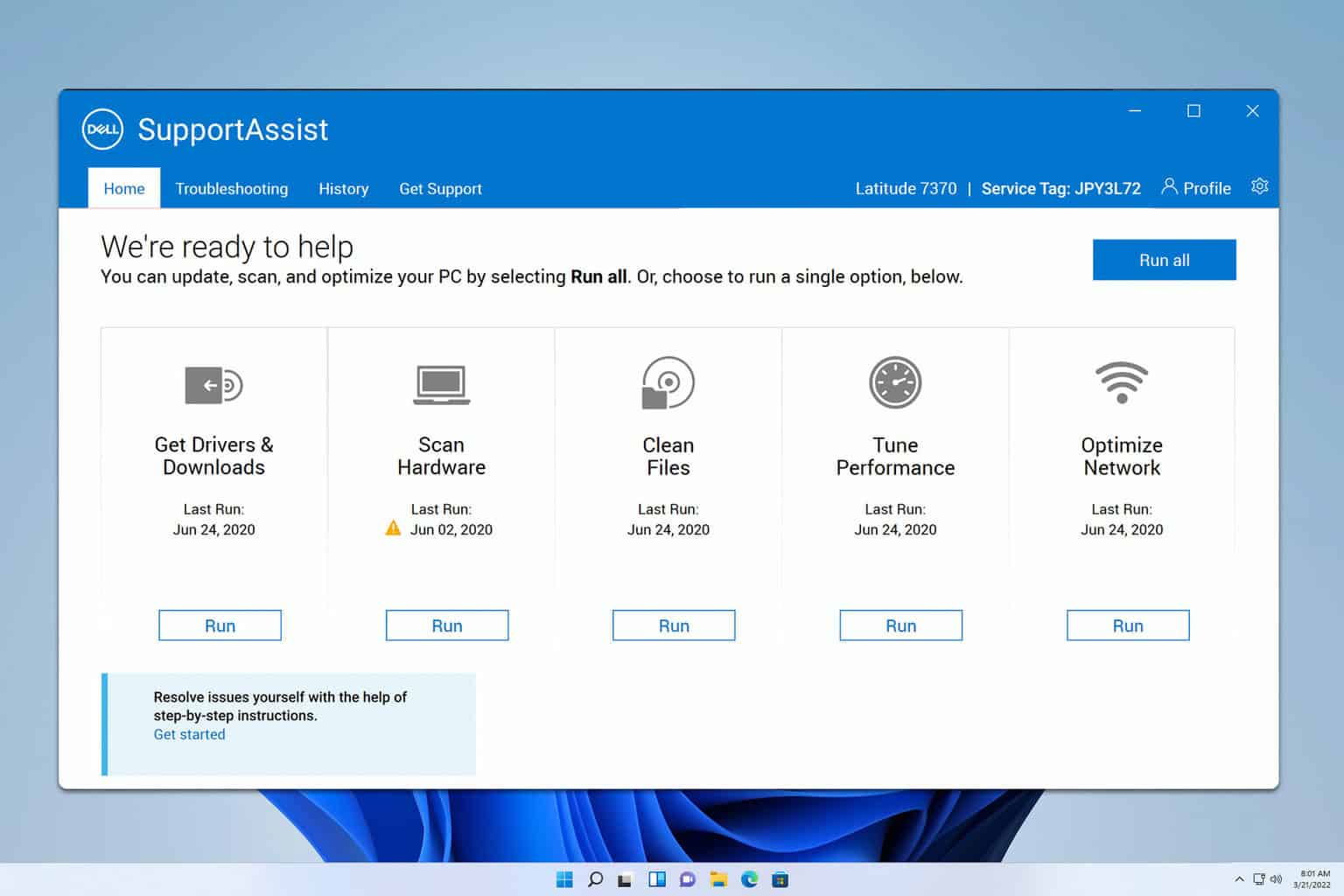
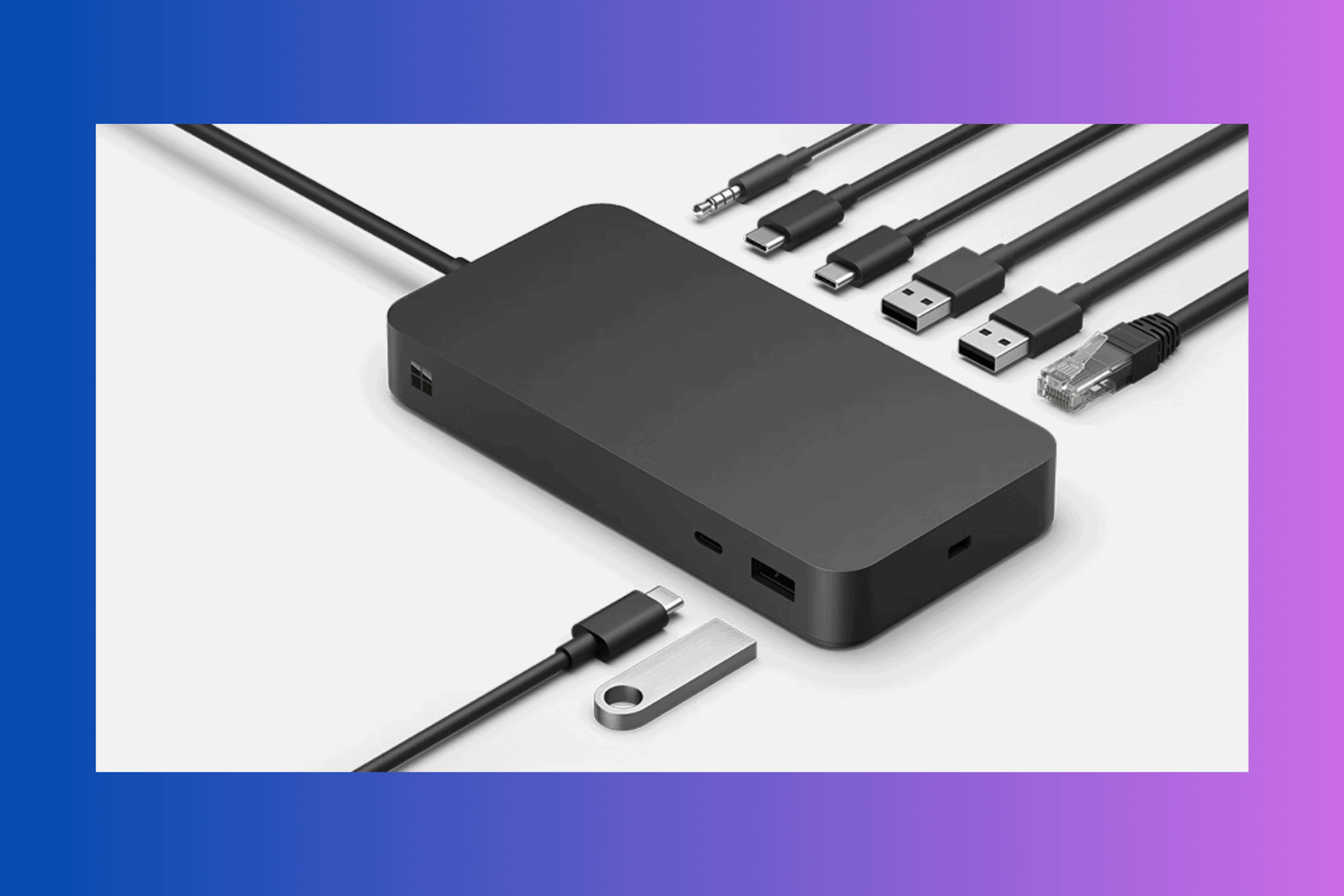


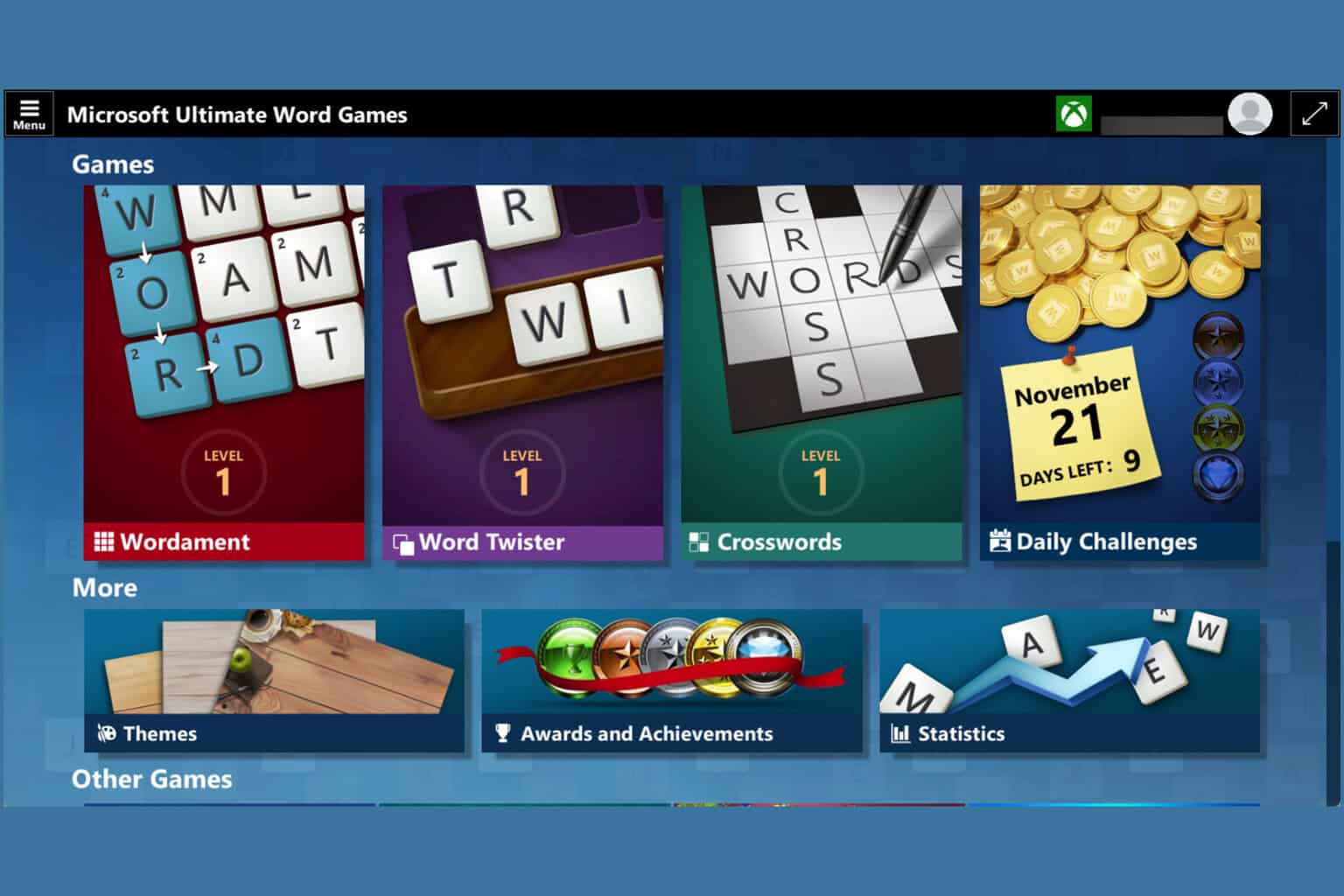
User forum
0 messages