Clean C Drive in Windows 11 Without Formatting [How to]
The built-in tools can help you clean your C drive
3 min. read
Published on
Read our disclosure page to find out how can you help Windows Report sustain the editorial team. Read more
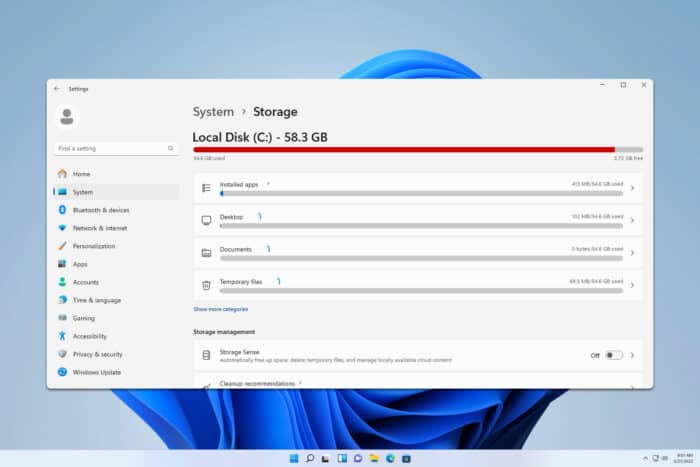
Keeping your C drive clutter-free is essential for maintaining optimal performance on your Windows 11 system. If you’re wondering how to clean your C drive without formatting it, you’re in the right place. Here are some practical solutions to help you free up space and keep your system running smoothly.
How do I clean the C drive in Windows 11 without formatting?
Before using more complex methods, try clearing the browser cache in all browsers that you use to free up some space. Also, empty your Recycle Bin to remove deleted files.
1. Run Disk Cleanup
- Press the Windows key + R type cleanmgr and click OK.
- Click OK to delete the selected files. If prompted, confirm by clicking Delete Files.
- For system files cleanup, click on Clean up system files, select the files, and then click OK.
For more information, check our guide on how to use the Disk Cleanup tool.
2. Use Storage Sense
- Open Settings by pressing Windows + I.
- Go to System and then Storage.
- Turn on Storage Sense if it’s not already on.
- Click on Configure Storage Sense or run it now.
- Set your preferences for how often you want to delete temporary files, Recycle Bin content, etc.
- Click on Clean now to immediately run Storage Sense.
To learn more about this feature, don’t miss our guide on how to enable Storage Sense.
3. Uninstall unnecessary applications
- Press Windows key + R and type appwiz.cpl. Click OK.
- Select the application you wish to uninstall.
- Lastly, choose Uninstall.
4. Delete large files
- Open File Explorer.
- Click on C drive.
- In the search bar, type size: >1GB to find files larger than 1GB.
- Review the search results and delete the files you no longer need by right-clicking and selecting Delete.
Keep in mind that not all files are safe to delete, so delete only ones that you know what they do. There are other methods to find large files on Windows 11, so don’t hesitate to try them.
5. Move installed applications to another drive
- Open Settings by pressing Windows + I.
- Go to Apps and then Installed apps.
- Select the app you want to move, click on it, and then click Move.
- Choose the destination drive and click Move again.
Moving apps to another drive can free up space on your C drive while keeping your applications intact.
By following these methods, you can efficiently clean your C drive in Windows 11 without formatting it.

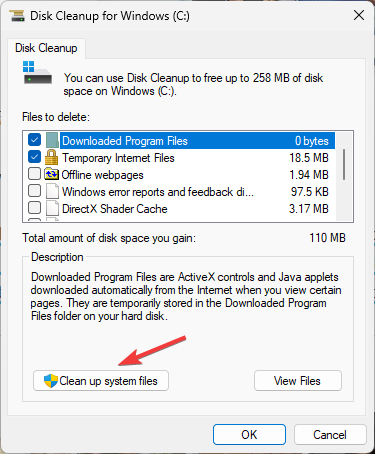
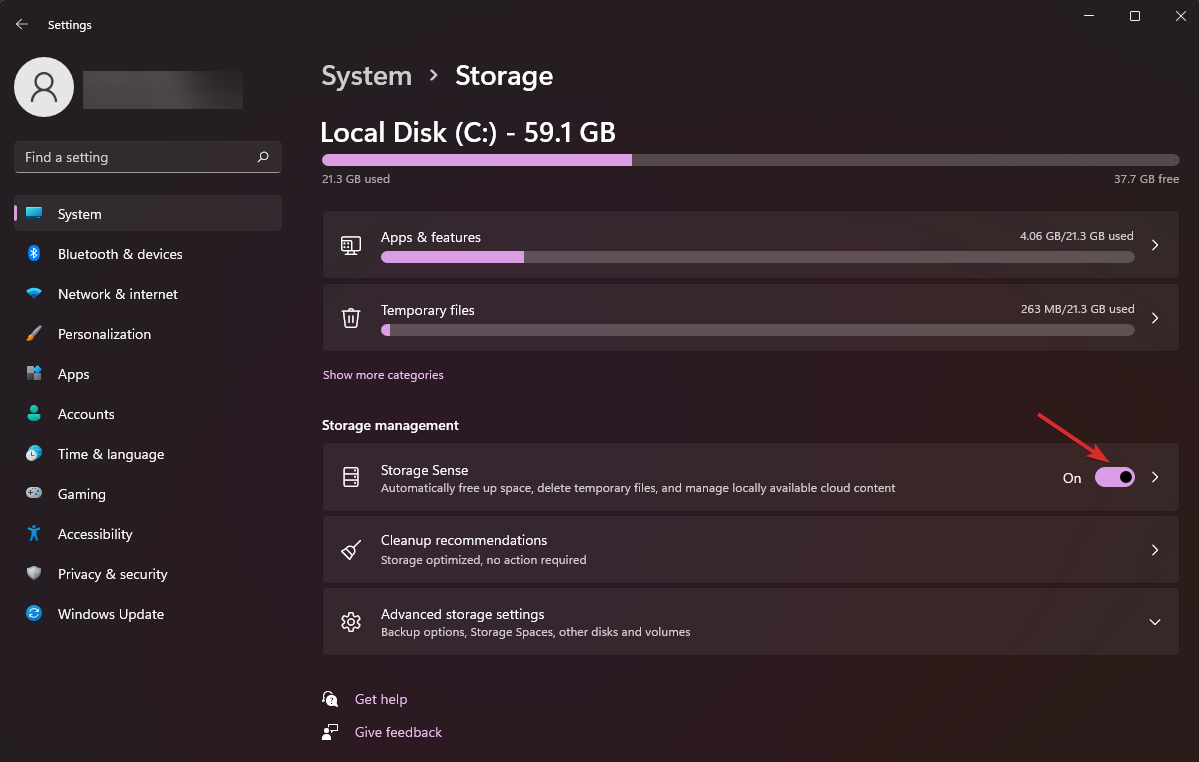
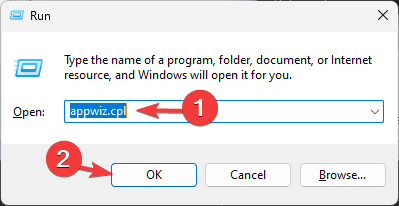
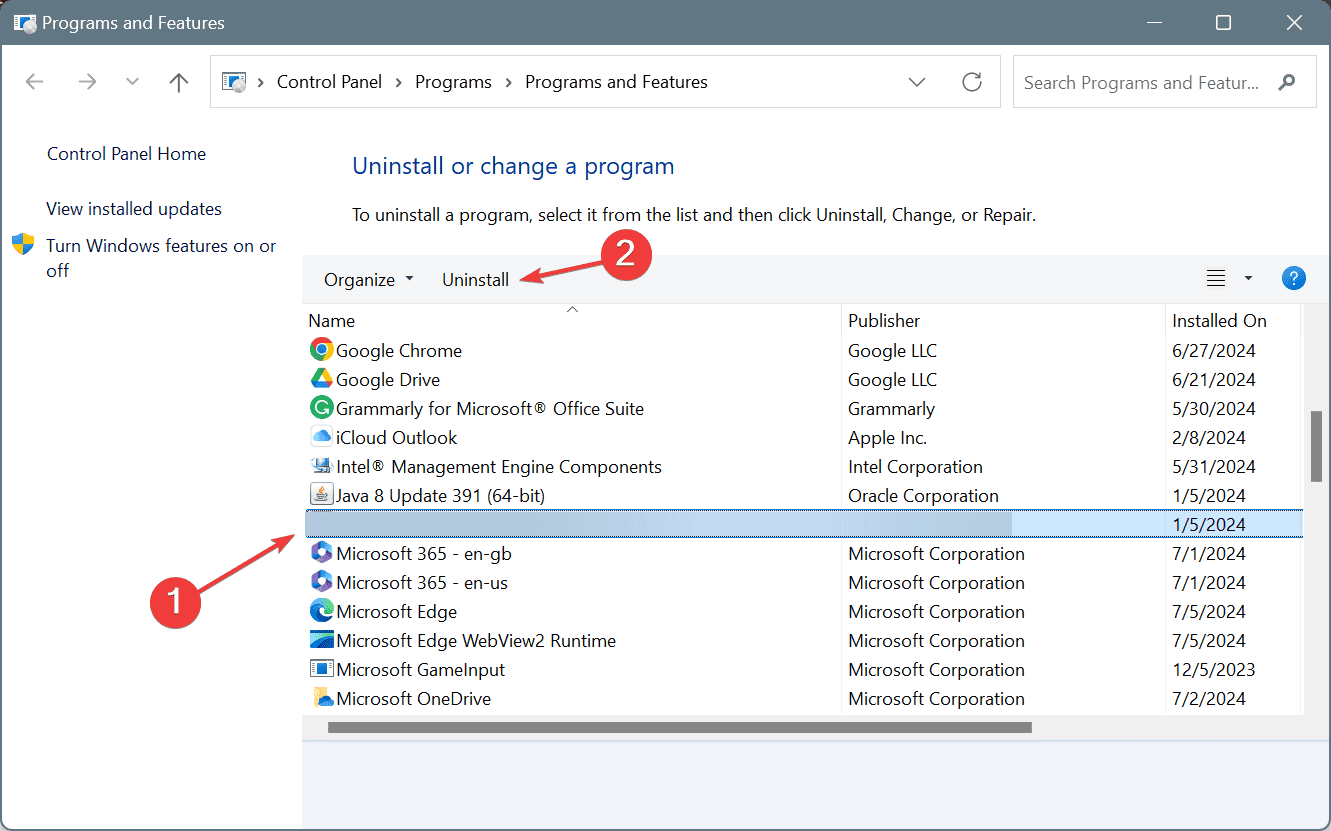
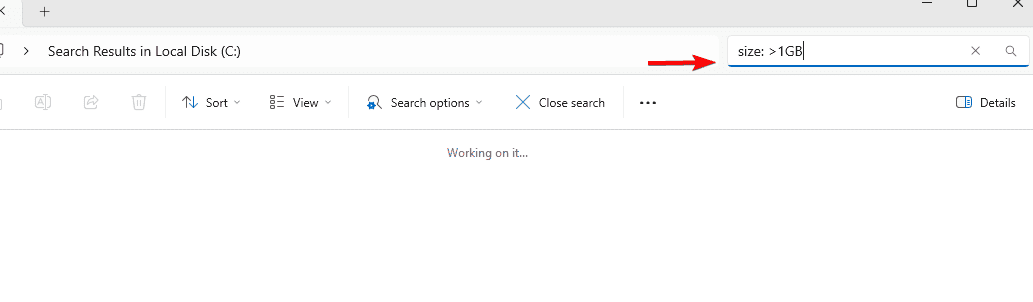
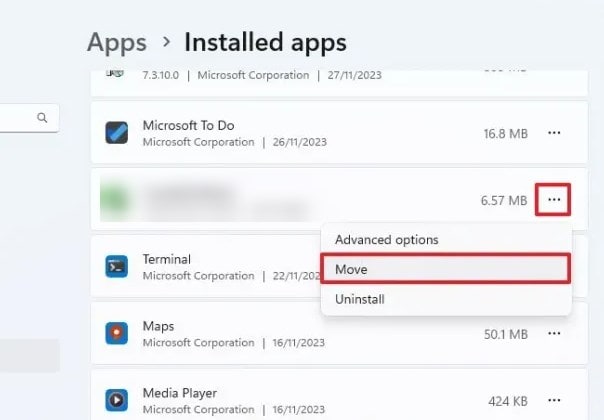





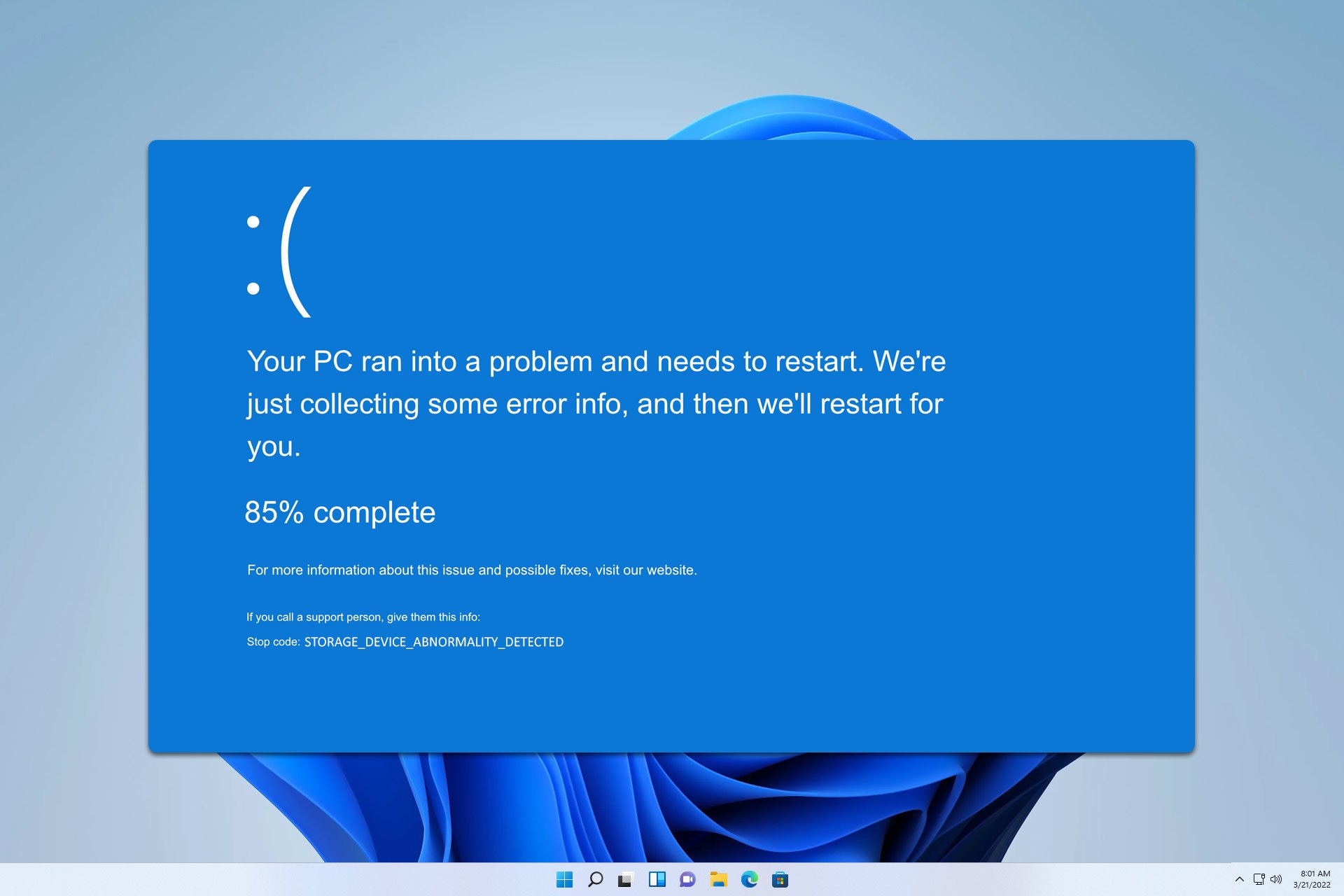


User forum
0 messages