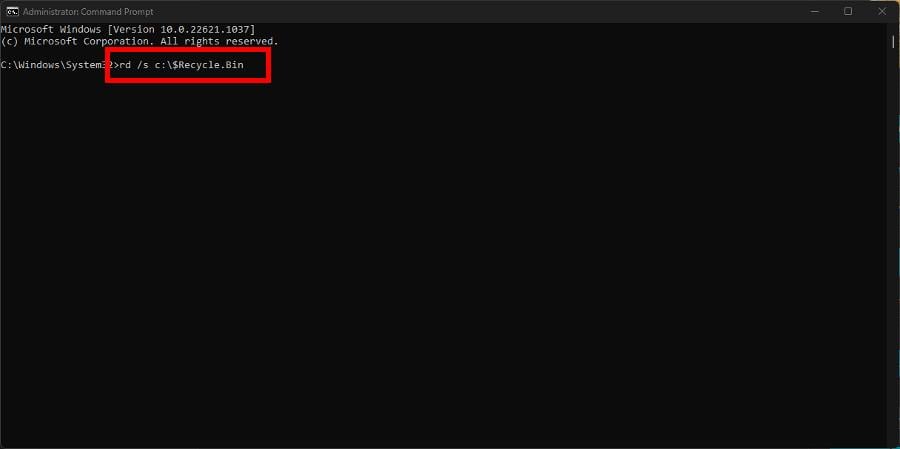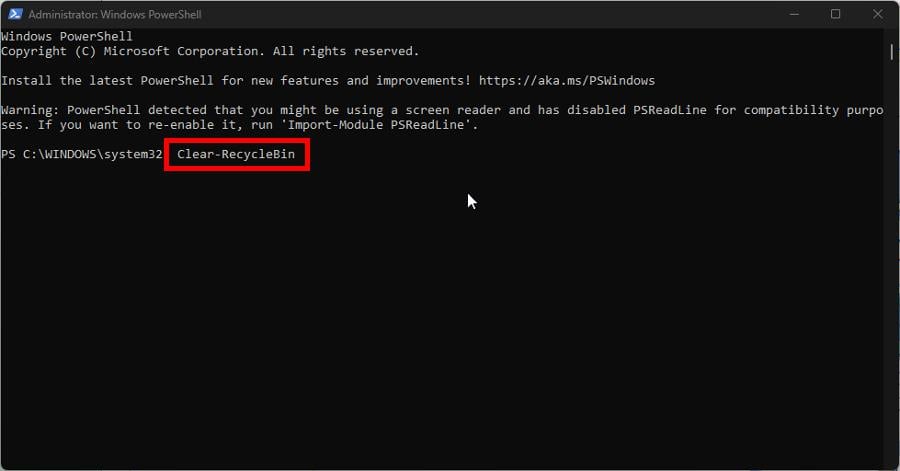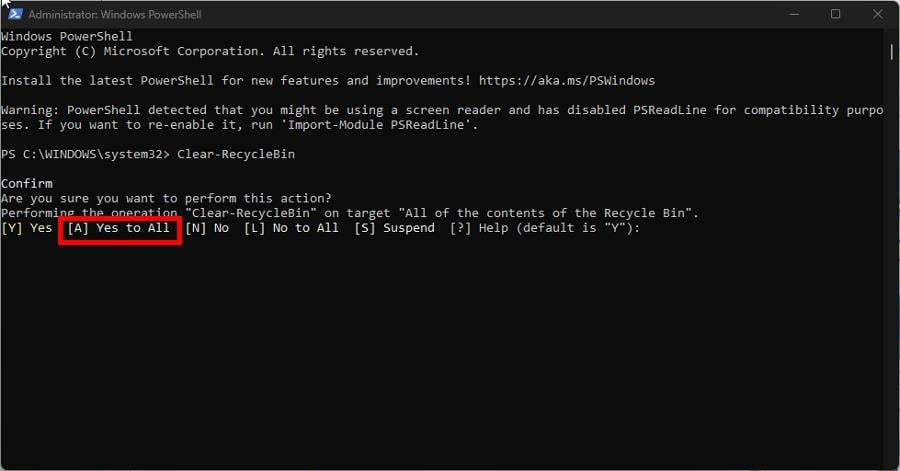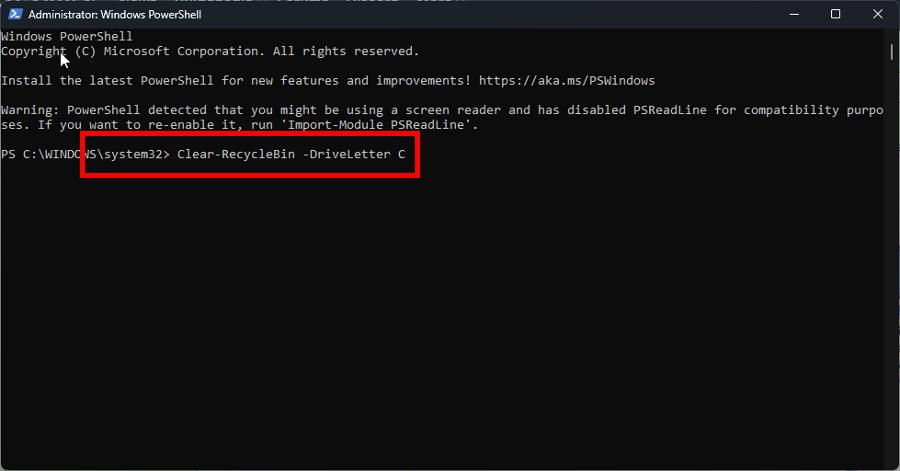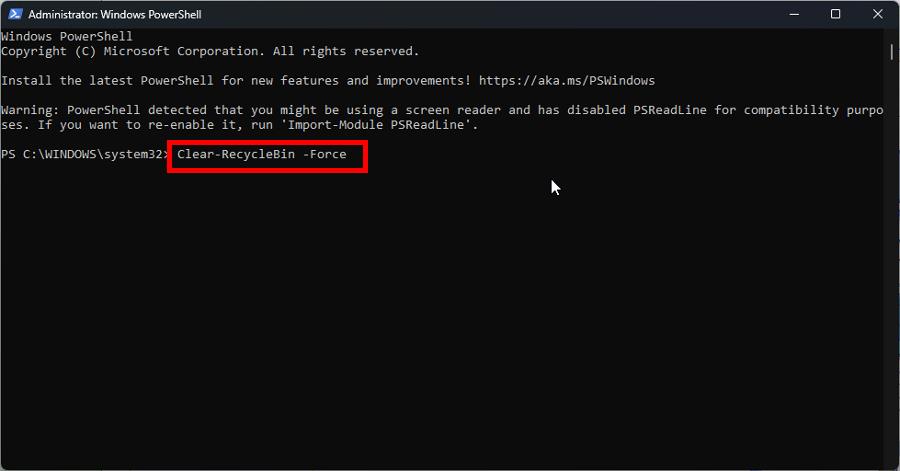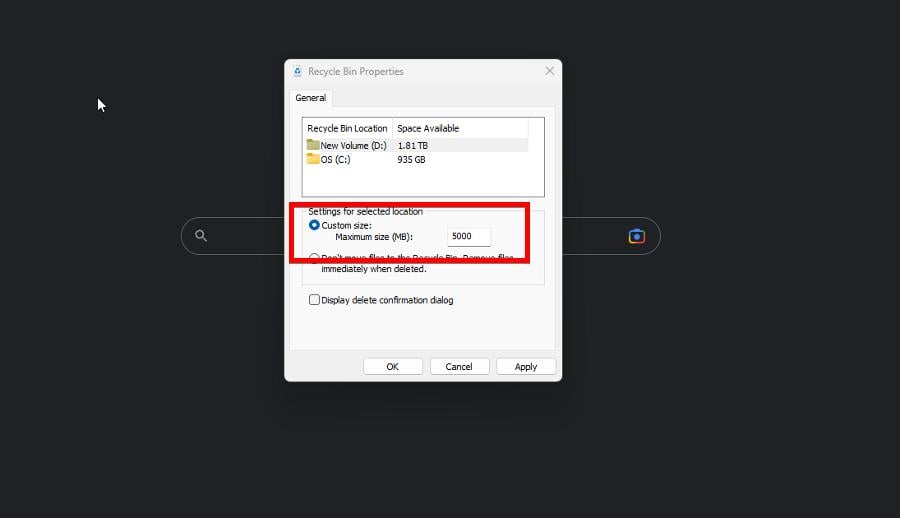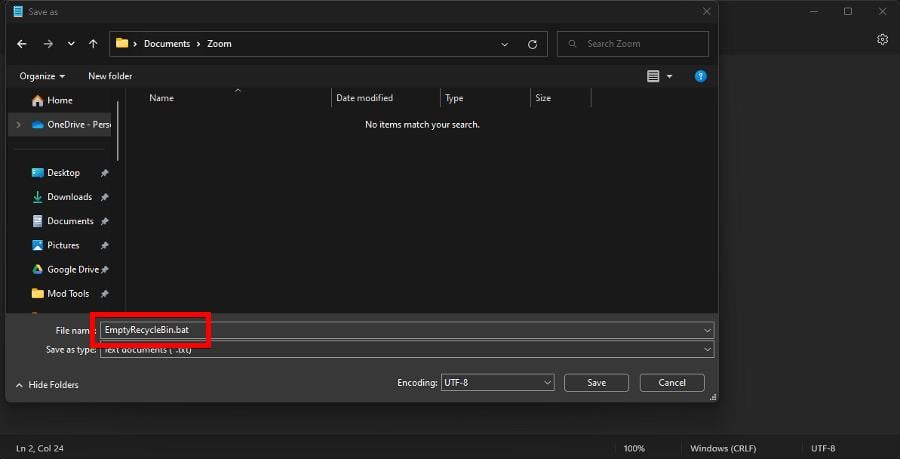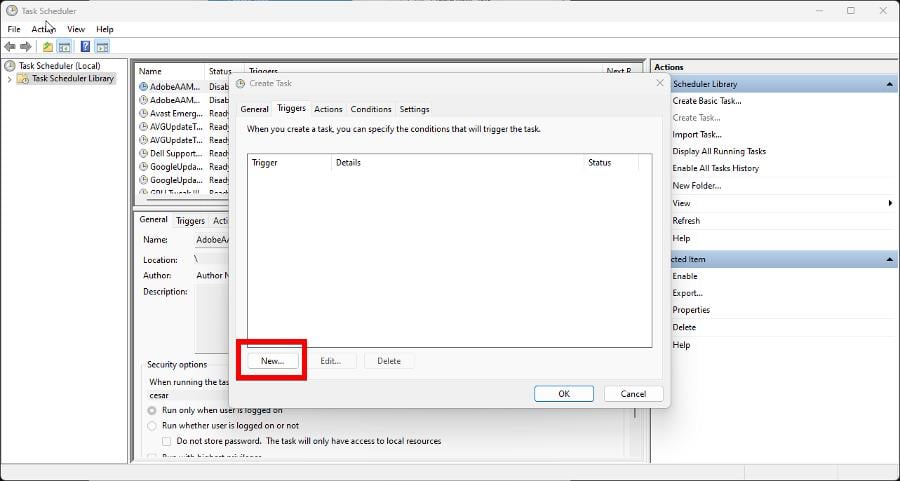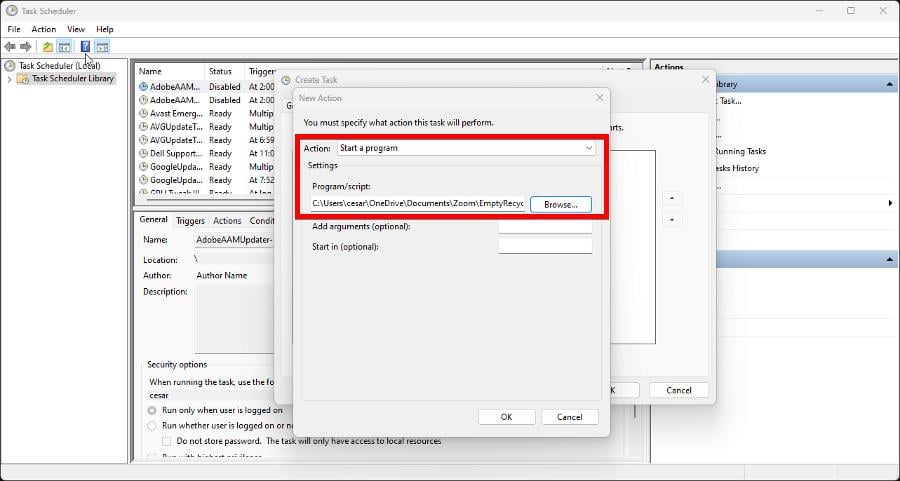How to Empty the Recycle Bin for All Users in Windows 11
Learn to wipe all Recycle Bins to keep your system running smooth
5 min. read
Updated on
Read our disclosure page to find out how can you help Windows Report sustain the editorial team Read more
Key notes
- If your computer houses multiple users, it’s recommended you learn how to empty out all the Recycle Bins.
- That way, the machine will continue running smoothly without sacrificing performance.
- This can be done by either the Command Prompt or Windows PowerShell; depending on the situation.
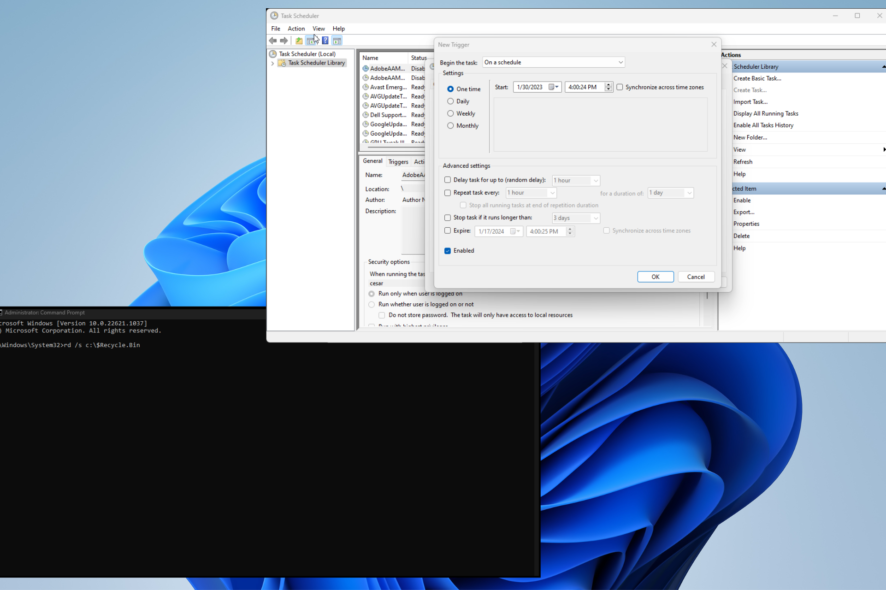
The Windows Recycle Bin can be considered the last bastion of your computer’s files. It’s the final opportunity where users can undo mistakes and restore files before they’re gone forever.
Emptying the Recycle Bin on Windows 11 is something that should be done regularly, but what if you have multiple users on your computer? Can you wipe out various Recycle Bins? Yes, you can.
Why would I want to empty out other Recycle Bins?
The main reason to empty out a Recycle Bin is to free up space on your hard drive which is particularly helpful if you have a computer with multiple users. Bins can get full pretty quickly.
But there are other reasons to do so. Below is not an extensive list, but it does cover the more critical reasons why you should empty the Recycle Bins of all users:
- Emptying the Recycle Bin can improve computer performance: Deleting files can make your computer faster because you’re getting rid of that extra burden from the system.
- It deletes files with important information: It’s important to protect your computer’s files from bad actors. Having documents in the Recycle Bin can be dangerous.
How do I empty the Recycle Bin of all users?
There are multiple ways you can delete the Recycle Bin for multiple users on your Windows 11 computer; both manually and automatically. This guide will show you how to do both.
- You can certainly go into each individual user’s account and empty the Recycle Bin one by one, but that may take a while. Especially if you have a ton of people.
- There are special cleaner apps that can do the job for you automatically. Be sure to check out Window Report’s guide on the best Recycle Bin cleaning apps for Windows 11.
- You can also use the Disk Cleanup tool to empty out the Recycle Bin and other unnecessary, temporary files.
1. Use Command Prompt
- Bring up the Command Prompt on the Windows 11 Search bar. Click Run as administrator when it appears.
- If a User Account Control appears asking if you want to make changes, select Yes.
- Type the following into the Command Prompt and hit Enter on your keyboard:
rd /s c:\$Recycle.Bin - If the Command Prompt asks you to confirm the action, press the Y key and hit Enter on your keyboard again.
The “c” in the command corresponds to the drive that’s being cleaned out. If you have other external hard drives connected, switch the “c” for the letter of that particular drive.
For example, insert “d” to clear out the Recycle Bin on your D:\ hard drive, “E” for the E:\ drive, and so on.
2. Use PowerShell
- Bring up Windows PowerShell on the search bar and select Run as Administrator.
- If a User Account Control page asks if you want to make changes, select Yes.
- Enter the following in PowerShell, then press Enter on your keyboard:
Clear-RecycleBin - Press A on your keyboard to erase all of the contents in your Recycle Bin.
- If you want clear out a specific hard drive on your computer, type in the following command and then the corresponding letter for the drive:
Clear-RecycleBin -DriveLetter C - Press Enter on your keyboard, and like before, press A on your keyboard to wipe out everything.
- If you don’t want to prompt the confirmation, type in the following then press Enter on your keyboard:
Clear-RecycleBin -Force
If you’re using Windows Server 2016, using the PowerShell method to clear out the Recycle Bin is the best way to do it.
3. Set Recycle Bin to delete automatically
- Right-click the Recycle Bin desktop icon and select Properties.
- Set the custom size to a smaller quantity in megabytes. For example, 5,000 MB which is 5 GB.
- Click Apply then OK to close the window.
You should do this on all the different drives connected to your computer.
4. Configure Task Scheduler
- Launch the Notepad app, and in it, type the following command:
rd /s \q C:\$Recycle.bin - Do this for all the different drives you have on your computer.
- Click File, then Save as, and name it EmptyRecycleBin.bat.
- Now open the Task Scheduler app, right-click Task Schedule Library, and select Create Task.
- Go to the Triggers tab and select the New button on the button.
- Set a start date for when you want your computer to start automatically emptying the recycle bin and how often. Click OK when finished.
- Now go to the Actions tab and click New.
- Set the Action to Start a program.
- Click the Browse button and locate the .bat file you created earlier. Then select OK.
- Select OK on the final page to finish setting up Task Scheduler.
Can I restore deleted files on my Windows 11 computer?
We all make mistakes, and that extends to accidentally emptying out the Recycle Bin when there was something important in there. But don’t worry because it’s possible to restore those files.
Just because something was deleted doesn’t mean it’s gone. On Windows 11, you can use data recovery software like Stellar Data Recovery to bring back deleted files.
If you own a Windows 10 computer, you can also use data recovery software or utilize the system’s Windows File Recovery tool. This also works with Mac computers.
We also have a guide on how to use Recycle Bin on Windows 10, so be sure to check it out to learn more about this feature.
Feel free to leave a comment below if you have any questions about the Recycle Bin. Also, leave comments about reviews that you’d like to see or information on other Windows 11 features.