Time Machine Alternative for Windows - 6 Reliable Tools
10 min. read
Updated on
Read our disclosure page to find out how can you help Windows Report sustain the editorial team. Read more
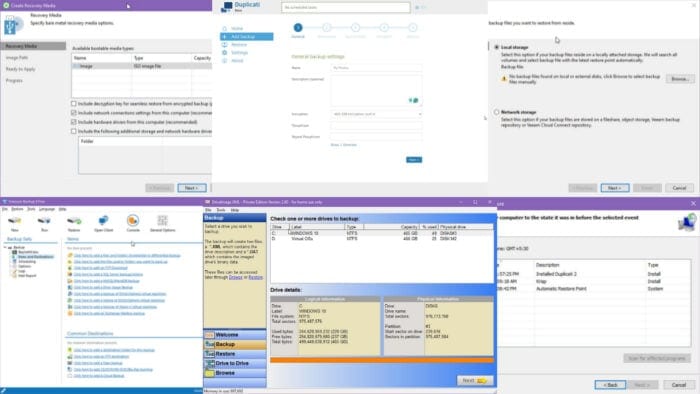
Are you looking for the best Time Machine alternative for Windows?
This intuitive backup and restore macOS app supports unattended and ad hoc backups, scheduling, and more. Its timeline-like display is also the reason for its name, Time Machine.

However, it can be challenging to find a valid alternative for Windows operating systems. Luckily, I’m here to help out!
6 Time Machine Alternatives for Windows
After testing over 20 PC backup and restore programs for over a week, I’ve found that the following six stood above the rest:
Windows File History – Best Built-In Solution
The File History app is the most closely related Time Machine alternative for Windows. It ships with every edition since Windows 8. You can enable this feature in the Files backup section of the Update & Security or in the Security menu.
It accepts various types of storage devices for backup purposes. For example, you can select an existing drive, a USB stick, an external mass storage device, and NAS storage. The drives could contain other content or be empty.
You can configure how frequently you want the tool to back up the system and other directories. Also, you can configure it to erase backups within 1 month to 2 years. However, you can also keep them forever if needed.
Not to mention, you can determine which folders to save. Or, you can create a snapshot for the entire system.
| Pros | Cons |
| Free for individual and business use cases. | It comes with a steep learning curve. |
| It doesn’t consume extra system resources except backup storage space | Setup is a complicated process. |
| It can work as a version management system for individual files. | Often takes hours to create the first snapshot for the entire system or a single drive. |
| Easy to understand user interface with minimal functionalities and hence no guesswork. | It doesn’t let you create a backup and bootable disc image that you can use if struck by ransomware or BSOD. |
DriveImage XML – Best Lightweight Backup & Restore
DriveImage XML lets you create hot or live copies of drives within your Windows PC using Microsoft’s Volume Shadow Services (VSS). It works even if you’re working on the source drive.
It allows you to choose a destination for backup. It could be within the same device or on a removable disc drive. It’ll store the data in XML files so you can use any third-party restore programs that support it.
Primarily, it creates images of partitions and logical data drives. Also, you can clone a drive to another one. Furthermore, you can use the software to import XML backups from other sources. Moreover, DriveImage XML can compress images for archival purposes.
The minimal Windows operating system, WinPE Boot Medium is fully compatible with backup images created by DriveImage XML. Thus, if you’ve suffered from a ransomware attack, you can quickly regain control of your devices.
Pricing: It’s free for home and individual use. For business use, licensing costs start from $100.00 for five PCs, one year of free updates, and two support incidences.
| Pros | Cons |
| Free version available for home and individual users. Business users can check the free trial. | It doesn’t show a timeline-like interface to choose the exact version you want to restore. |
| Works seamlessly with external or internal drives. | The user interface is a little bit cluttered. |
| Truly lightweight third-party restore software. | It doesn’t let you create a bootable system restore medium. |
| Integrates with the Windows Task Scheduler for backup automation. | The backup works for the entire drive and not for individual directories or files. |
Duplicati – Best Open Source Solution
Duplicati is a Time Machine alternative for Windows with a hybrid environment that includes a cloud dashboard for device monitoring and a standalone client app. So, let’s say you deployed the client software in five PCs connected to the internet. You can control all of those from your cloud dashboard, like scheduling and performing ad hoc backups, restoring previous versions, etc.
Besides storing backups in external SSDs or internal drives, you can also use cloud storage, like Amazon S3, Backblaze, Box.com, Dropbox, Google Cloud, etc. Moreover, you can use protocols, like SFTP Servers, FTP Servers, and Network-attached Storages.
Duplicati allows you to create a new backup or import one from third-party providers. Also, during the restoring phase, you can use a version from the local PC or import one from a cloud storage source. Moreover, during scheduling, you can choose whether to do so locally or on the cloud.
Pricing: It’s free for up to five devices. You can revisit up to the last 200 saved versions. Duplicati will keep them in this subscription plan for up to one year. If you’d like to get a commercial license, a subscription starts at $5.00/ device/ month. The billing will be done annually.
| Pros | Cons |
| Free for home and business use cases up to five machines. | Setting up cloud storage as backup drives comes with a moderate-level learning curve. |
| Super easy to configure, monitor, and restore backups. | It doesn’t let you create a rescue disk for situations like ransomware, BSOD events, etc. |
| Like Time Machine, you can choose to restore single folders. | |
| Uses the latest AES-256 encryption protocol for maximum security. | |
| The locally installed standalone client is a lightweight web app. |
Veeam Agent – Best for Windows Servers and Client PCs
If you’ve got an organizational setup consisting of Windows Servers and PC clients, you can check out Veeam Agent. Its Veeam Backup & Replication software is for servers and bare metal VMM platforms. Contrarily, you can install the Standalone app on endpoint devices at remote, onsite, and VMs deployed in cloud locations.
You can create backups of the entire server, client PC, partitions, logical discs, folders, and individual files. You can also generate a bootable USB or DVD media by cloning the existing machine.
It offers three different interfaces:
- New Backup Job: Here you can configure the Backup Mode, Destination, Schedule, etc.
- Volume Level Restore: This interface allows you to choose the source, like Local and Network storage. You can also configure Restore Point, Disk Mapping, Summary, etc.
- Create Recovery Media: It allows you to create an ISO image of the system for immediate restoration.
Pricing: Veam has a free edition aimed at tech enthusiasts to protect Windows tablets, laptops, and desktops. Paid plans start at $428 USD for the Essentials bundle of 5 instances (5 servers or 15 workstations at that cost).
| Pros | Cons |
| Free trial available for non-commercial and individual evaluation purposes. | Multiple separate UIs make it a bit challenging to create backups and restore from existing ones. |
| Familiar UI for servers, VMs, and physical Windows PC endpoints. | There’s a moderate-level learning curve. |
| Dedicated UI for backup, restore, and bootable recovery media creation purposes. | Doesn’t offer a transparent pricing policy. |
| Accepts small external storage devices, like SD cards and USB sticks. | |
| Supports both cloud-based and local files. |
Uranium Backup – Best for Database Files
Uranium Backup is a popular tool with exclusive support for SQL server, MariaDB, MySQL backup, and more. It allows you to create snapshots of the whole system, a specific drive, folder, and file. Also, you can store it on local drives and the cloud.
One of the best features is the template-based backup and restore. You’ll find a list of hyperlinks on the software home screen. For example, if you click the SQL Server backup/ restore option, an appropriate wizard will open to guide you through.
Pricing: You can use the basic services for free. Both non-commercial and commercial usage are allowed. If you need a complete solution, you can start with the Base plan for €80.00 for one physical or virtual Windows PC.
| Pros | Cons |
| A free-forever plan is available for evaluation. | It has an intermediate-level learning curve. |
| It allows you to create a disc image of the whole system for disaster recovery. | Setting up a Cloud Client connection is challenging. |
| Uranium supports continuous backup of drives even if you’re working on a few files. | |
| It offers multiple storage options, like local storage, FTP, cloud, and more. | |
| You can synchronize the stored files and folders. |
Windows System Restore – Best for Entire System Recovery
Windows System Restore is the default PC backup program. Microsoft introduced it in Windows XP and it has been around ever since. Best of all, it’s zero maintenance. Unless you’ve manually disabled the app, your Windows OS will often create a system restore point automatically.
It usually happens when you make a major change, like installing an application, hardware driver, or Windows feature update.
However, you can also manually create a system restore point. For example, right after installing a new Windows 11 OS and updating drivers, you might want to create one. In the future, if you see a considerable decrease in system performance, you can revert to the last known good configuration.
Windows System Restore creates a table of backups by date and time. You can use this database to choose the snapshot for restoration. Therefore, you can also select it as a Time Machine alternative for Windows since this table works similarly to its timeline feature.
| Pros | Cons |
| Low to no maintenance requirements. | You can’t create system restore points on a cloud storage. |
| Virtually zero learning curve. | There’s no option to import restore points from third-party tools. |
| Available in a large range of Windows OSs. | It doesn’t save folders and files individually. It creates a default system image for restoration. |
| Doesn’t occupy much internal storage space. | The app lacks most features offered by modern backup and restore software, like macOS Time Machine. |
How I Chose the Best Time Machine Alternative for Windows
Here’s what I considered while choosing the above apps:
- Backup creation: Except for Windows System Restore, all of the mentioned programs can take snapshots of the entire system, partitions, drives, folders, and files. You can configure backup images at granular levels.
- Make an image of the entire system: For emergency recovery purposes, these tools let you create a bootable media so you can quickly reinstate the PC.
- Performance: Most of these apps work silently when scheduled or don’t run in the background when not scheduled.
- Onsite and online backup: You can store snapshots on the PC or cloud storage.
- Encryption: Backup images can be encrypted so someone else can’t access confidential content.
- Backup scheduling: All the apps allow for auto-scheduling.
- File version management: Most of these apps are suitable for managing different versions of files.
- Support for FTP, AFP, and SMB: You can configure them to store backups in NAS, remote FTP servers, and more.
Summary
This list should save you from investing too much time in research for backup and restore programs. Try these apps on your PC to experience their features and performance. Now, you can choose the best Time Machine alternative for Windows and comment below to let us know which one you like.
You might also want to look at these bootable backup options.
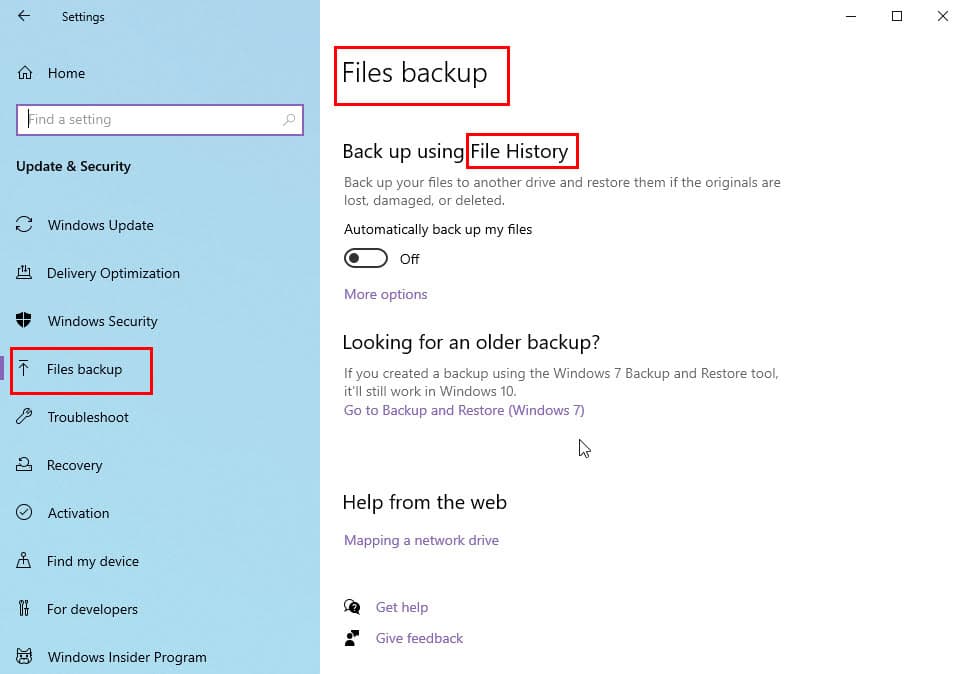
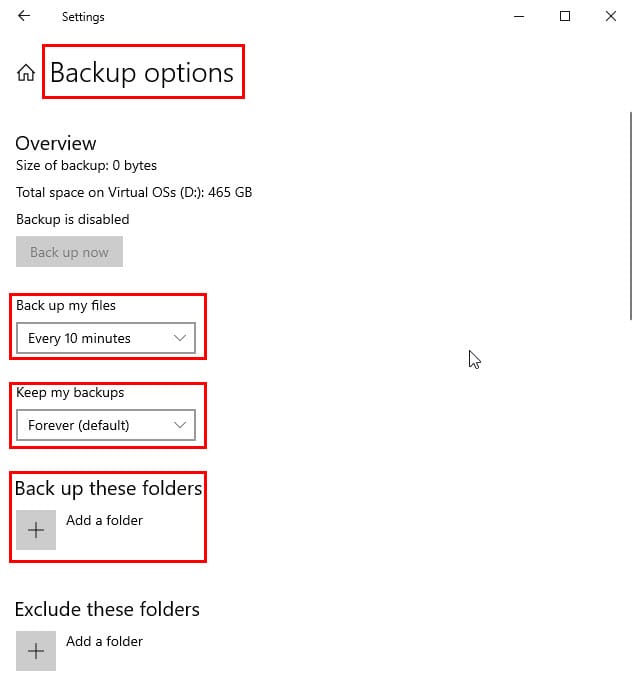
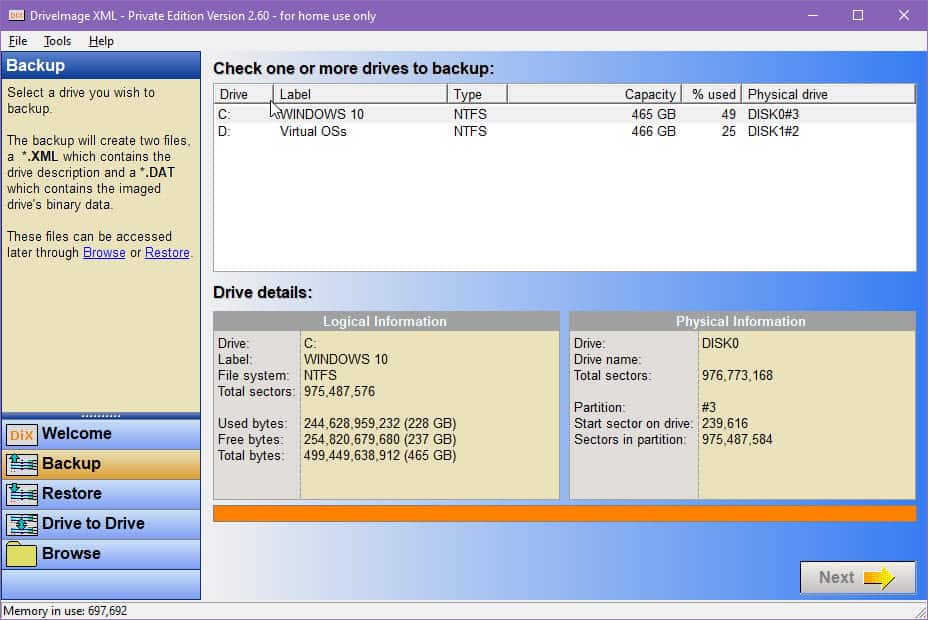
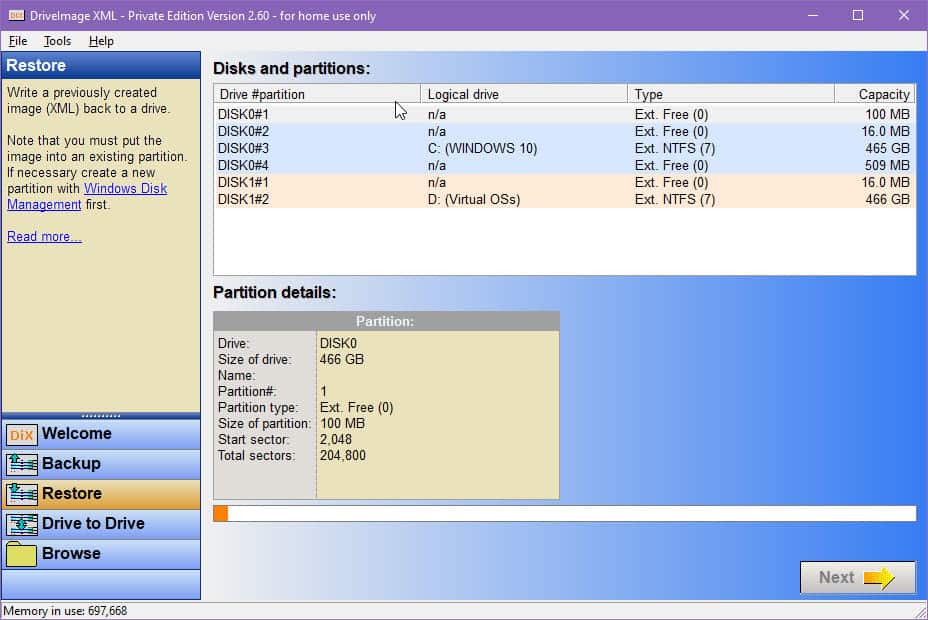
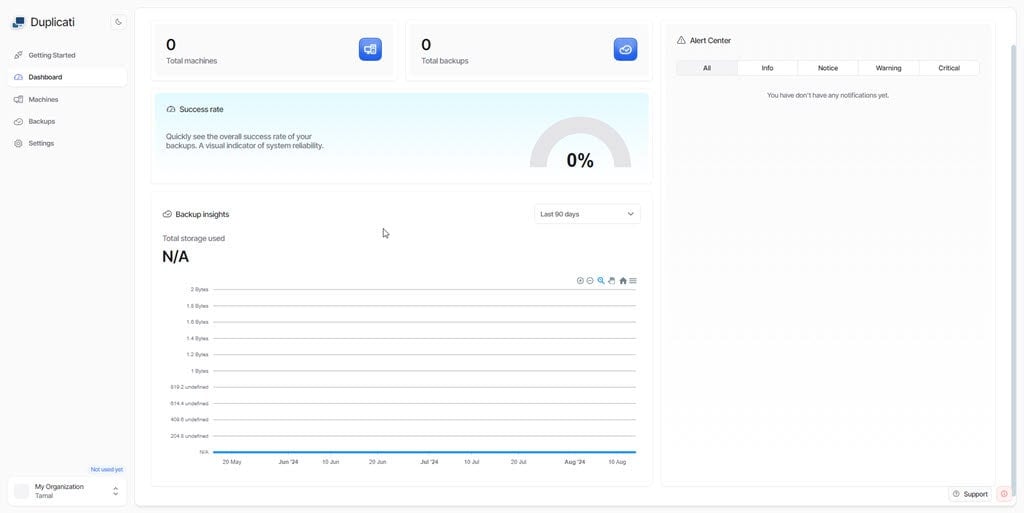
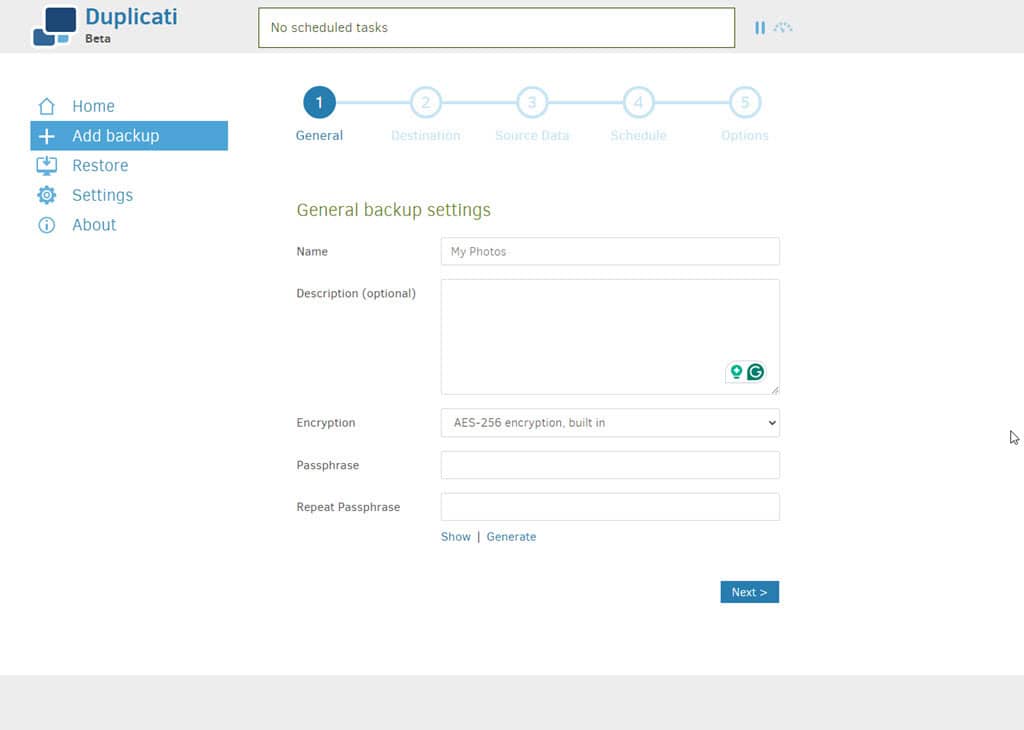
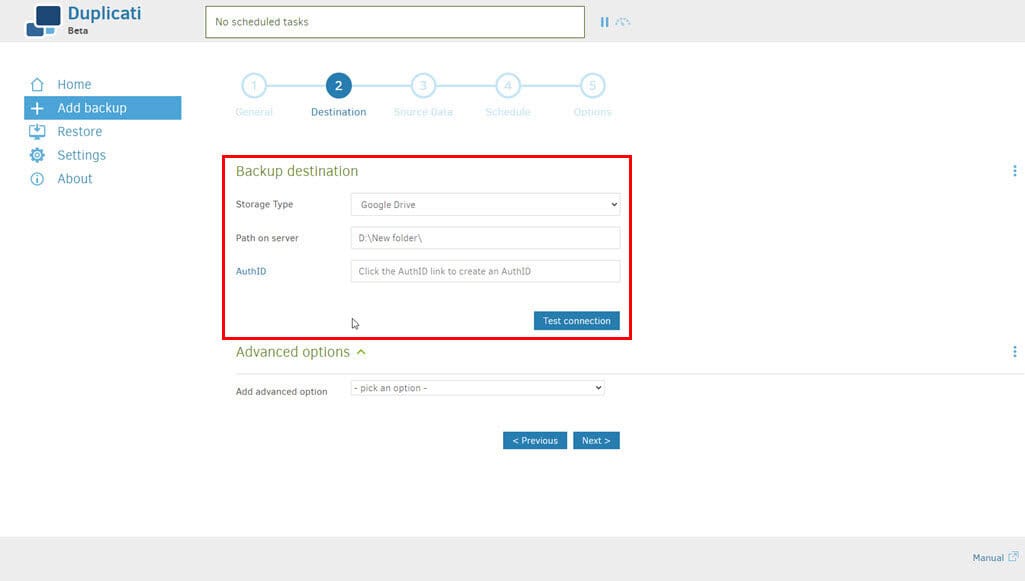
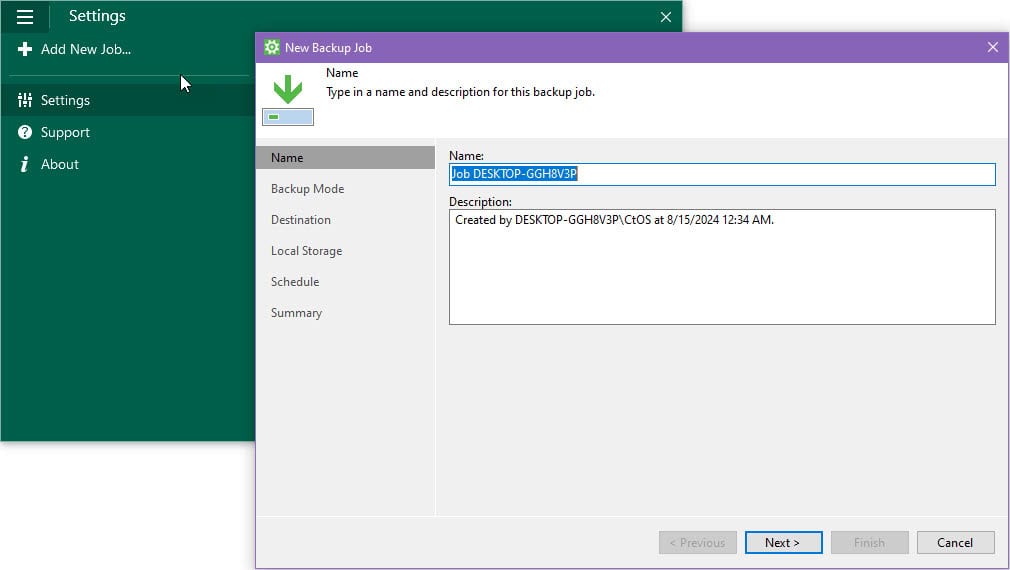
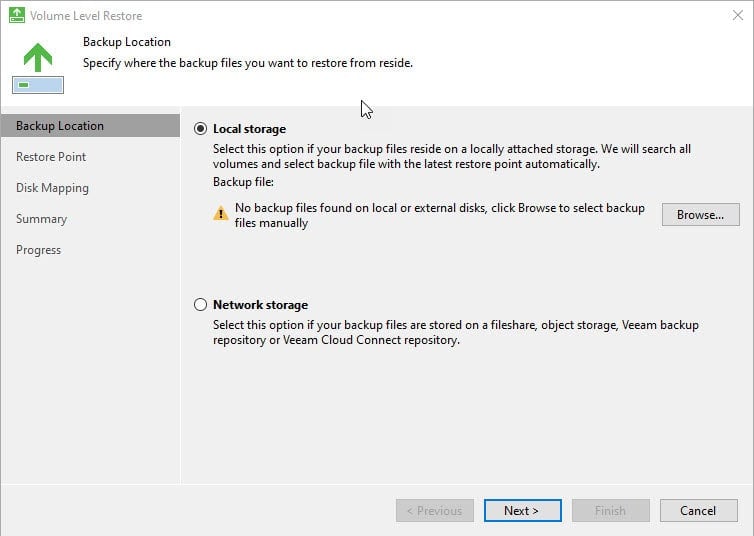
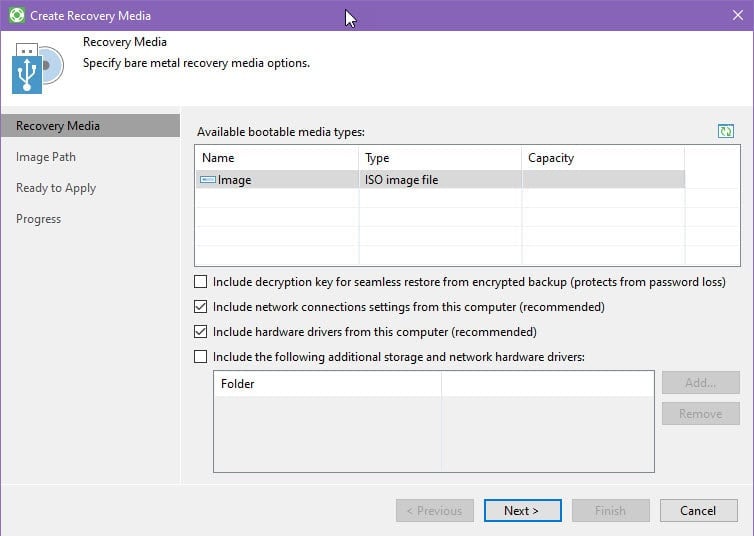
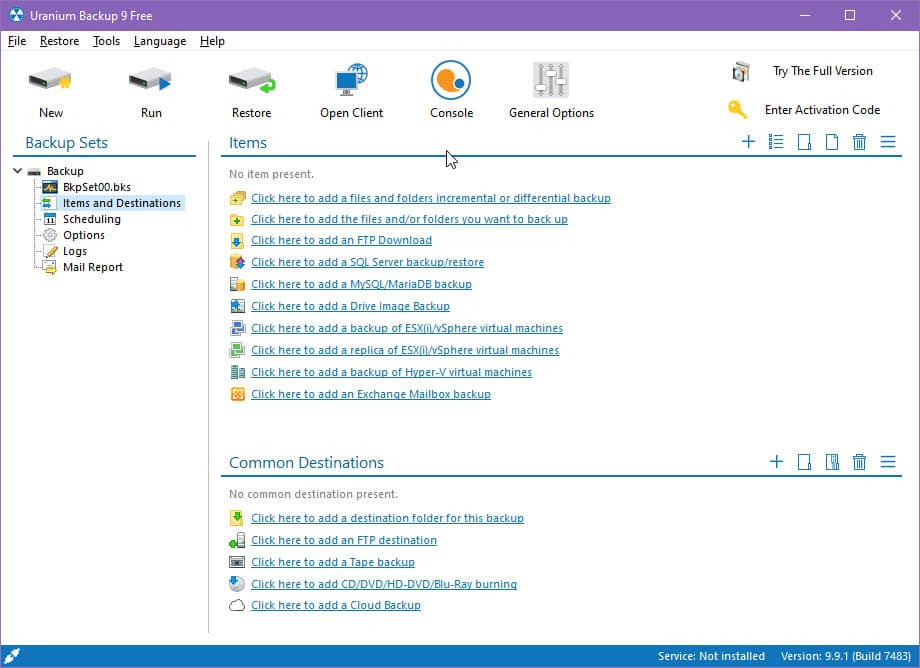
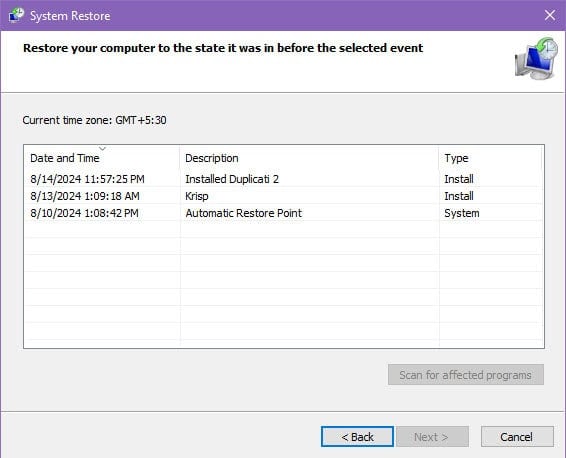
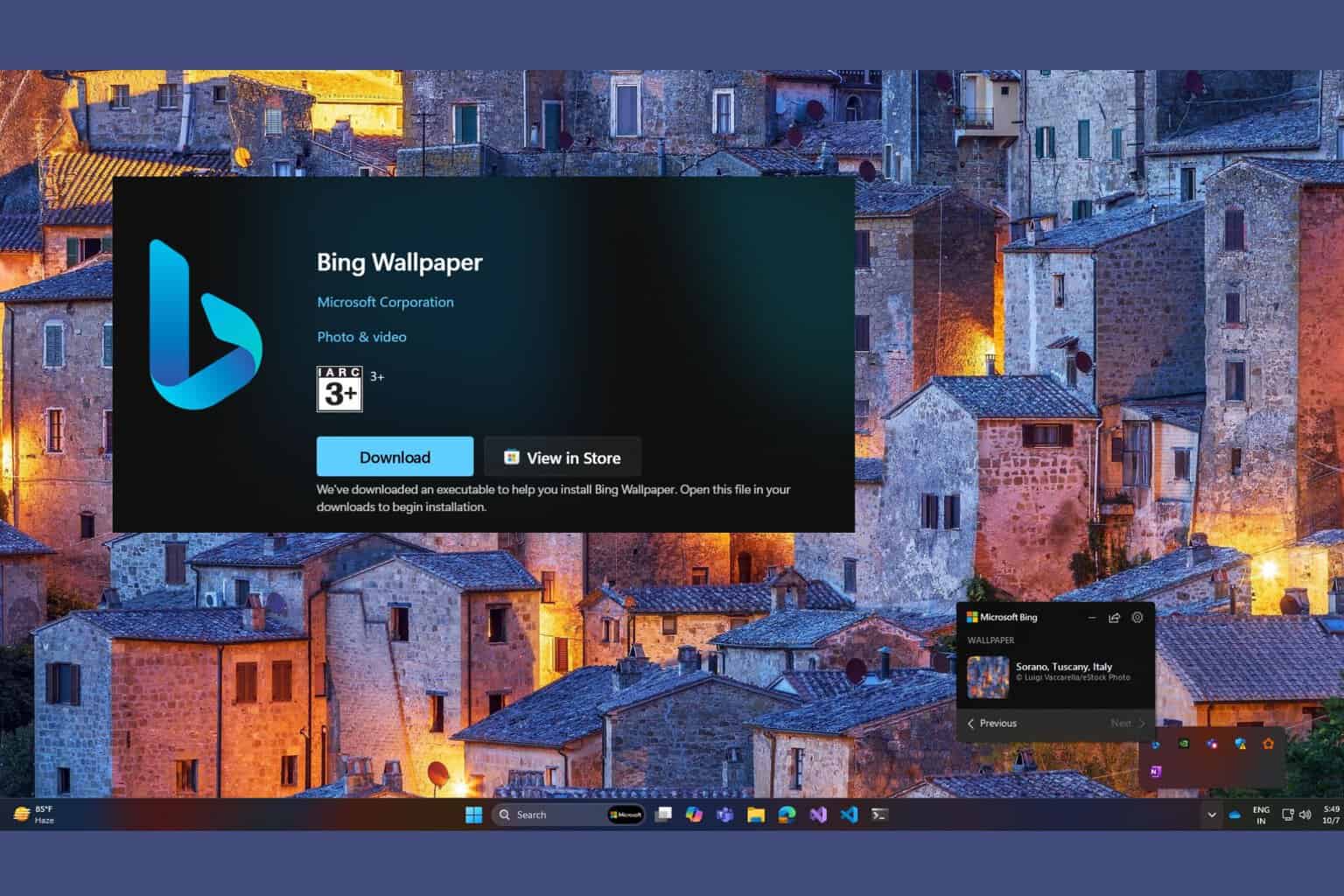
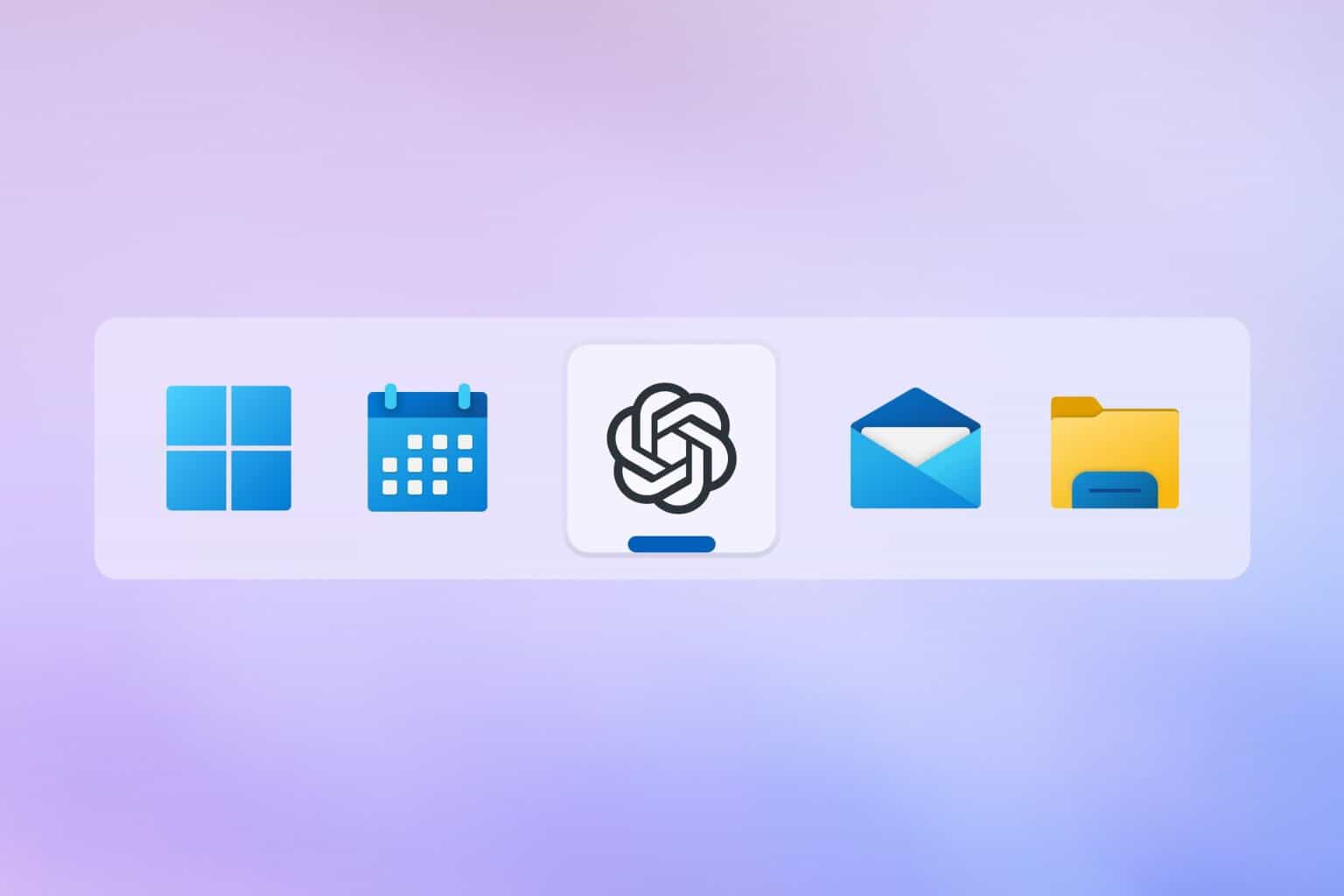
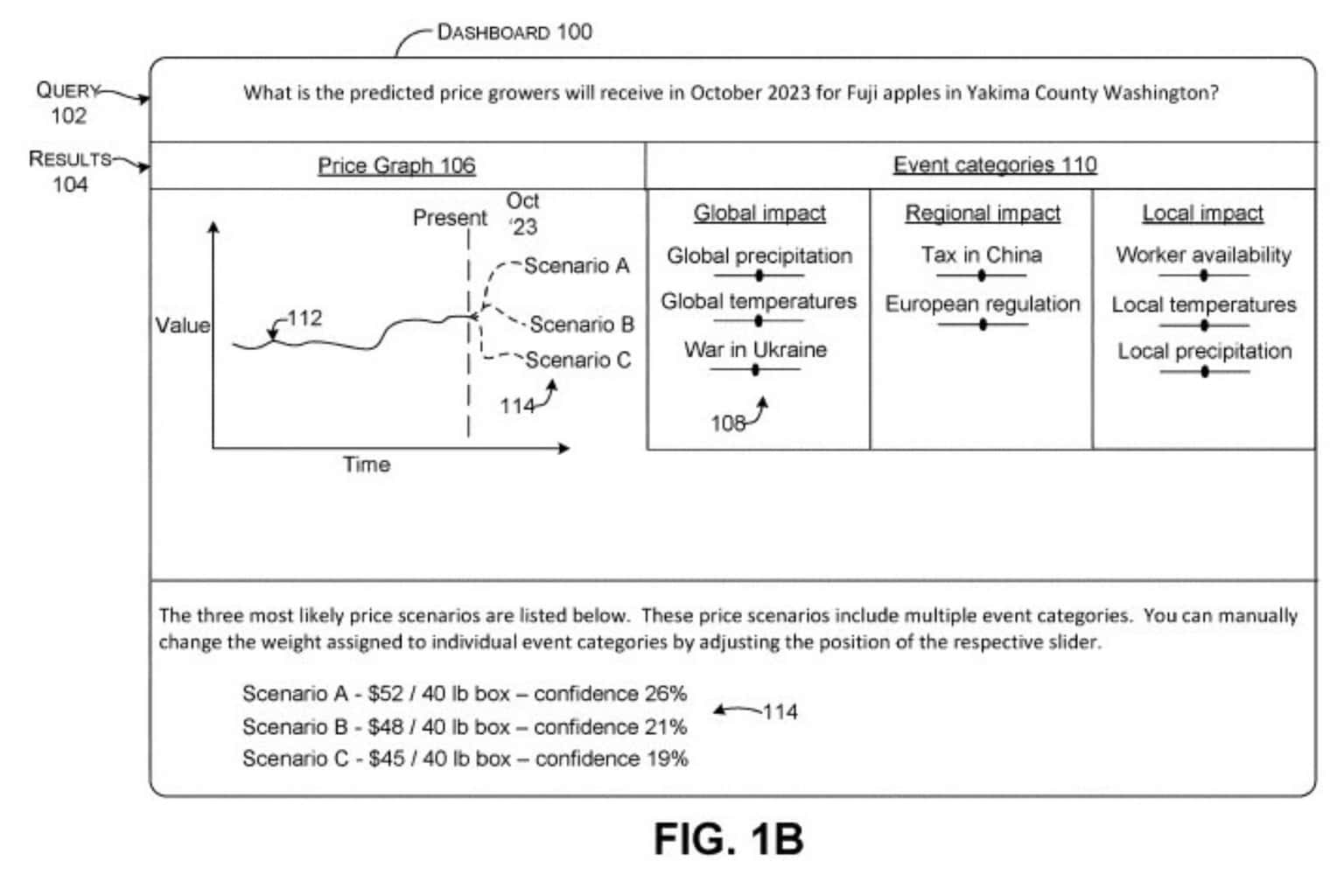
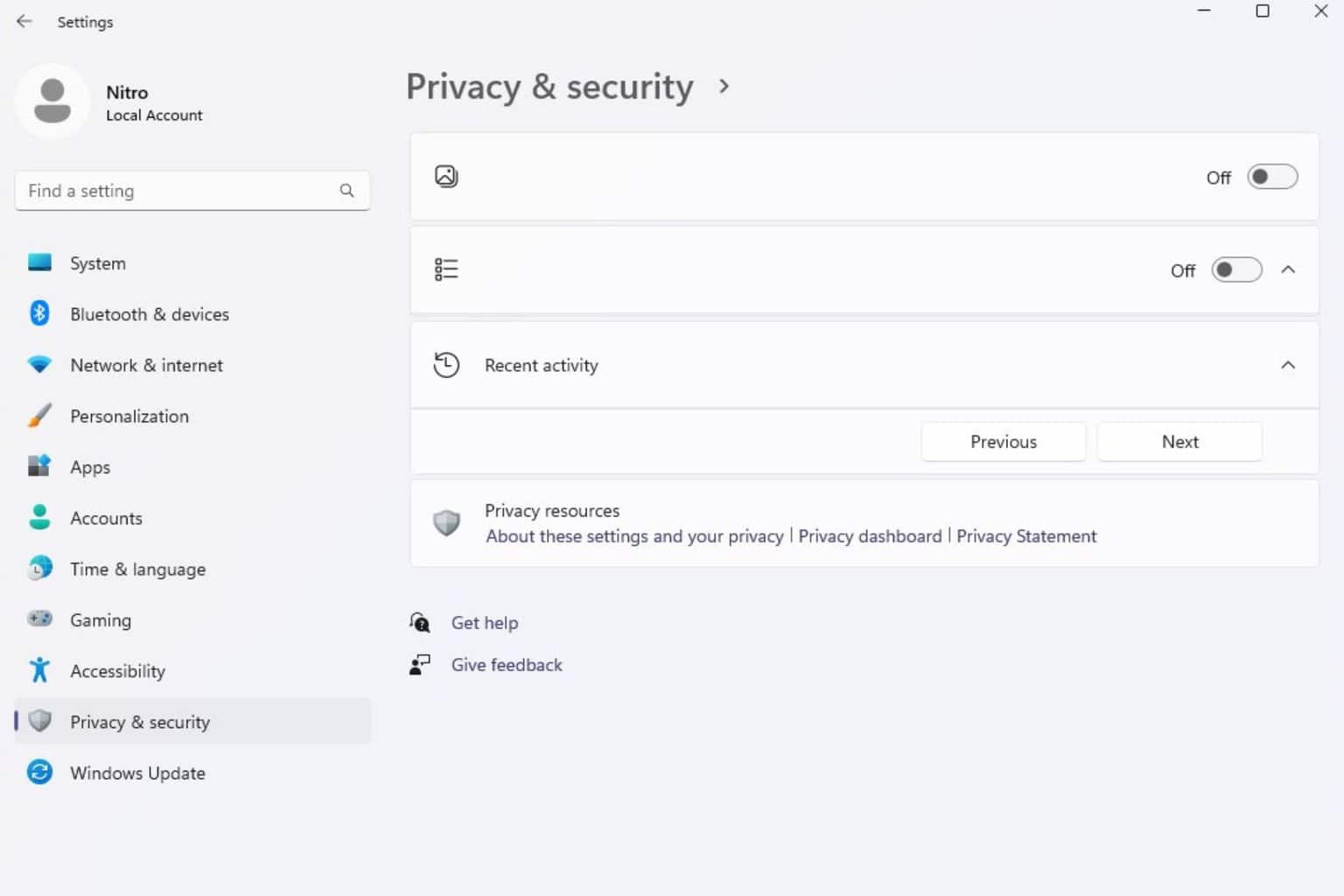
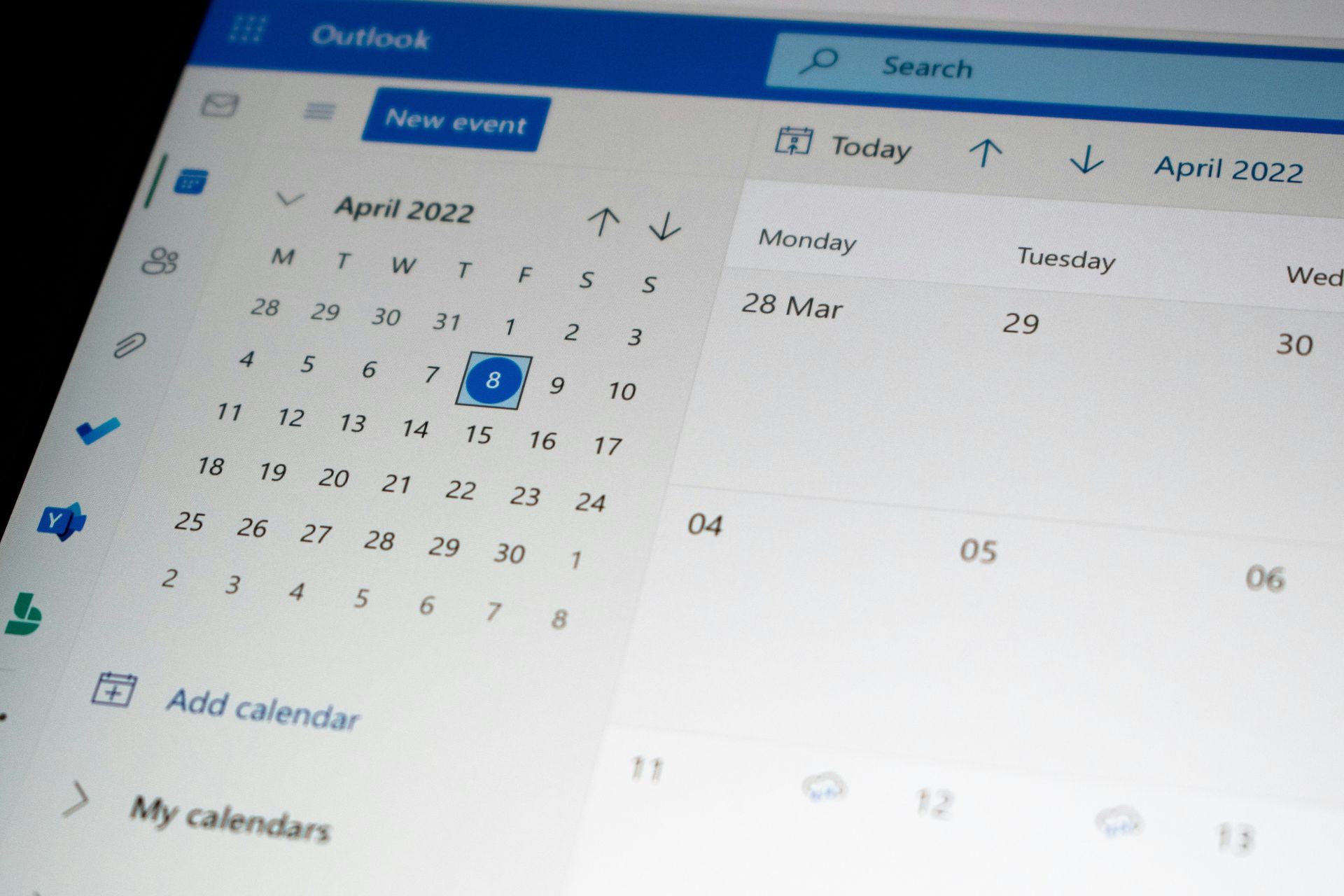
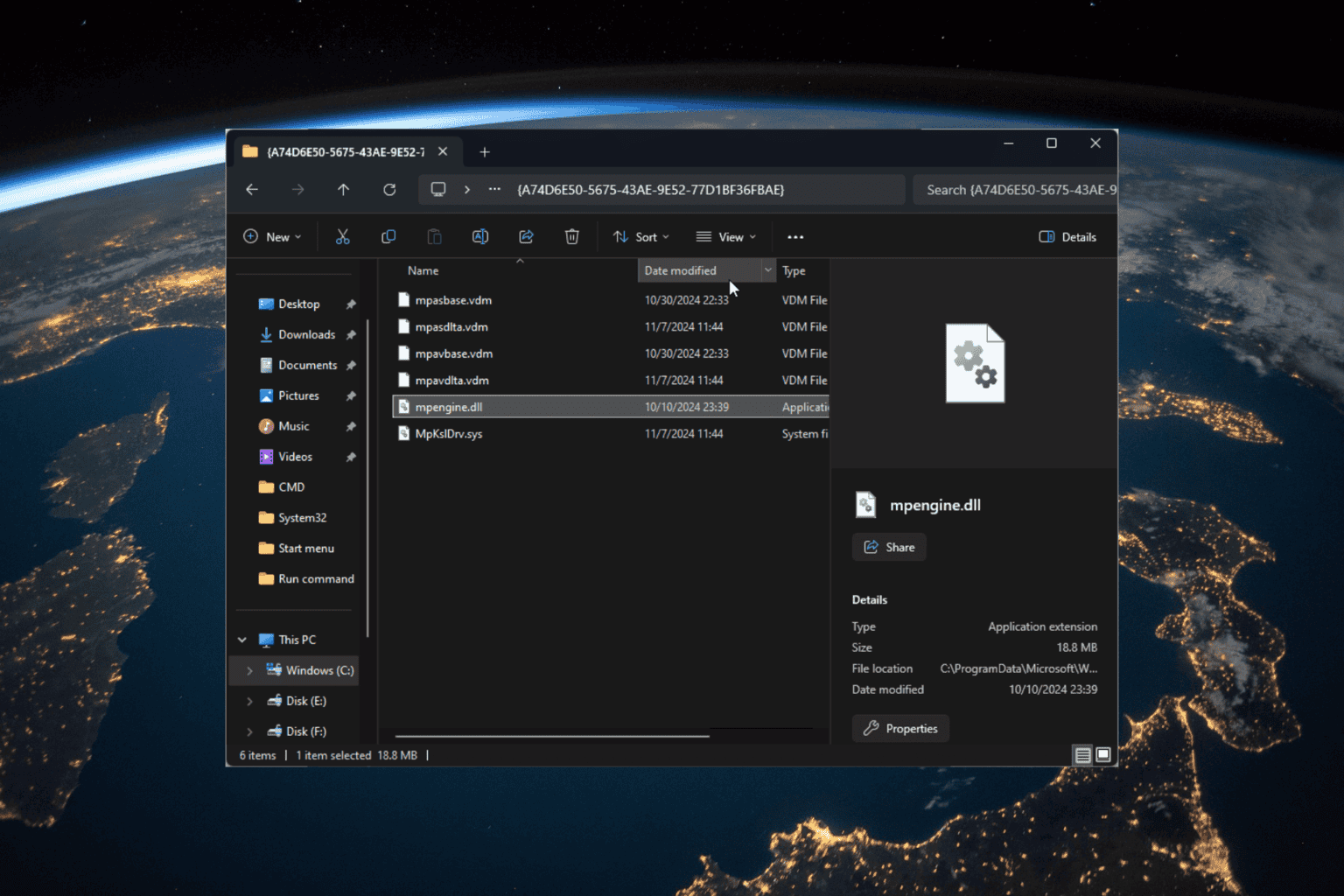

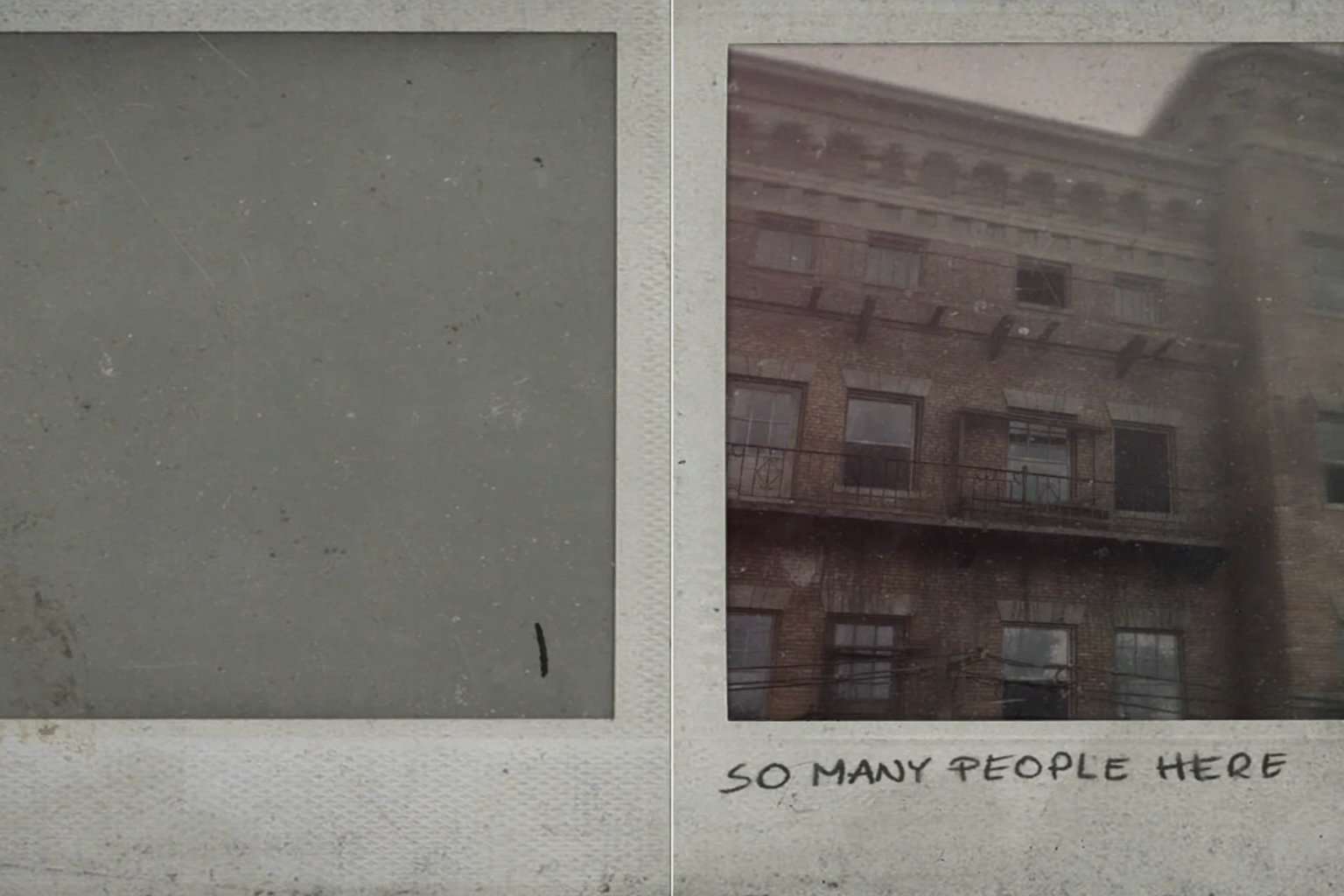
User forum
0 messages