Your Computer Was Unable To Start - Error Fix
3 min. read
Updated on
Read our disclosure page to find out how can you help Windows Report sustain the editorial team. Read more
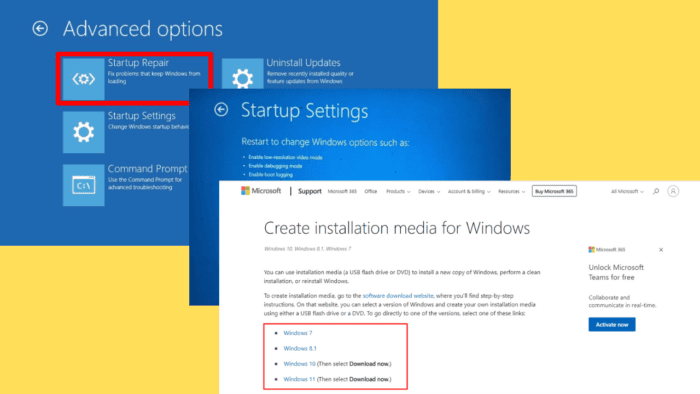
Your computer was unable to start is an error that indicates your system is struggling to boot up properly. This issue can arise for various reasons, such as corrupted system files, faulty hardware, or a recent software installation. Fortunately, there are several methods you can try to resolve this problem and get your computer back to normal.
I’ll take you through the steps to fix this error and restore your system’s functionality.
Let’s begin!
5 Ways To Fix Your Computer Was Unable To Start Error
Here are the five solutions:
Boot into Safe Mode
Safe Mode allows you to start your computer with minimal drivers and services, which can help identify and resolve issues. Here’s how to boot into it:
- Restart your PC multiple times to activate Automatic Repair Mode.
- Select Troubleshoot from the options available.
- Click Advanced options.
- Tap Startup Settings.
- Tap Restart.
- Press F5 to boot Windows into Safe Mode with Networking.
Windows will now start in Safe Mode, allowing you to perform more in-depth troubleshooting.
Repair Corrupted System Files
Corrupted system files can prevent your computer from starting correctly. Using the System File Checker (SFC) tool, you can scan and repair them. Follow these steps:
- Press the Windows icon + X then select Windows PowerShell (Admin).
- Type sfc /scannow and press Enter.
Wait for the scan to complete, and it’ll automatically repair any corrupted files.
Restore Your System
If your computer worked fine recently, restoring your system to a previous state might resolve the issue. Here’s how to do it:
- Press the Windows icon + I to open Settings, then click System.
- Tap About, then click System Protection.
- Tap System Restore.
- Click Next.
- Pick a restore point from the list. If available, then click Next.
- Click Finish.
Your system will now use the previous working state.
Run Startup Repair
Startup Repair is a built-in Windows tool that can fix issues preventing your computer from booting. Here’s how to use it:
- Access Windows Recovery Environment (WinRE) by holding the Shift key while clicking Restart from the Start menu. Alternatively, you can turn the computer on and off three times to trigger it.
- Select Troubleshoot.
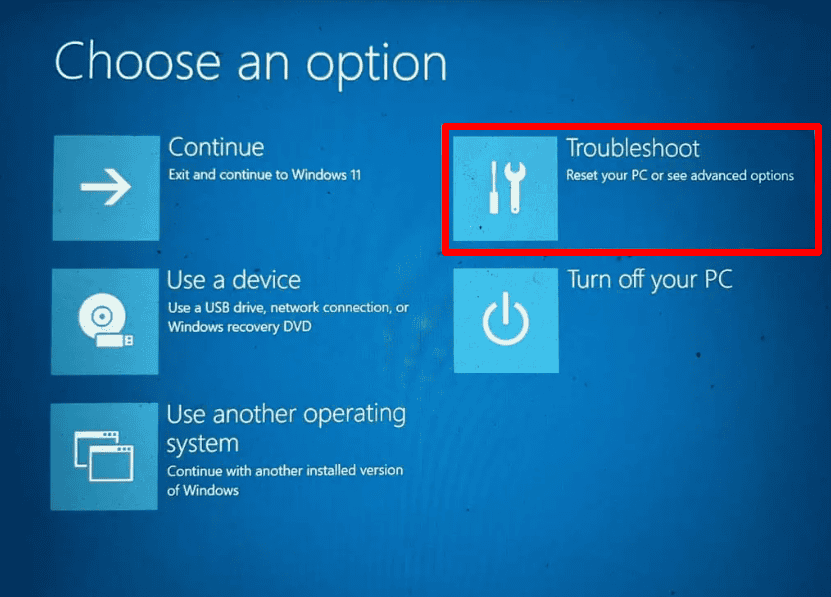
- Tap Advanced options.
- Click Startup Repair.
Windows will attempt to fix the startup issues automatically.
Reinstall Windows
As a last resort, reinstalling Windows can fix the error by replacing all system files. Be sure to back up your data before proceeding. Here’s how:
- Download the Windows Media Creation Tool from Microsoft’s website and create a bootable USB drive.
- Plug in the USB drive and restart your computer.
- Press F12, F2, or ESC during startup to enter the Boot Menu.
- Choose your USB drive from the boot options and press Enter.
- Follow the on-screen instructions to install it.
The Your computer was unable to start error is easy to solve with the right steps. Remember to back up your important data regularly to avoid potential loss in situations like this.
Also, we can show you how to fix a slow computer, FTDISK_INTERNAL_ERROR, and ERROR_READ_FAULT.
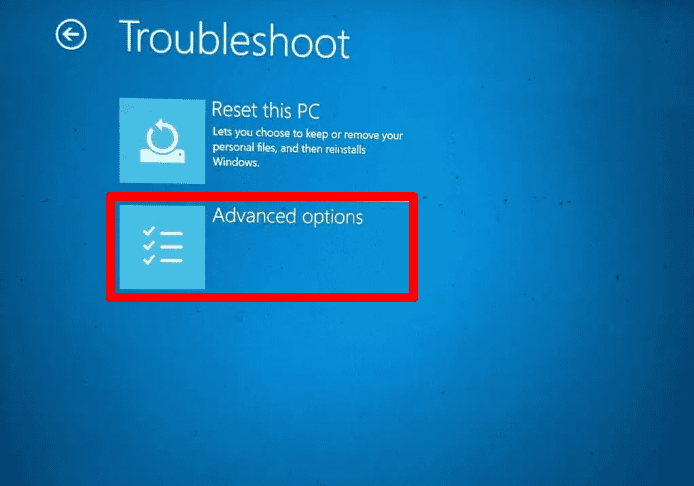
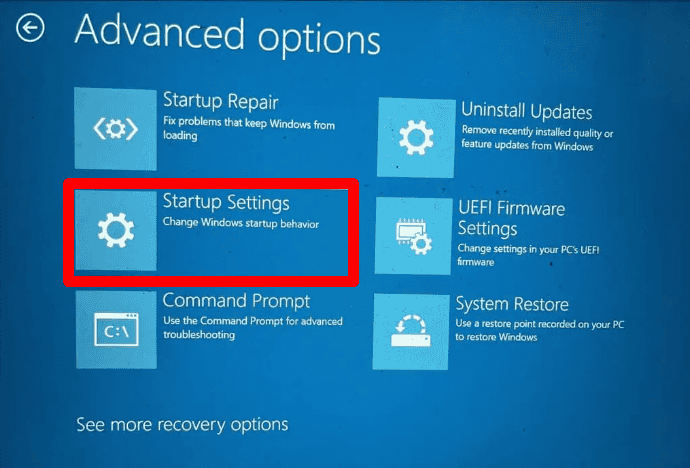
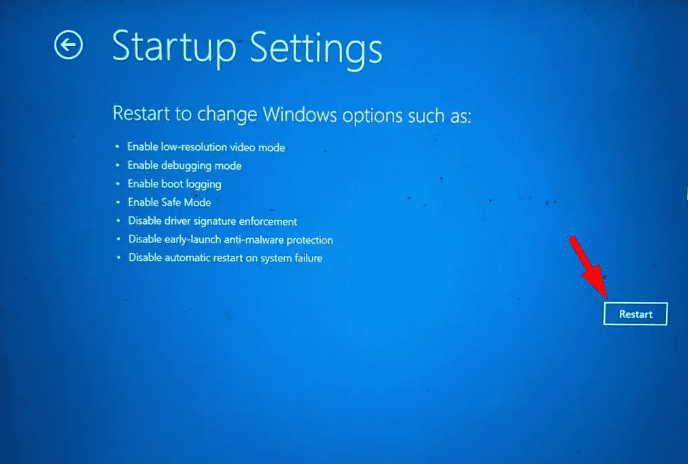
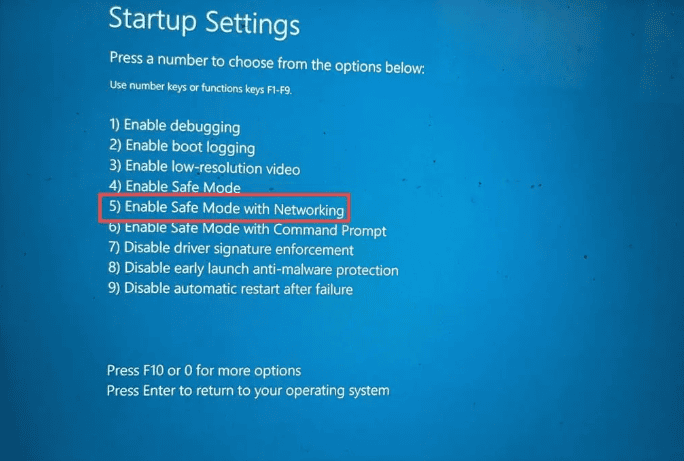
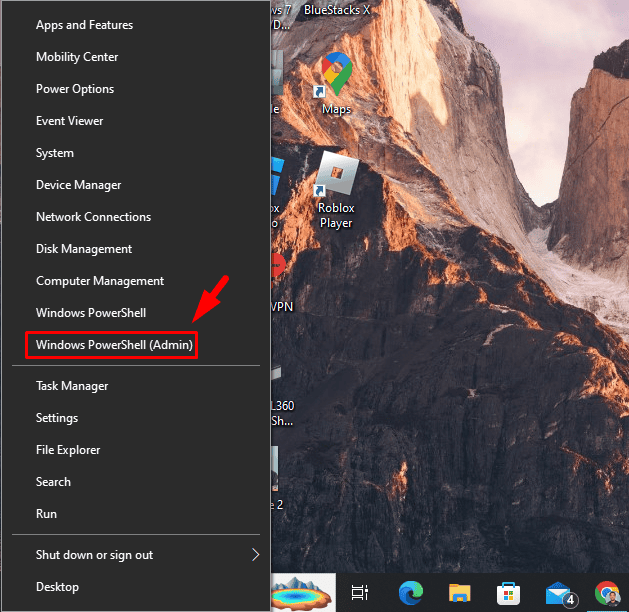

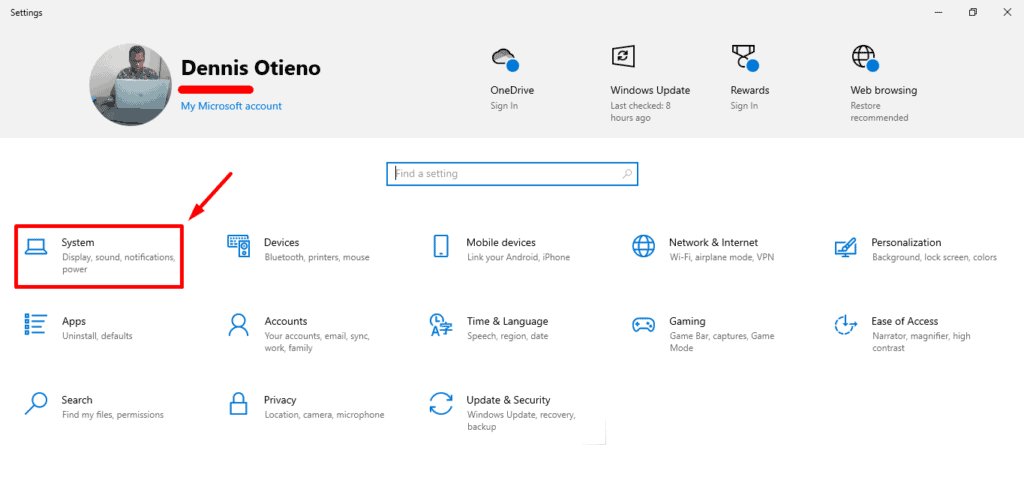
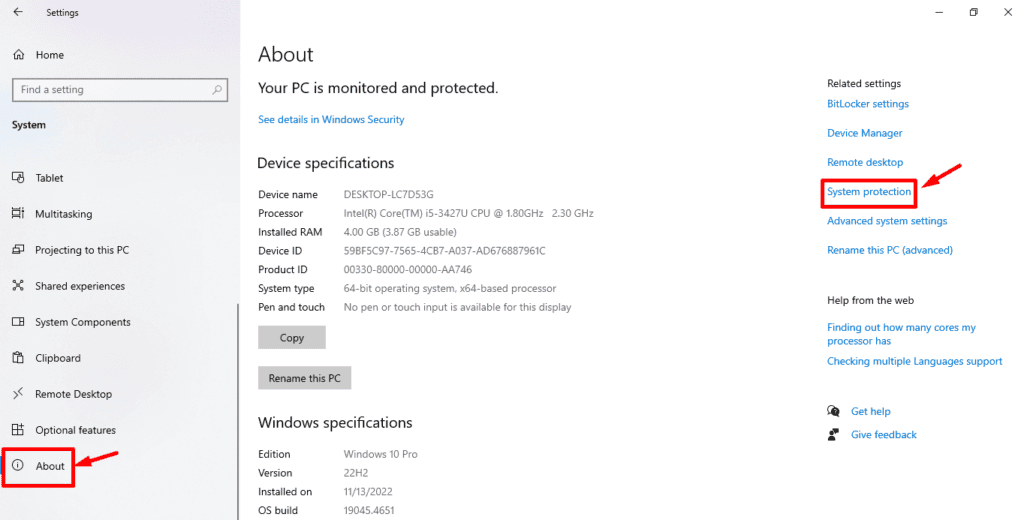
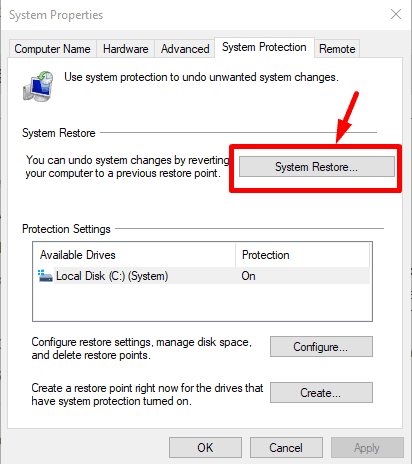
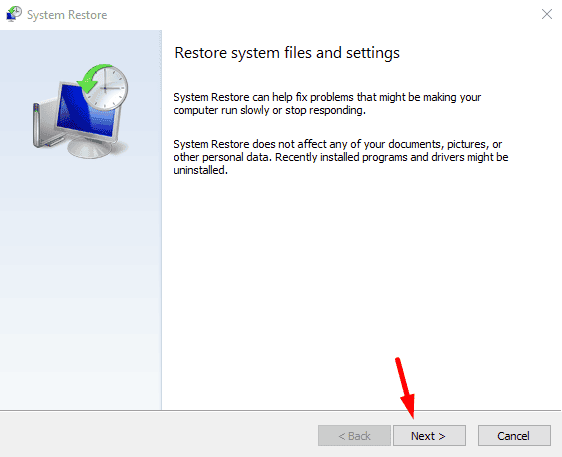
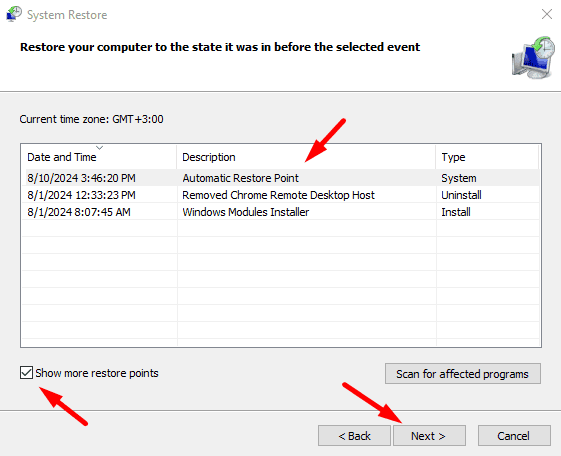
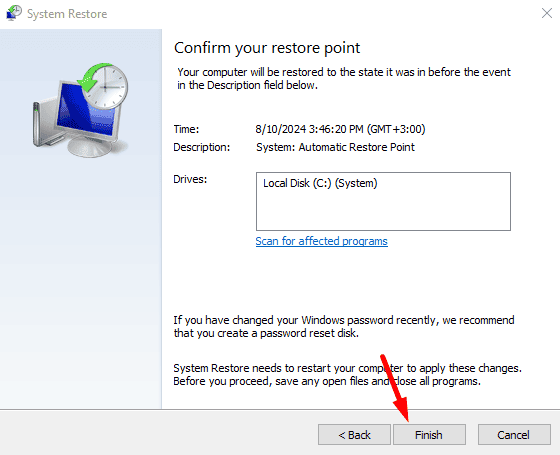
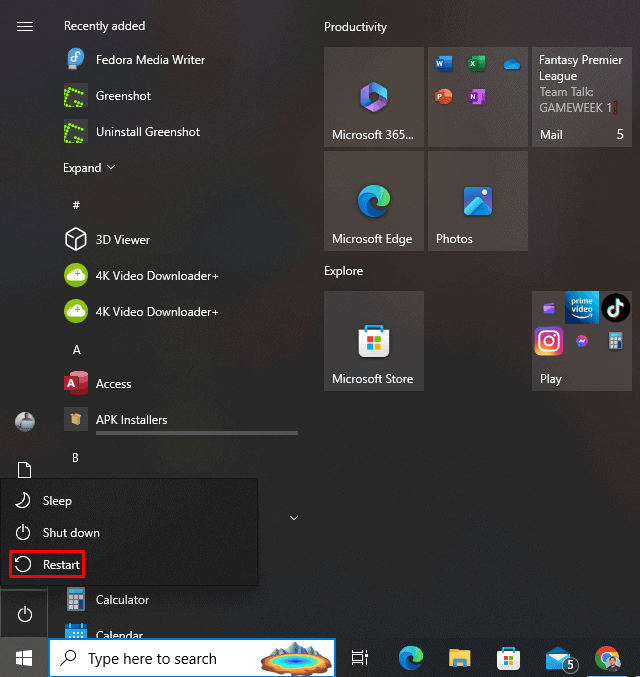
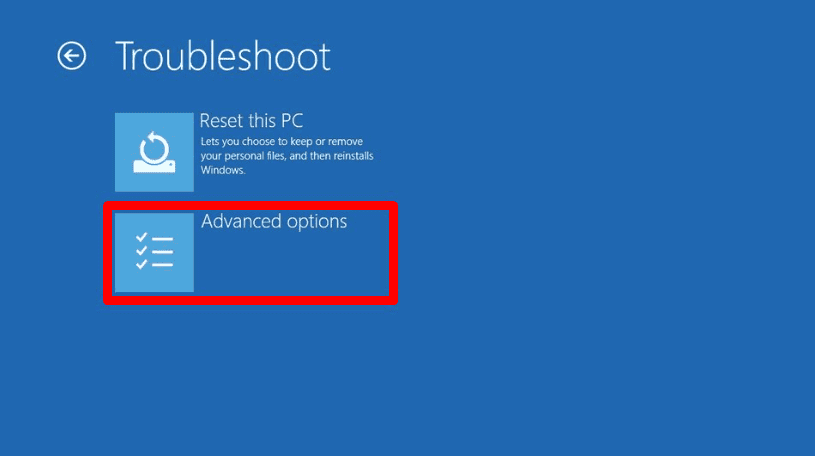
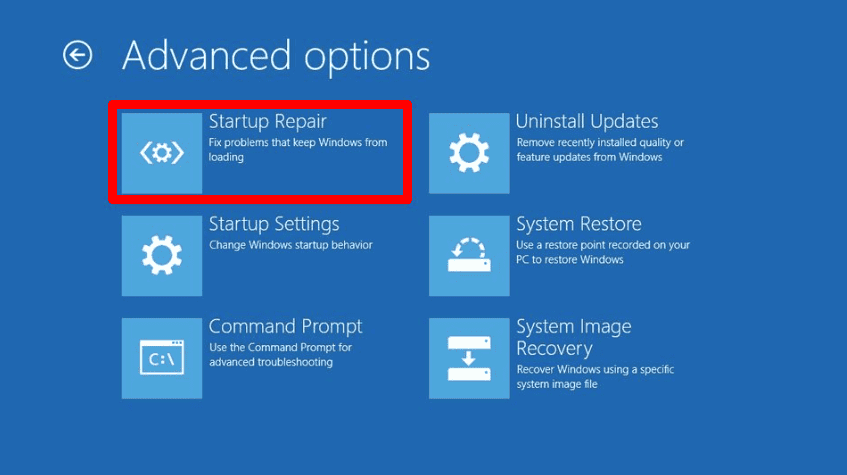
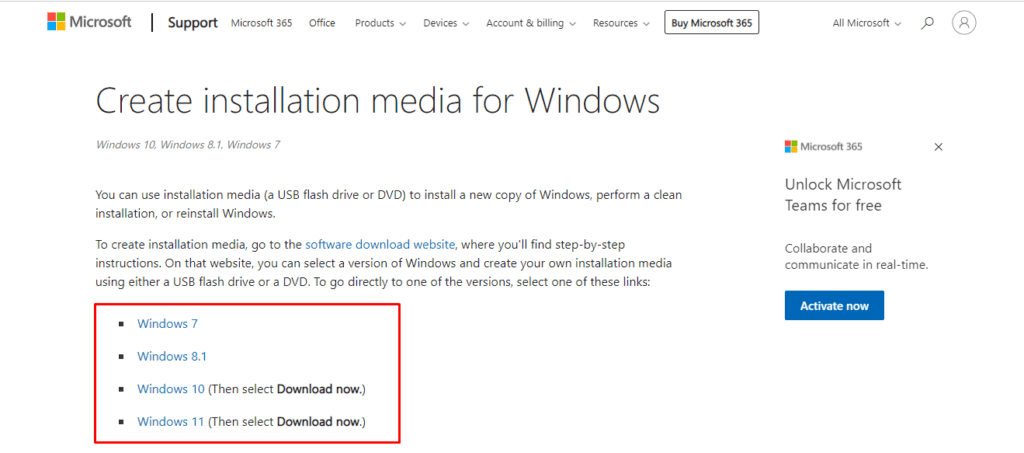



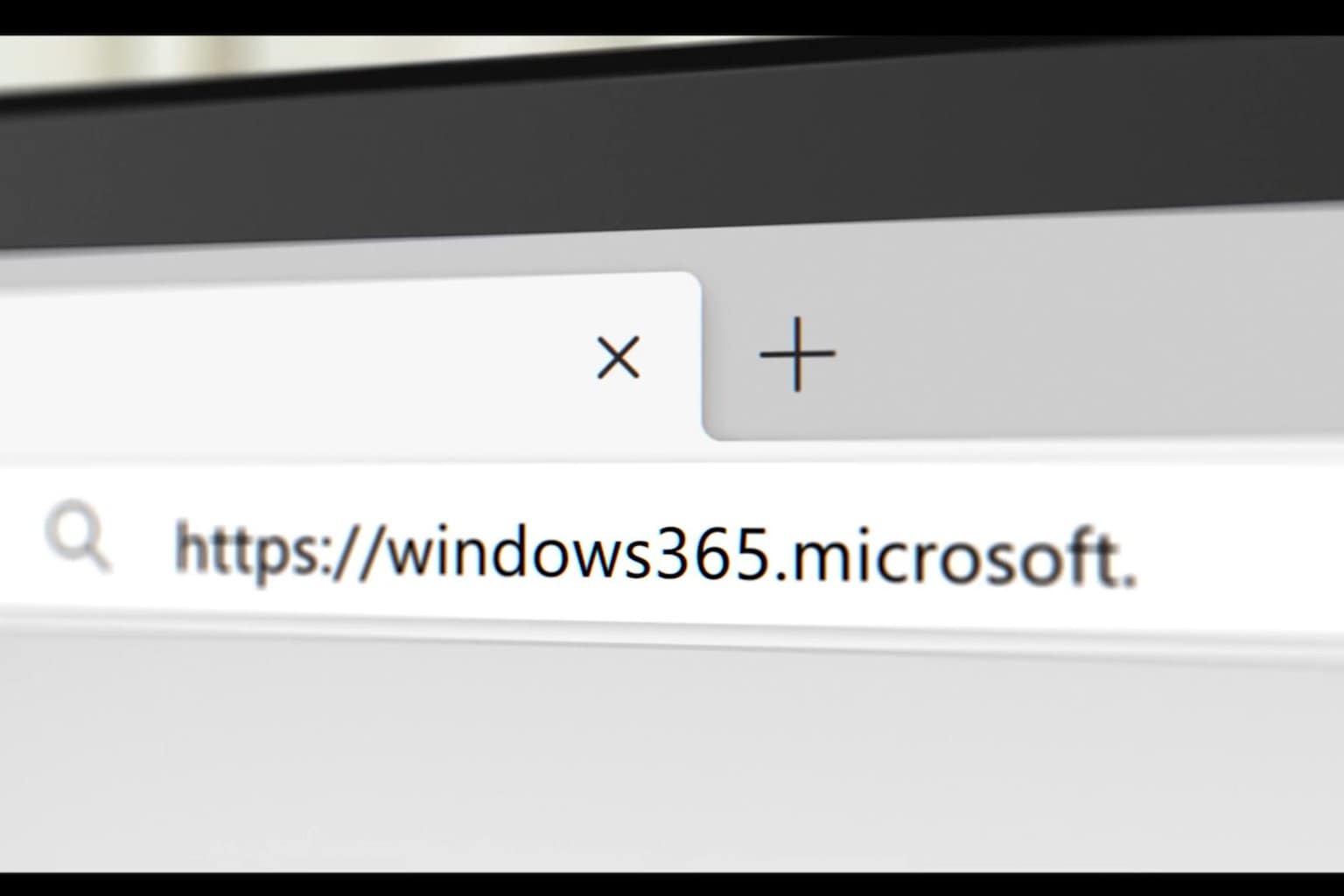




User forum
0 messages