Computer Slowdown: Why it Happens and How to Fix It
Give a try to these quick solutions now
10 min. read
Updated on
Read our disclosure page to find out how can you help Windows Report sustain the editorial team. Read more
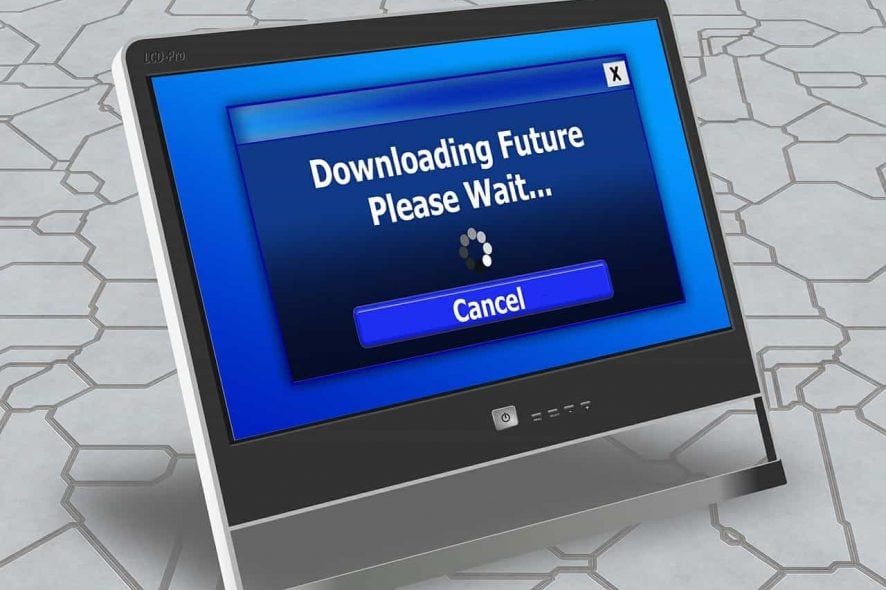
After purchasing a laptop or PC, you may experience a computer slowdown over time (sometimes while it’s still brand new), and there are many reasons for this.
The computer slowdown issue may come up due to viruses, damaged system files, full disk with no space, or even conflicts between third-party applications.
If you’re experiencing a computer slowdown regardless of the operating system, here are some solutions to fix the problem.
How to fix slow PC performance?
1. Perform System Maintenance Troubleshooter
This resolves most of the common system problems.
Take these steps to perform the System Maintenance troubleshooter:
- Click Start
- Go to the search field box and type Troubleshooting
- Click on Troubleshooting
- Click on System and Security
- Click on System Maintenance
- Click Next
- Follow the instructions to run the system maintenance troubleshooter.
2. Perform a Clean Boot
Performing a clean boot for your computer reduces software-related conflicts that can bring up the root causes of the computer slowdown.
These conflicts can be caused by applications and services that start running in the background when you start Windows normally.
How to perform a clean boot
To successfully perform a clean boot on Windows 10, you have to be logged on as the administrator then follow these steps:
- Go to the search box
- Type msconfig
- Select System Configuration
- Find Services tab
- Select Hide all Microsoft services box
- Click Disable all
- Go to Startup tab
- Click Open Task Manager
- Close Task manager then click Ok
- Reboot your computer
You will have a clean boot environment after all these steps are carefully followed, after which you can try and check if you still experience the computer slowdown issue, or if the problem is gone.
3. Run a System File Checker scan
Here’s how to do this:
- Click Start
- Go to the search field box and type CMD
- Select Command Prompt
- Right click and select Run as Administrator
- Type sfc/scannow
- Press Enter
- Restart your computer
If the computer slowdown issue persists, try the next solution.
You can make this process easier by using a specialized third-party repair tool. This software will allow you to automatically fix any broken system files right after scanning your computer comprehensively.
4. Install drivers in compatibility mode
Follow these steps to install in compatibility mode:
- Download the latest driver from the manufacturer’s website
- Save it on your local disk
- Right click on the set up file of the downloaded driver
- Click Properties
- Click Compatibility tab
- Check the box next to Run this program in Compatibility mode
- Select the Operating System from the drop down list
- The driver will install, then check its functionality.
5. Boot in Safe Mode
Safe mode starts up your computer with limited files and drivers but Windows will still run. To know whether you’re on Safe mode, you’ll see the words at the corners of your screen.
If the issue of computer slowdown persists, check whether it occurs while your computer is in Safe mode.
Follow these steps to start your computer in Safe Mode:
- Click on Start button
- Select Settings – the Settings box will open up
- Click Update & Security
- Select Recovery from the left pane
- Go to Advanced options
- Go to Advanced Startup
- Click Restart now
- Select Troubleshoot from the choose an option screen, then click Advanced options
- Go to Startup Settings and click Restart
- Once your computer restarts, a list of options will come up.
- Choose 4 or F4 to start your computer in Safe Mode
A quicker way to get into Safe Mode is to restart your computer and then do the following:
- From the Choose an option screen, select Troubleshoot>Advanced options>Startup Settings>Restart
- Once your computer restarts, a list of options will come up.
- Choose 4 or F4 to start your computer in Safe Mode
If the computer slowdown issue isn’t there while in Safe mode, then your default settings and basic drivers are not contributing to the issue.
How to exit Safe Mode:
- Right-click Start button
- Select Run
- Type msconfig
- A pop up will open
- Go to the Boot tab
- Deselect or uncheck Safe Boot option box
- Restart your computer
6. Run disk clean up
Before doing this, ensure you have sufficient disk space on Windows drive.
Here’s how to run disk clean up:
- Click Start
- In the search field box, type disk cleanup
- The disk cleanup drive selection box will appear.
- Click OK to set off the disk space calculation process
- Go to Properties>Tools>Error checking
Check the box and click Run.
Note: this process cleans up files associated with your user profile. You can also use it to clean up files on your computer. Any infected data files may only be cleaned by completely deleting the file, meaning there’s a chance you may lose data.
7. Perform a System Reset
Performing a reset allows you to choose which files you want to keep or remove, and then reinstall Windows.
Here’s how to get started:
- Click Start
- Click Settings
- Click Update & Security
- Click Recovery on the left pane
- Click Reset this PC
- Click Get started and choose an option either Keep my files, Remove everything, or Restore factory settings
Note: all your personal files will be deleted and settings reset. Any apps you installed will be removed, and only pre-installed apps that came with your PC will be reinstalled.
8. Turn off visual effects
Disabling some visual effects can help speed up your computer. You can choose the visual effects to turn off, or let Windows choose it for you.
Here’s how to do this:
- Right click Start
- Select Control Panel
- Search for Performance Information and Tools
- Click Performance Information and Tools
- Click Adjust visual effects
- Grant permissions or type your password if prompted to, or click Continue
- Click Visual Effects tab
- Click Adjust for best performance
- Click Ok
Note: you can use a less drastic option by selecting Let Windows choose what’s best for my computer.
9. Use Performance Troubleshooter
The Performance Troubleshooter automatically finds and fixes problems, checking issues that cause computer slowdown, thereby affecting your computer’s performance. Such issues include number of logged in users, or multiple programs running simultaneously.
Here’s how to do this:
- Right click Start
- Select Control Panel
- Search for Troubleshooter
- Click Troubleshooting
- Go to System and Security
- Click Check for performance issues
This can also help if you encounter the error_no_more_search_handles issue.
10. Change the size of Virtual memory
If you get warnings of low memory (virtual), you need to increase the minimum paging file size. Windows sets the initial minimum size equal to the amount of RAM on your computer, the maximum equal to thrice the amount of RAM. If you get such warnings, increase both minimum and maximum sizes using the steps below:
- Click Start
- Type Advanced System Settings in the search field box
- Open View Advanced System settings from the search results
- Click Advanced tab
- Under Performance, click Settings to open the Performance Options dialog box
- Under Advanced tab, go to Virtual Memory then click Change
- Clear the check box for Automatically manage paging file size for all drives
- Under Drive (Volume Label), click the drive with the paging file you want to change
- Click Custom size
- Type a new size in MBs for both Initial size (MB) or Maximum size (MB)
- Click Set
- Click Ok
Tips on how to prevent a computer slowdown
- Check your computer speed
If you experience computer slowdown, you could get a hardware upgrade such as a new hard disk or faster video card. Using the Windows Experience Index tool, you can check and rate your computer’s speed.
This rates your computer on five components rating each with a number, and an overall base score (ranges from 1-7.9). If your computer rates below 2 or 3, you may need a new computer (depending on the tasks you need it for).
- Add more memory
Consider adding more RAM to your computer in the event of a computer slowdown so as to speed it up, and deliver optimal performance. You can also use Windows ReadyBoost, which lets you use storage on some removable media devices like flash drives, to speed up your computer.
- Close System Tray programs
To do this, right click on the Taskbar>Properties>Customize>Select which icons appear on the taskbar. From here you can switch apps to ‘on’ to show them permanently on the right side of the taskbar, or move items to system tray popup (like Network or Volume).
You can also click Turn System Icons On or Off to remove icons entirely.
- Restart regularly
Do this once a week especially if you use it daily. Restarting clears memory and checks that errant processes and services that run are shut down. It also closes software running on your computer, not just those on your taskbar.
It also fixes mysterious performance problems that are hard to pinpoint. Keeping many programs open bogs down your computer, and leads to low memory.
- Disable Startup Programs
Right click the taskbar and click Task Manager to launch it. Click the Startup tab and disable startup applications that you don’t use. Windows will let you know which apps slowdown your computer’s startup process.
- Disable or reduce animations
To do this, right click Start>System>Advanced System Settings>Settings>Adjust for best performance (or select Custom to disable individual animations you don’t want). You can uncheck Animate windows when minimizing and maximizing to disable the animations.
- Lighten web browser
To do this, go to the Extensions or Add-ons manager on your web browser and remove what you don’t need. Consider enabling click-to-play plugins. You can prevent content such a s Flash and others from loading so as to reduce the use on CPU time.
- Scan your computer for adware and/or malware
As mentioned previously, viruses can cause computer slowdown. If malicious software is slowing it down and running in the background, scan your computer with a strong antivirus program, and also scan with Malwarebytes, which locates potentially unwanted programs usually ignored by antiviruses.
Such programs sneak into your computer and install other software you don’t need.
- Free up disk space
Run the Disk Cleanup tool to free up some space on your hard drive if it is completely full, because this contributes to computer slowdown.
- Defragment your hard disk
The latest versions of Windows does this automatically by defragmenting mechanical hard drives in the background.
SSDs or solid state drives don’t need defragmentation, though Windows will optimize them, which is okay.
- Uninstall programs you don’t need or use
Go to your computer’s Control Panel and uninstall programs you don’t use or need. This speeds up the machine because those programs run in the background and these processes slow down your computer. This also saves space on your hard drive, and improves your computer’s security.
Note that your laptop may also become slow after formatting because everything has been restored to default settings. If so, the same solutions apply. If you’re having trouble with starting up your PC, we can help out.
Let us know if any of the solutions we shared worked for you.
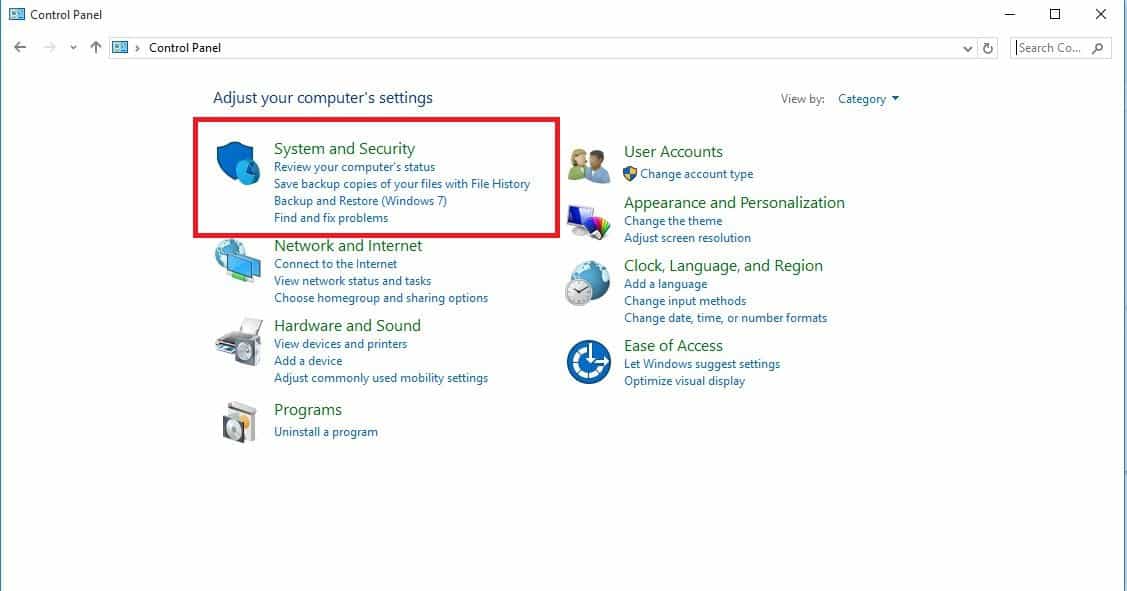
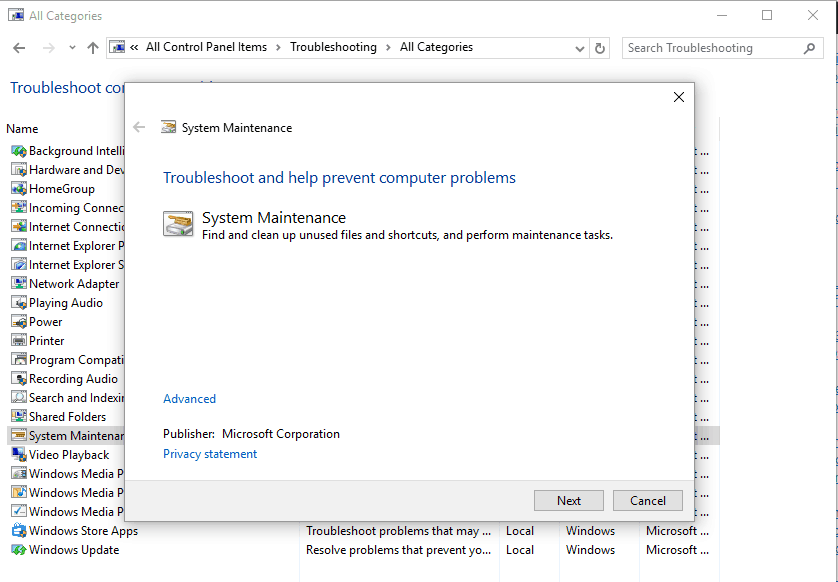
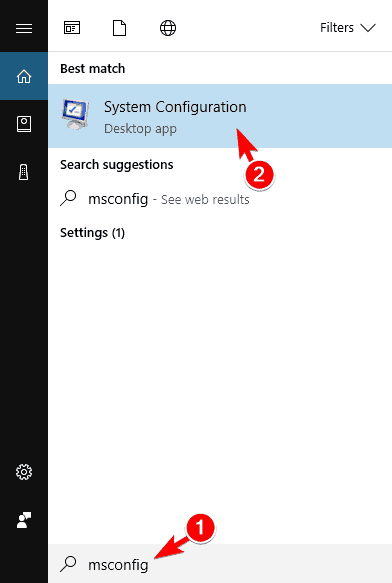
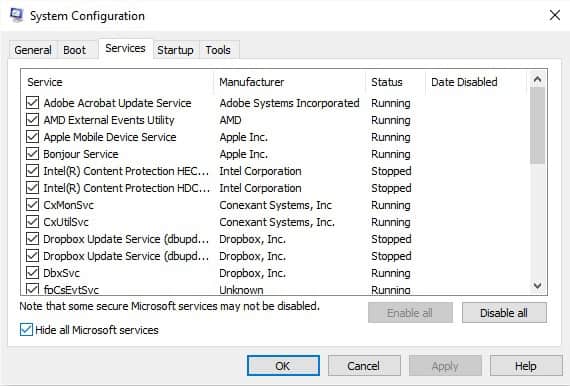

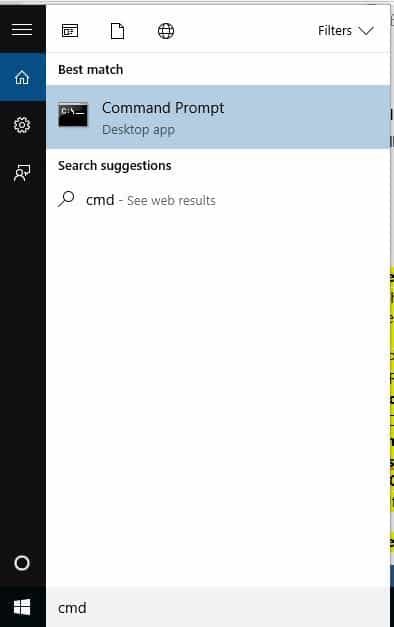
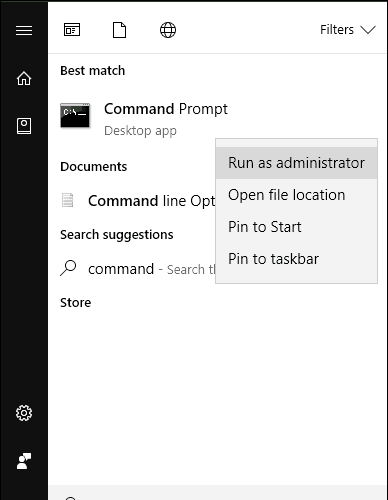
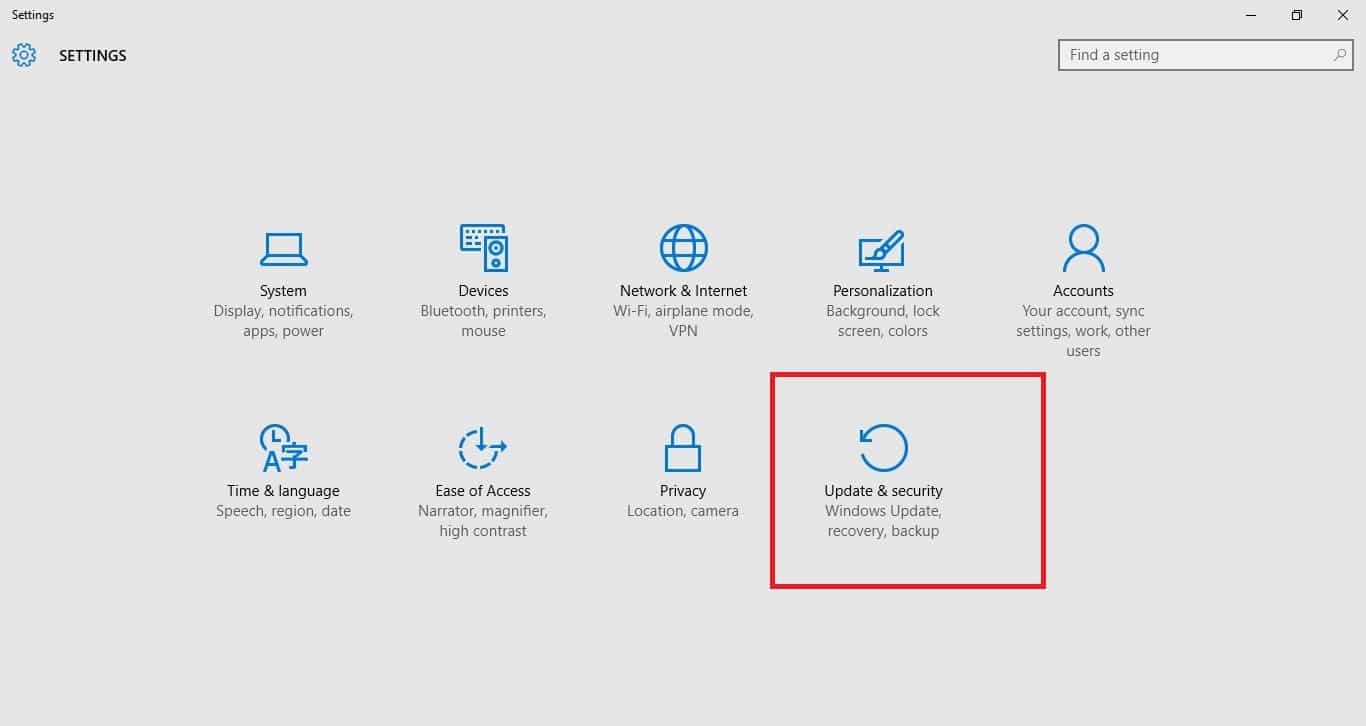
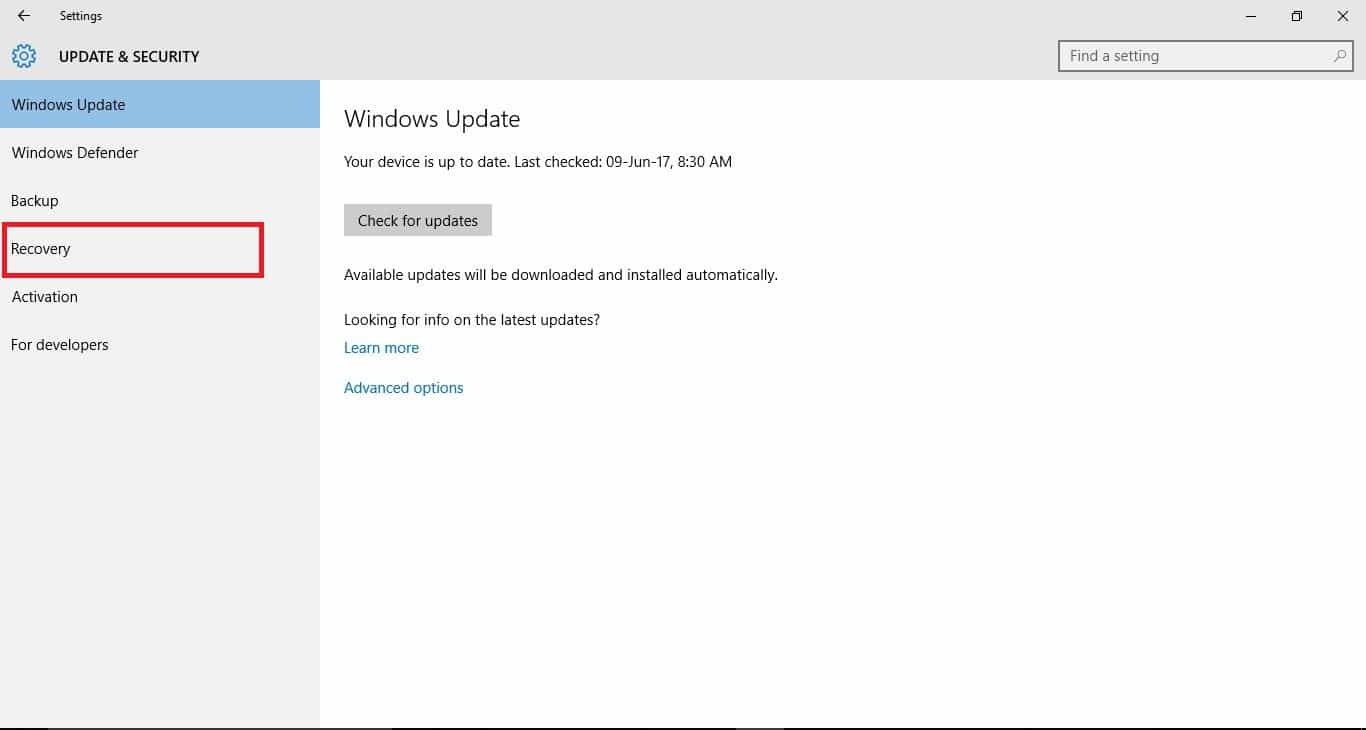
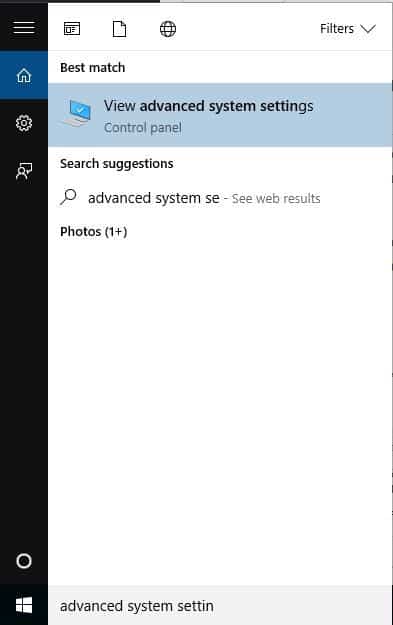
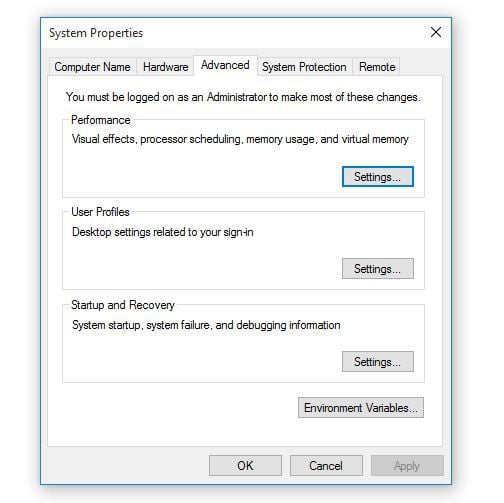

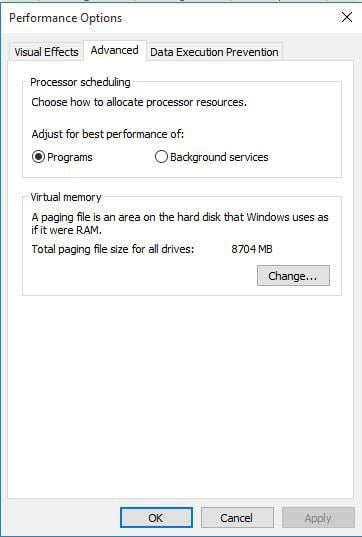








User forum
0 messages