Stream Cleaner For Firefox: Best Tools to Remove Twitch Ads
Various tools can clean your streams
2 min. read
Published on
Read our disclosure page to find out how can you help Windows Report sustain the editorial team. Read more
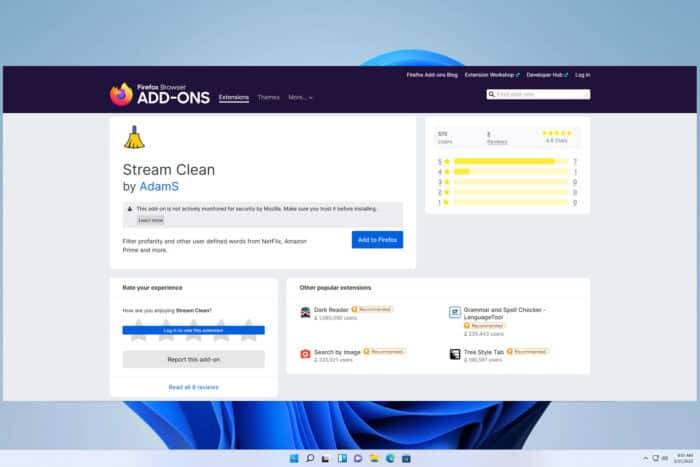
Tired of ads and offensive content interrupting your streaming experience on Firefox? You’re not alone. Many users seek a seamless, ad-free streaming experience, and luckily, there are several effective solutions to achieve this.
How can I use stream cleaner in Firefox?
1. Install Stream Clean for Firefox
- Download and install the Firefox browser if you don’t already have it.
- Visit the Stream Clean Firefox Add-ons page.
- Click the Add to Firefox button to begin the installation.
- In the prompt that appears, click Add to confirm the installation.
- After installation, the Stream Clean extension icon will appear in your Firefox toolbar.
- Click the Stream Clean extension icon and configure the filter settings according to your preferences.
2. Use uBlock Origin with custom filters
- Download and install the Firefox browser if you don’t already have it.
- Visit the uBlock Origin Firefox Add-ons page.
- Click the Add to Firefox button to begin the installation.
- In the prompt that appears, click Add to confirm the installation.
- Open uBlock Origin settings by clicking on its icon in the toolbar and selecting Dashboard.
- Navigate to the My filters tab and add custom filters from the TTV LOL Pro GitHub page.
A few users reported that uBlock isn’t blocking Twitch ads, but we have another guide that tackles this issue.
3. Use GitHub Userscripts for Twitch Ad Blocking
- Download and install the Firefox browser if you don’t already have it.
- Visit the Greasy Fork website to find userscripts designed to block ads on Twitch.
- Install a script manager like Tampermonkey from the Firefox Add-ons page.
- Click the Install button on the userscript page to add it to your script manager.
- The userscript will run in the background and handle ad-blocking on Twitch streams.
By employing these solutions, you can enjoy a cleaner, more enjoyable streaming experience on Firefox. To customize Twitch further, don’t miss our guide on BetterTTV for Firefox.
For more customization, don’t miss our guide on the best Twitch browser extensions.
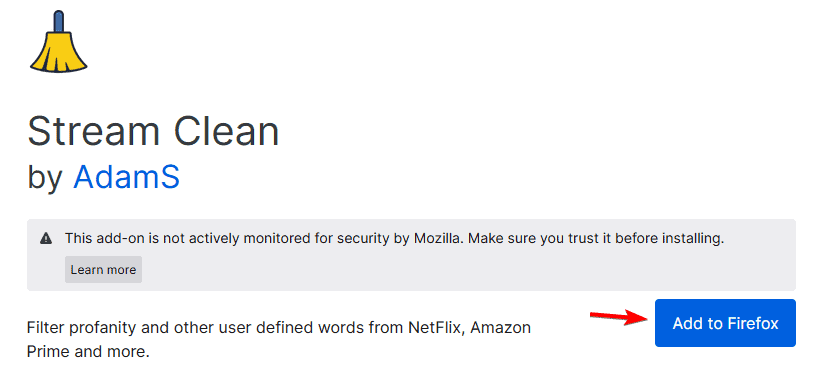
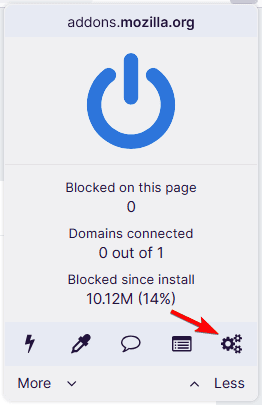

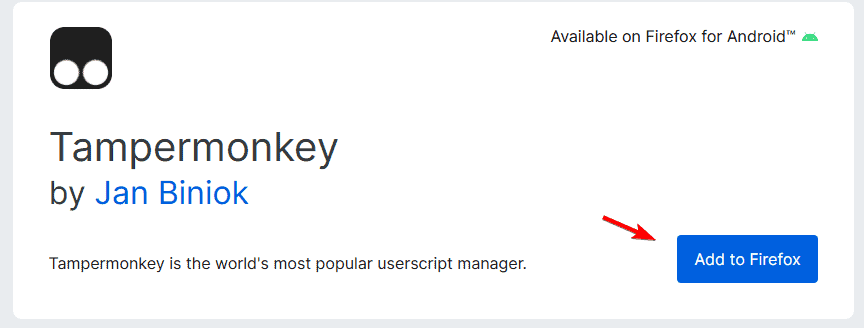

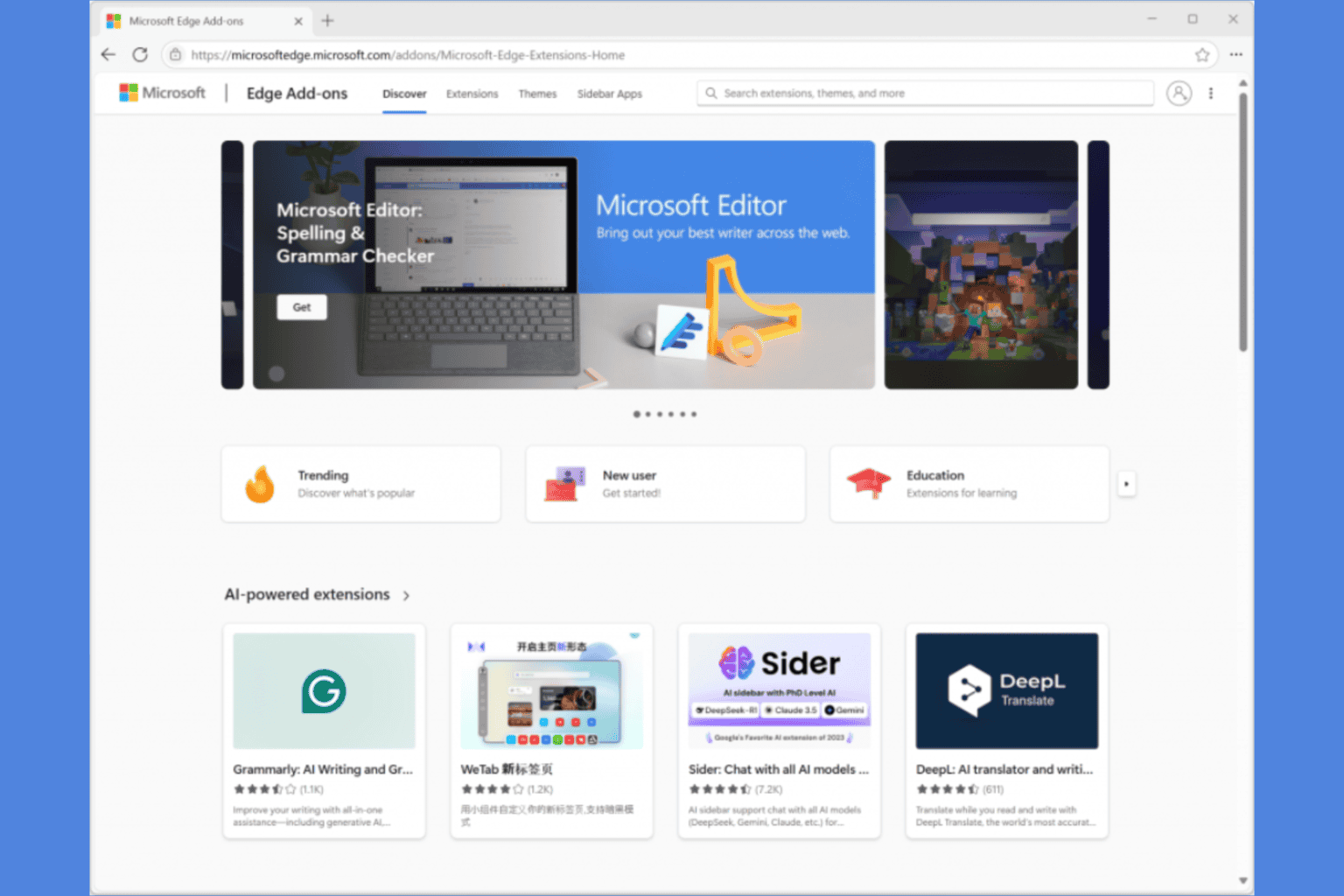



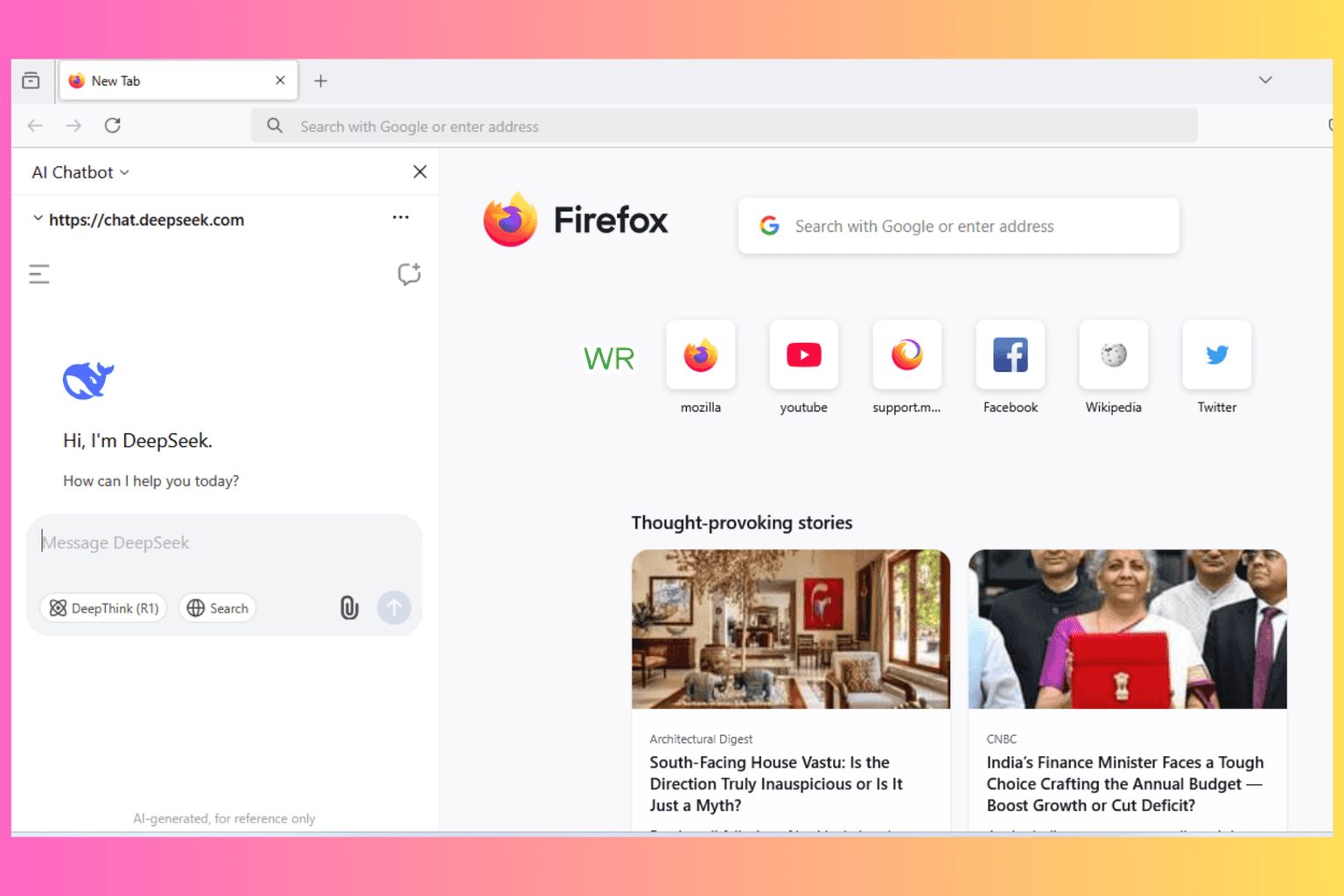


User forum
0 messages