Download and Install the Synaptics Touchpad Driver for Windows 7
You can try installing the Synaptics mouse driver instead
5 min. read
Updated on
Read our disclosure page to find out how can you help Windows Report sustain the editorial team. Read more
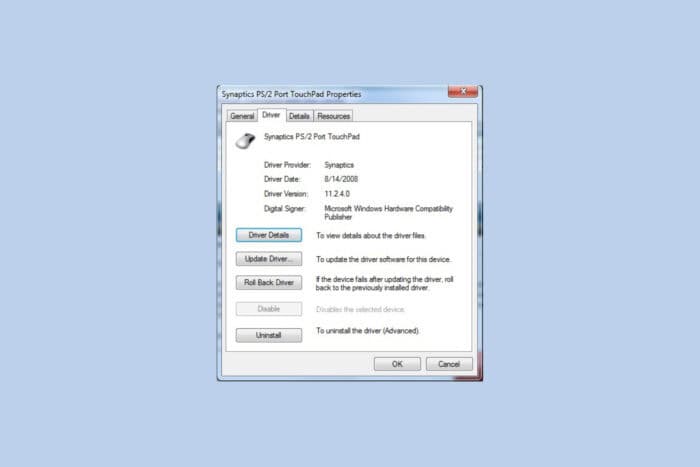
Dealing with touchpad issues on Windows 7 can be quite a hassle, especially when your Synaptics touchpad driver isn’t working as it should. Installing the correct driver can make a world of difference, whether you’re facing unresponsive touch gestures or erratic cursor movements.
How to Install Synaptics Touchpad Driver on Windows 7
1. Download the driver from Microsoft’s Update Catalog
- Open your web browser and go to the Microsoft Update Catalog website.
- Search for Synaptics Touchpad driver Windows 7.
- You will find it as Mouse, not touchpad. Click on the Download button to get it for Windows 7.
- Once the download is complete, locate the downloaded file in your Downloads folder.
- Double-click the downloaded file to start the installation process.
- Follow the on-screen instructions to complete the installation.
- Restart your computer to apply the changes.
Although it’s technically a mouse driver, it worked for many as a Synaptics touchpad driver for WIndows 7, so you should try it.
Solution 2: Use Windows Update
- Click on the Start button and type Windows Update in the search bar.
- Select Windows Update from the list of results.
- Click on Check for updates on the left-hand side.
- Wait for Windows to find any available updates, including drivers.
- If a Synaptics touchpad driver is found, check the box next to it and click Install updates.
- Follow the prompts to install the driver.
- Restart your computer once the updates are installed.
Using Windows Update might automatically provide you with a compatible driver that integrates seamlessly with your system.
3. Download the driver from your laptop manufacturer’s website
- Open your web browser and navigate to your laptop manufacturer’s support page. For example:
- Dell: Dell Support
- Lenovo: Lenovo Support
- Enter your laptop’s model number or use the auto-detect feature if available.
- Navigate to the Drivers & Downloads section.
- Select your operating system as Windows 7.
- Look for the Synaptics touchpad driver in the list.
- Download the driver file to your computer.
- Locate the downloaded file and double-click it to start the installation.
- Follow the on-screen instructions to complete the installation.
- Restart your computer.
This method is particularly useful because the driver provided by your laptop manufacturer is tailored to work specifically with your laptop model.
4. Install older Vista driver in Compatibility Mode
- Download the latest Windows Vista touchpad driver from your laptop manufacturer’s website.
- Locate the downloaded driver file.
- Right-click the file and select Properties.
- Navigate to the Compatibility tab.
- Check the box labeled Run this program in compatibility mode for and select Windows Vista from the dropdown menu.
- Click Apply and then OK.
- Double-click the driver file to start the installation.
- Follow the on-screen instructions to install the driver.
- Restart your computer after the installation is complete.
Running the driver in compatibility mode can resolve issues where newer drivers are not available for Windows 7.
5. Using Device Manager
- Press Windows + R keys to open the Run dialog box.
- Type devmgmt.msc and press Enter to open Device Manager.
- Expand the Mice and other pointing devices category.
- Right-click on your Synaptics touchpad device and select Update driver software.
- Choose Search automatically for updated driver software.
- Follow the on-screen instructions to complete the driver installation.
- Restart your computer.
Updating the driver through Device Manager ensures that Windows attempts to find the best available driver for your device.
6. Install the driver manually from Device Manager
- Download the appropriate Synaptics driver from the manufacturer’s website.
- Open Device Manager by pressing Windows + R, typing devmgmt.msc, and pressing Enter.
- Expand Mice and other pointing devices.
- Right-click on the Synaptics device and select Update driver software.
- Select Browse my computer for driver software.
- Click Browse and locate the folder where you downloaded the driver.
- Click Next and follow the instructions to install the driver.
- Restart your computer.
Manually installing the driver allows you to ensure the exact driver file is used, which can be helpful if automatic methods fail.
7. Roll back the driver
- Open Device Manager by pressing Windows + R, typing devmgmt.msc, and pressing Enter.
- Expand the Mice and other pointing devices category.
- Right-click on your Synaptics touchpad device and select Properties.
- Click the Driver tab.
- Select Roll Back Driver if the option is available and follow the on-screen instructions.
- Restart your computer.
Rolling back the driver can solve issues caused by recent updates that may have introduced compatibility problems.
These detailed solutions cover various methods for installing Synaptics touchpad drivers on Windows 7, ensuring you have multiple options for getting your touchpad working correctly. To avoid future issues, regularly check for driver updates and create system restore points before making significant changes.
We also have a guide on how to download and install the Synaptics touchpad driver for Windows 11. If the Synaptics touchpad driver is not working, click the highlighted link for the right solutions to fix it.
Did our guide help you download and install the Synaptics touchpad driver on Windows 7? Let us know in the comments below.
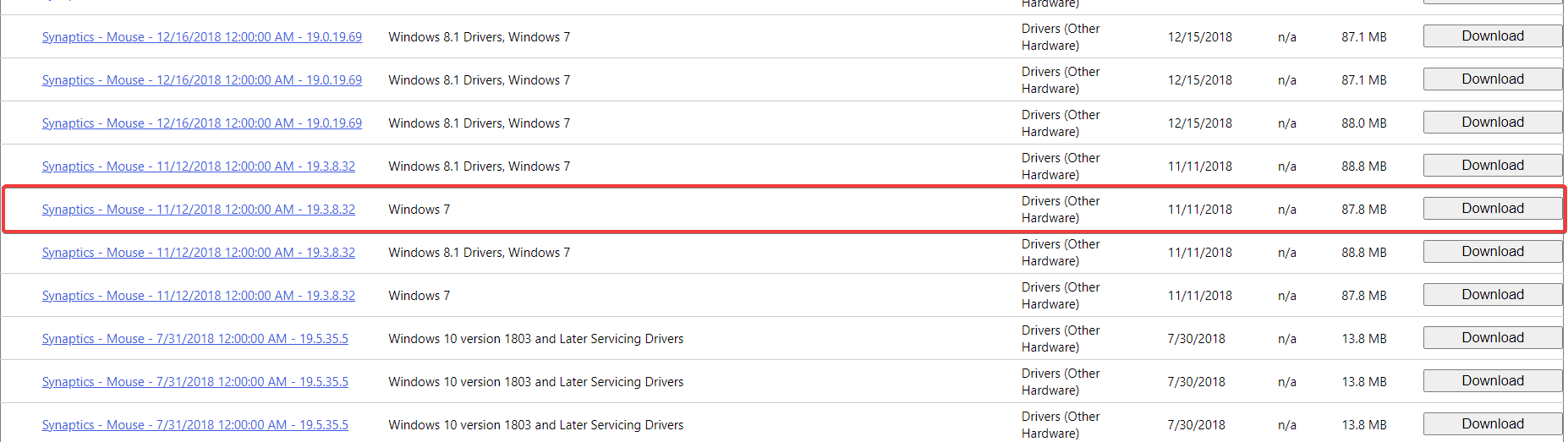
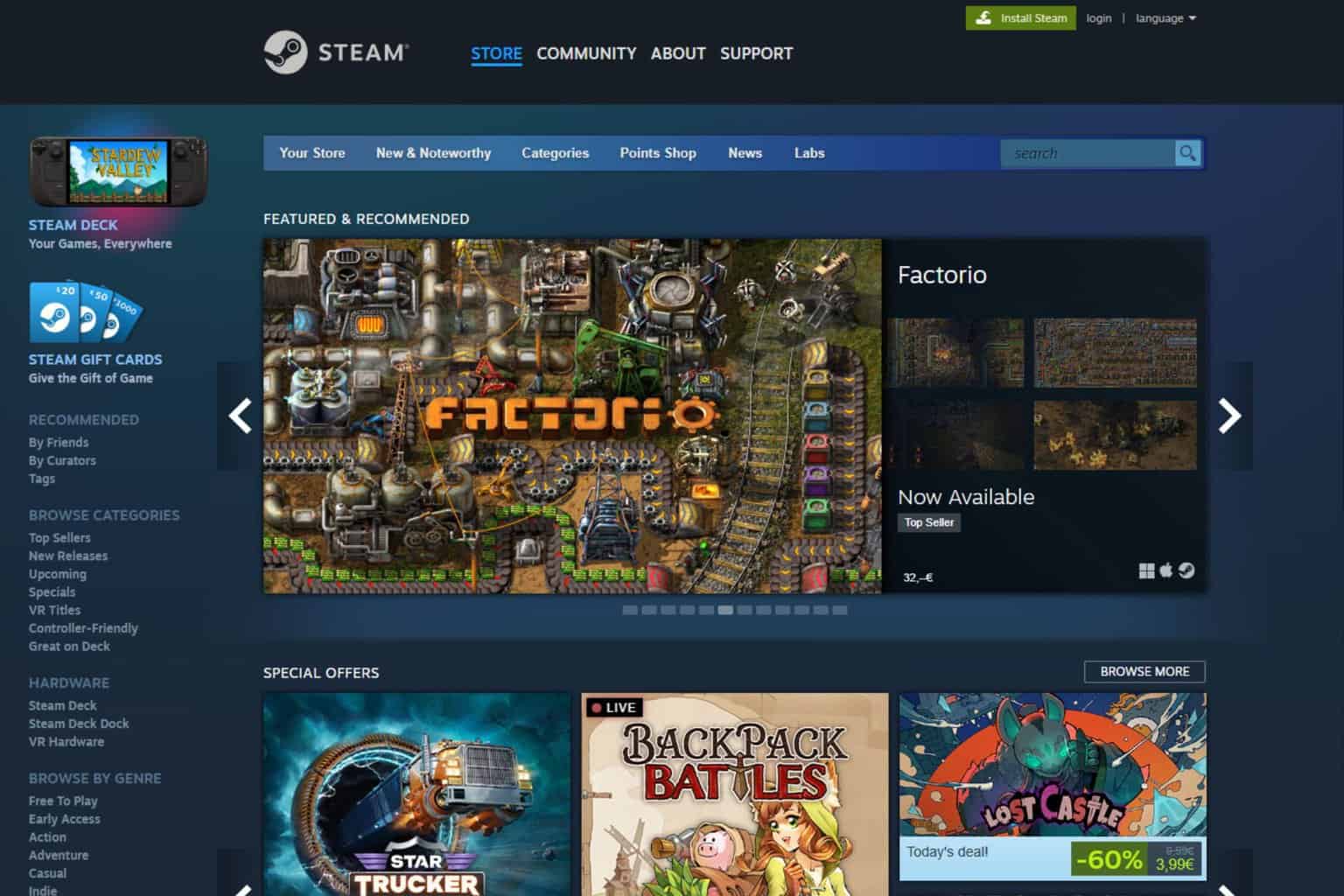
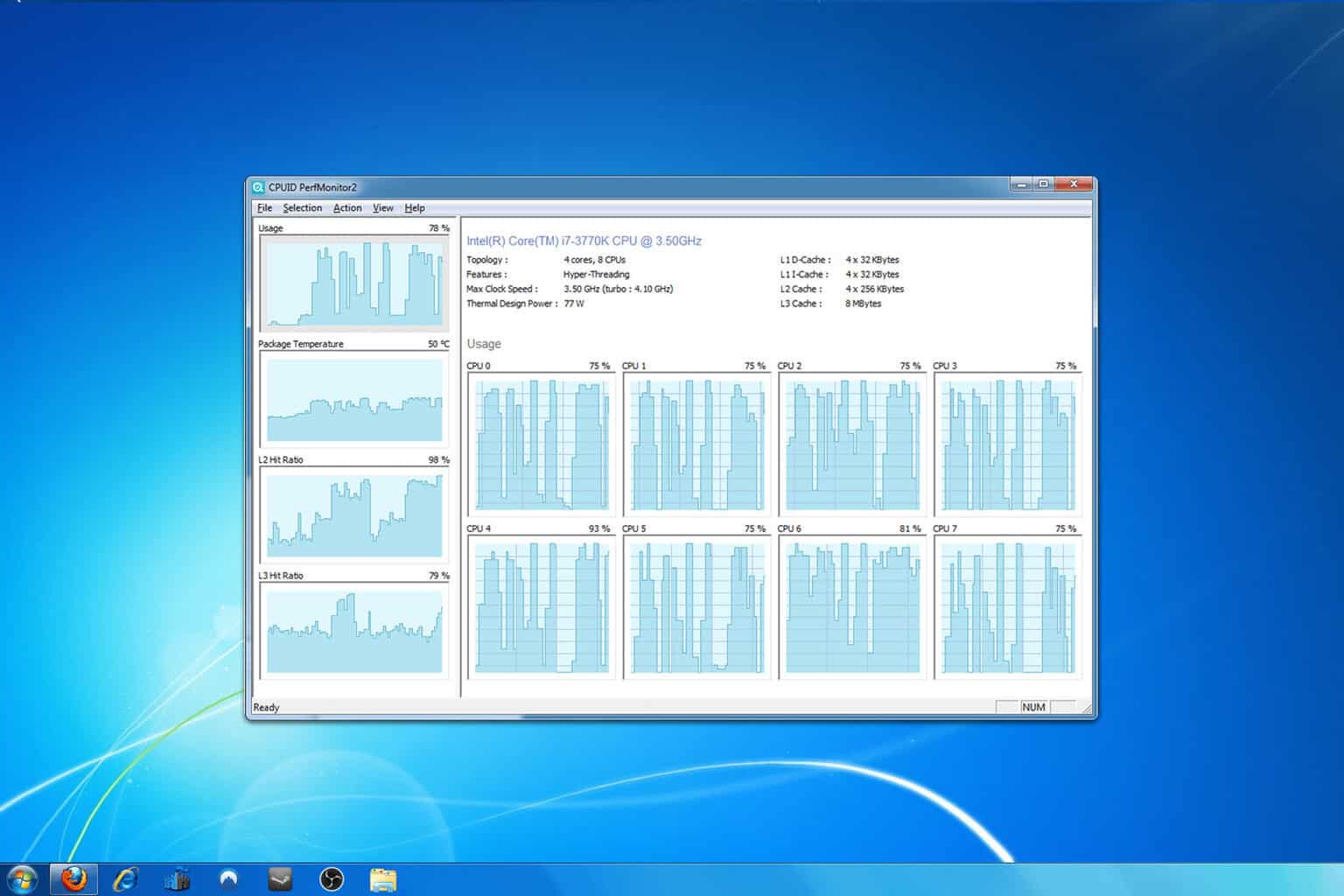
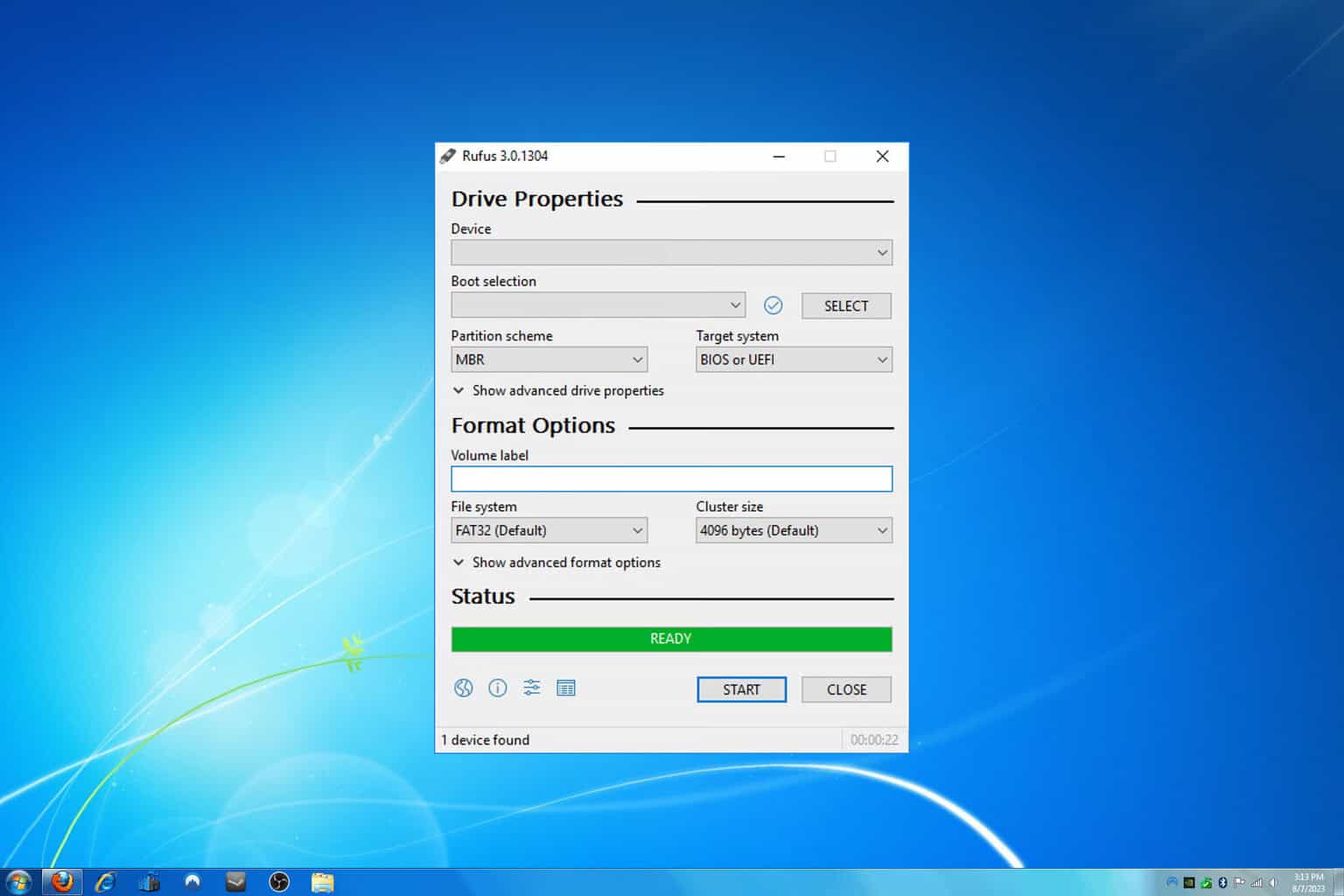
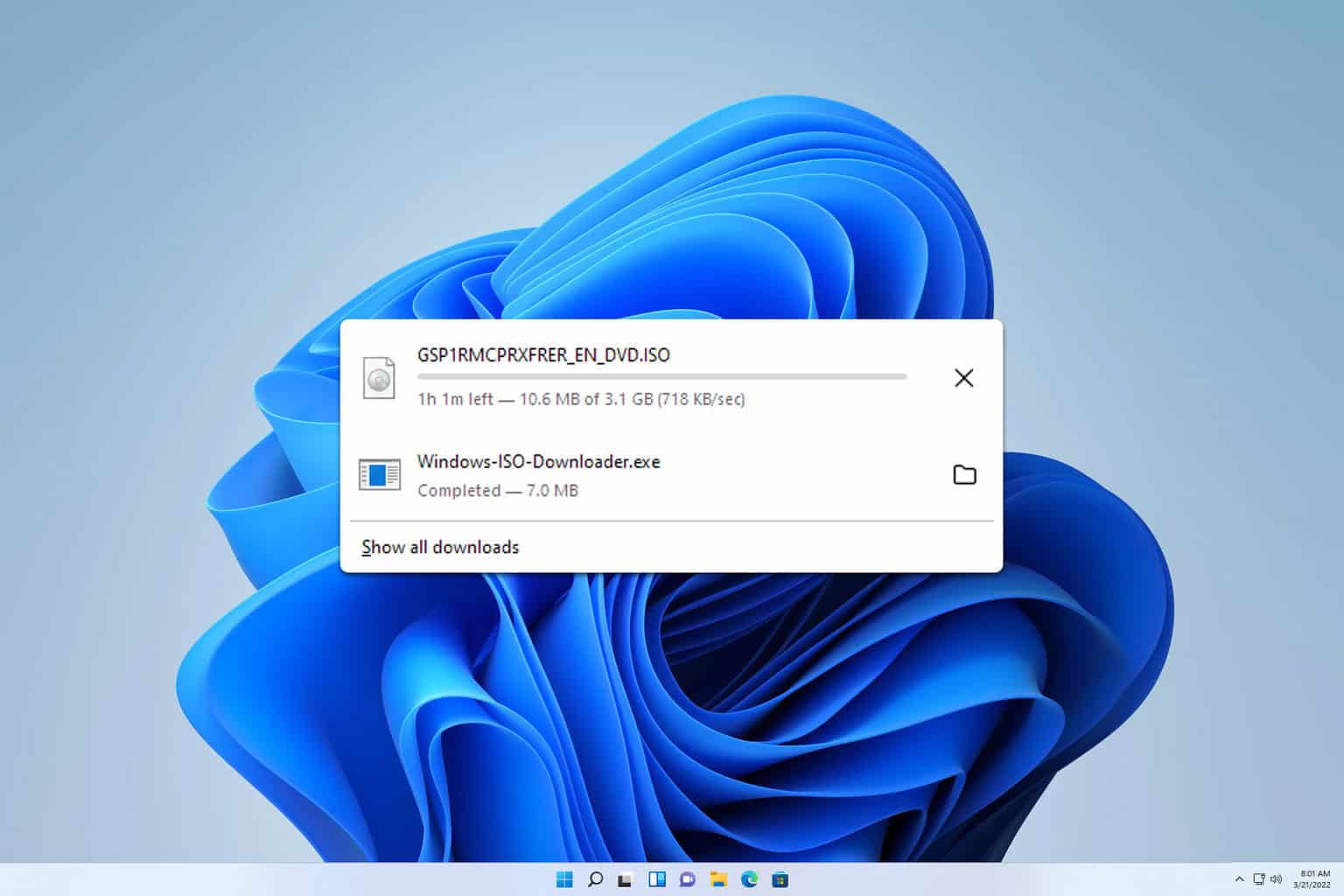
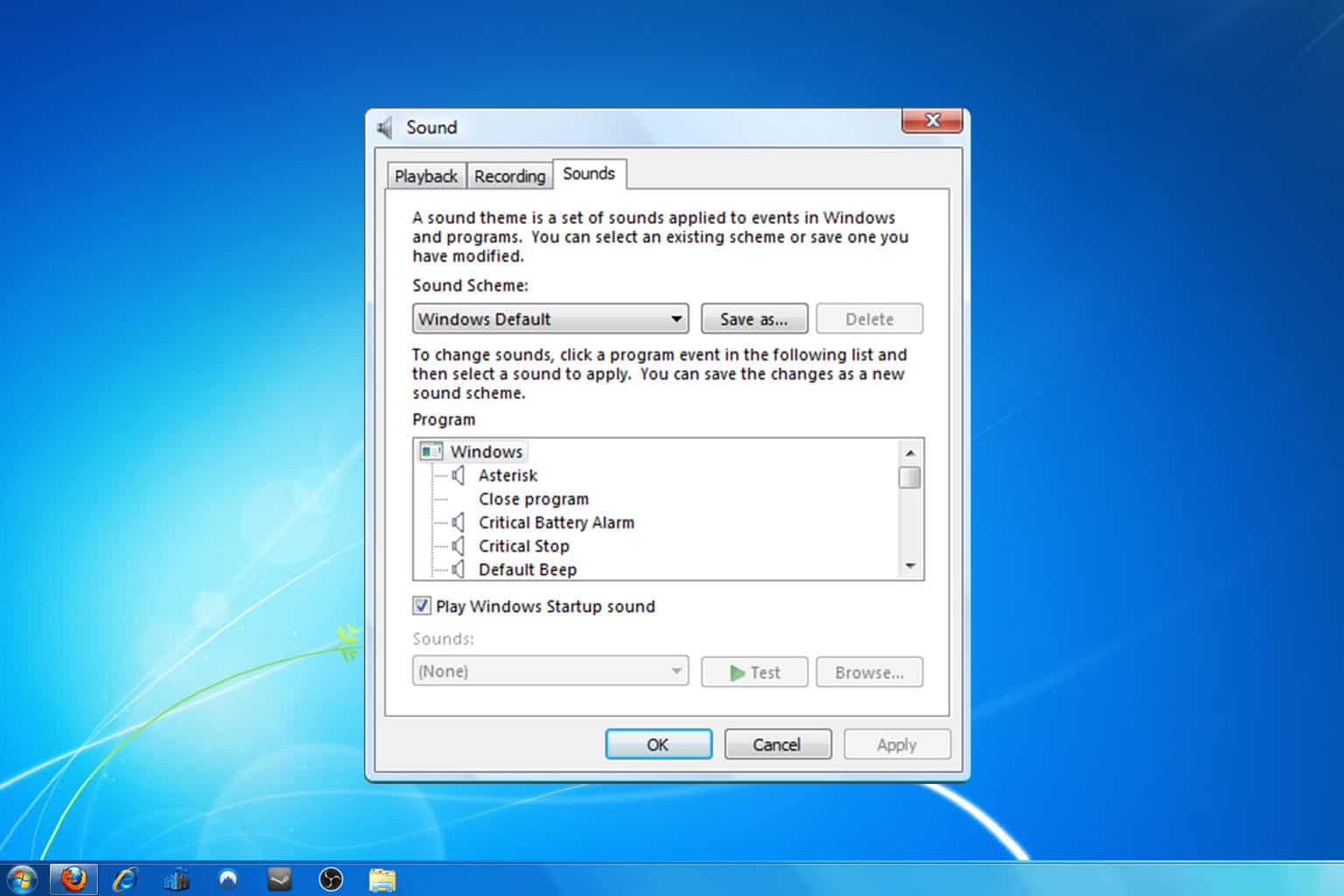

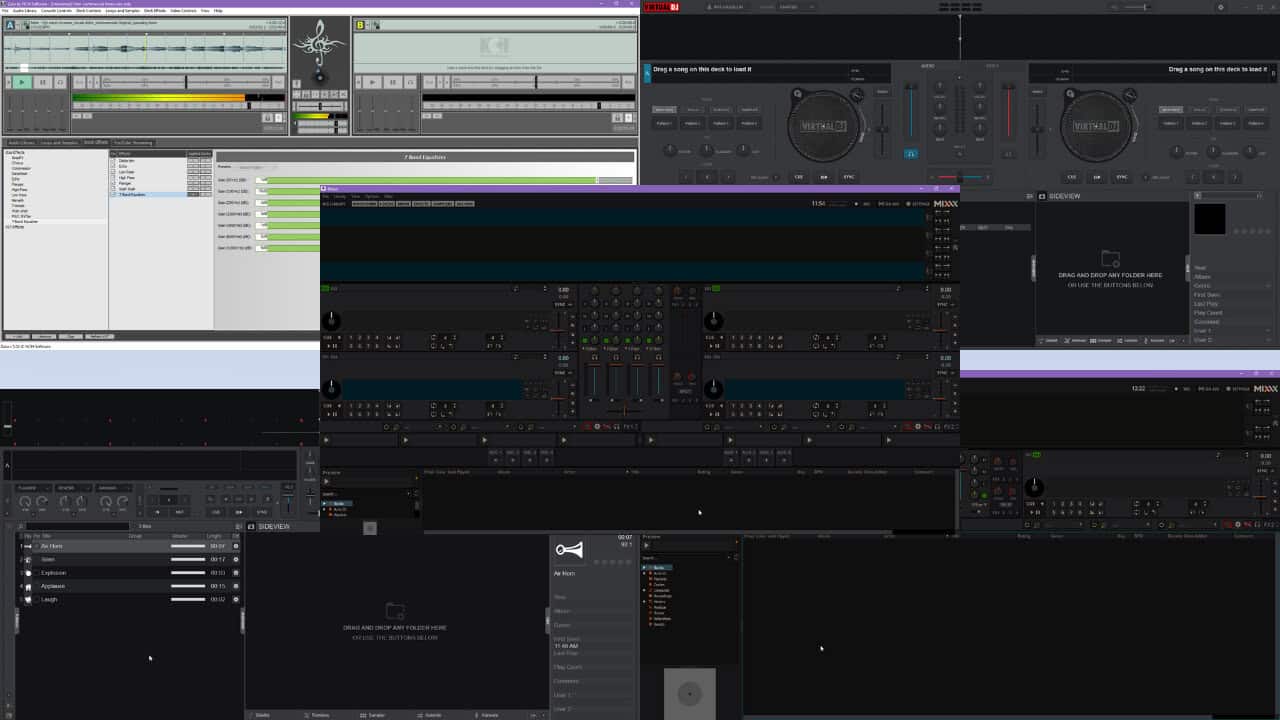

User forum
0 messages