ERROR_HANDLE_EOF: 8 Best Fixes
8 min. read
Published on
Read our disclosure page to find out how can you help Windows Report sustain the editorial team. Read more
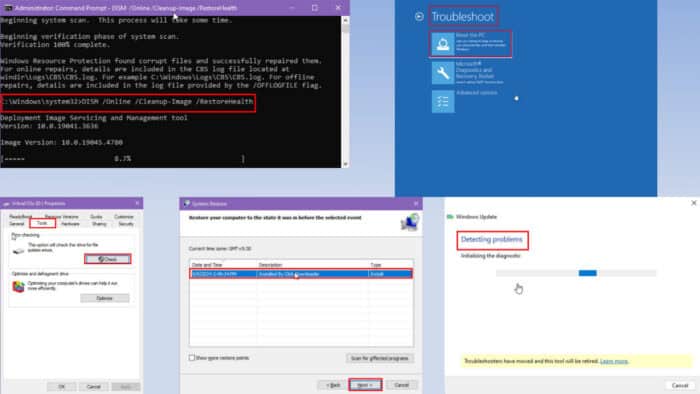
ERROR_HANDLE_EOF is easier to fix if you follow this DIY troubleshooting guide.
You might face Windows update and driver installation errors where the task ends abruptly. In all such cases, the installer can’t read the whole installation package.
I’ve recreated the issue in a test environment and have tried several troubleshooting approaches. Here are the methods that worked out for me!
What Is ERROR_HANDLE_EOF?
ERROR_HANDLE_EOF is a Windows error that means a software code, package installer, or multimedia player is trying to read a file beyond its last byte. It usually occurs because the faulty program expects more data than what’s already in the source file or software code.
Here’s the detailed description:
ERROR_HANDLE_EOF: 38 (0x26) Reached the end of the file.It commonly occurs during:
- Installing Windows updates from a package installer, like applying Service Pack upgrades to Windows 7 or earlier operating systems.
- Interruption during large file writes.
- Windows file system corruption.
- Error accessing the Registry.
- Intermittent HDD failures indicate excessive disk sector errors.
- Incomplete media files being read by a media player.
- File truncation in system logs.
- File corruption during application installation.
- Incomplete file transfers.
- File scanning by antivirus.
- A malware program is faking a read/ write event for the source file.
- End of file in backup/ restore operations.
- Read operation on a corrupted file.
How To Fix ERROR_HANDLE_EOF
Now, let me walk you through the proven methods to fix error code 38 (0x26), “Reached the end of the file.”
Try These Basic Fixes First
- Restart device: The best option is to try to reboot the PC and start the operation again to see if the issue goes away by itself.
- Clear software distribution folder:
- Open the Start menu and type Command Prompt.
- Right-click on Command Prompt and select Run as administrator.
- In the terminal, type
net stop wuauserv, and press Enter. This will stop the Windows Update service. - Type
del /f /q %windir%\SoftwareDistributionand press Enter. This will delete all files and folders in the SoftwareDistribution directory. - Type
net start wuauservand press Enter. This will restart the Windows Update service.
- Close the Command Prompt window.
Windows Update will start filling the directory with the necessary files.
- Redownload the source file: Often, the installer or updater program works just fine. The problem lies with the file being read. Delete the existing file and download a fresh copy. You can check with the file developer for any clarification regarding the bug ERROR_HANDLE_EOF.
- Use a different software: For database, multimedia, etc., files, use an alternate tool to read and write those files.
Fix File Permissions Issues
Your Windows User Account must possess enough Read and Write permissions to a file so apps can read and write files seamlessly. Often, Read and Write permissions might get overwritten by Deny actions if permissions have been set up incorrectly. Follow these instructions to check and rectify them:
- Locate the source file, right-click, and choose Properties from the context menu.
- If you’re on Windows 11, click Show more options after right-clicking.
- You should see the File Name Properties dialog.
- Navigate to the Security tab.
- Select your user name below the Group or user names section.
- Look for all available Allow and Deny permissions.
- The following file permissions must be allowed:
- Modify
- Read & execute
- ReadWrite
- If the necessary permissions are enabled, abort this troubleshooting method and move on to the next.
- However, if they aren’t, click on the Edit button.
- Again select your User Account in the Permissions for File Name dialog box.
- Uncheck all the boxes below the Deny column.
- Also, checkmark all the boxes below the Allow column.
- Click Apply and OK on all the dialog boxes.
- Restart the PC.
Check for and Fix Disk Issues
If ERROR_HANDLE_EOF is due to HDD errors, then Error checking can help. Here’s how to utilize that:
- Go to the drive where the source file is located.
- Right-click and select Properties.
- Go to Tools in the Properties dialog box.
- Click on the Check button in the Error checking section.
- Hit Scan drive on the pop-up warning.
- Allow the Windows Error checking tool to scan and repair bad sectors.
Now, try to access or run the same file and see if the issue is fixed.
Fix Windows File System With SFC and DISM Scans
If you repeatedly face the ERROR_HANDLE_EOF error when installing Windows Updates or device drivers, follow these steps:
Perform an SFC Scan
- Click on the Start menu button and type CMD.
- Select Run as administrator on the right side.
- Type
sfc /scannowin the terminal and hit Enter.
- It might take a while for the scan to finish as it depends on the Windows installation drive size.
- Once the scan is complete, it’ll show any of the following outcomes:
- Windows Resource Protection did not find any integrity violations: No actions needed.
- Windows Resource Protection found corrupt files and repaired them successfully: SFC scan fixed file system errors.
- Windows Resource Protection found corrupt files but was unable to repair them: Move on to the DISM scan step below.
Run DISM Scan
- Type the following command in the same Command Prompt terminal and hit Enter:
DISM /Online /Cleanup-Image /RestoreHealth- Terminal will start processing the DISM scan.
- You’ll see two progress bars in the terminal.
- If you see the following message, the process is complete:
- Completed successfully
- Restart the PC.
Run Windows Update Troubleshooter
Try the following troubleshooting instructions if you experience the, “38 (0x26) Reached the end of the file.” error frequently when updating Windows:
- Press the Windows + I keys together to launch the Settings app.
- Click on the System menu in the left-side navigation panel.
- Scroll down on the right in the System window, find Troubleshoot, and click on it.
- Click on Other troubleshooter below the Options section.
- You should find the Windows Update troubleshooter in the Most frequent section on the right.
- Click Run.
- The troubleshooter will start diagnosing and fixing the issue.
- When you see the Troubleshooting has completed dialog, try to update Windows again.
- If it works, click Yes and then hit Close.
- If the fix didn’t work, click No and select Close the troubleshooter button.
Apply Service Pack Updates Manually
If ERROR_HANDLE_EOF is showing up on a Windows 7 PC, especially when you’re installing a Service Pack update, try this method. A workaround is to apply the Service Pack update manually:
- Visit the Microsoft Update Catalog portal to download a Service Pack update that’s compatible with your Windows 7 PC.
- Double-click on the installer and follow all on-screen instructions carefully.
- The PC might restart a few times during the Service Pack update process.
Restore the PC to a Previous Configuration
If you regularly back up your system, you can use a Windows System Restore Point to revert the PC configuration to a previous, working state:
- Press the Windows + R keys together to launch the Run command.
- Type
rstrui.exein Open and hit Enter.
- The System Restore wizard will open.
- Select the Choose a different restore point option and hit Next.
- Choose a Restore Point from the next table and click Next again.
- Click Finish to close the wizard and start restoring the PC.
Reset the PC
You might need to reset the device if you face the ERROR_HANDLE_EOF intermittently, after several troubleshooting sessions. Here’s how:
- Click on the Windows flag or Start button and find the Power menu.
- Press the Shift key and click Power.
- Don’t let go of the Shift key.
- In the Power context menu, select Restart.
- Keep the Shift key pressed until you see the manufacturer’s logo or POST.
- Release the Shift key.
- Windows will enter WinRe.
- Click Troubleshoot on the Continue screen.
- Inside Troubleshoot, choose Reset this PC.
- You can now choose any one from the following:
- Keep my files: Windows will keep your personal files but not apps.
- Remove everything: The Reset program will remove everything.
- You’ll now see the options to reinstall Windows. You can choose:
- Cloud download: Suitable for stable and high-speed internet connection.
- Local reinstall: Pick this if you can’t go online or the internet is sluggish.
- The next screen is for finalizing the process. Click Reset to confirm.
- From now on, follow the on-screen instructions to successfully reset your device.
Summary
So, now you know how to fix ERROR_HANDLE_EOF in any Windows PC.
Try the troubleshooting suggestions in the order they appear to resolve the problem in the least possible time.
You can also read about how to fix file system errors and repair corrupted system files in Windows.
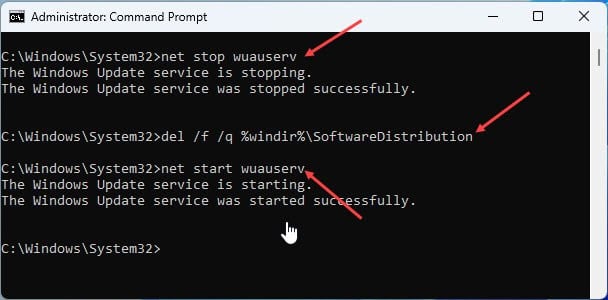

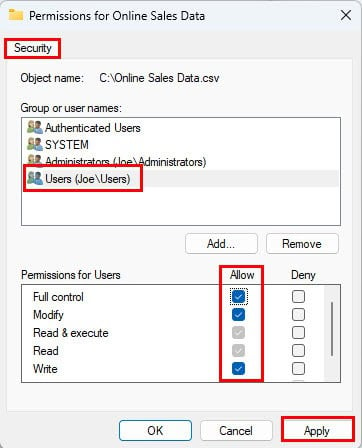
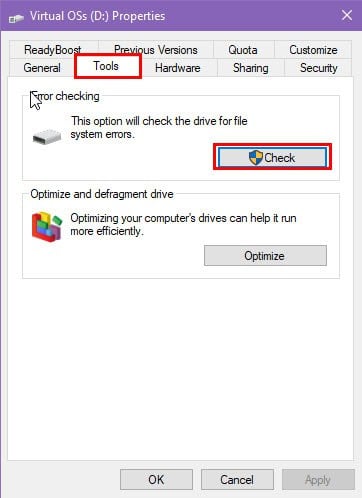
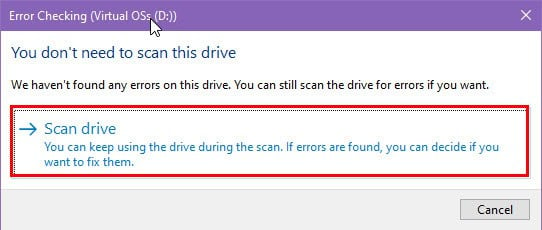
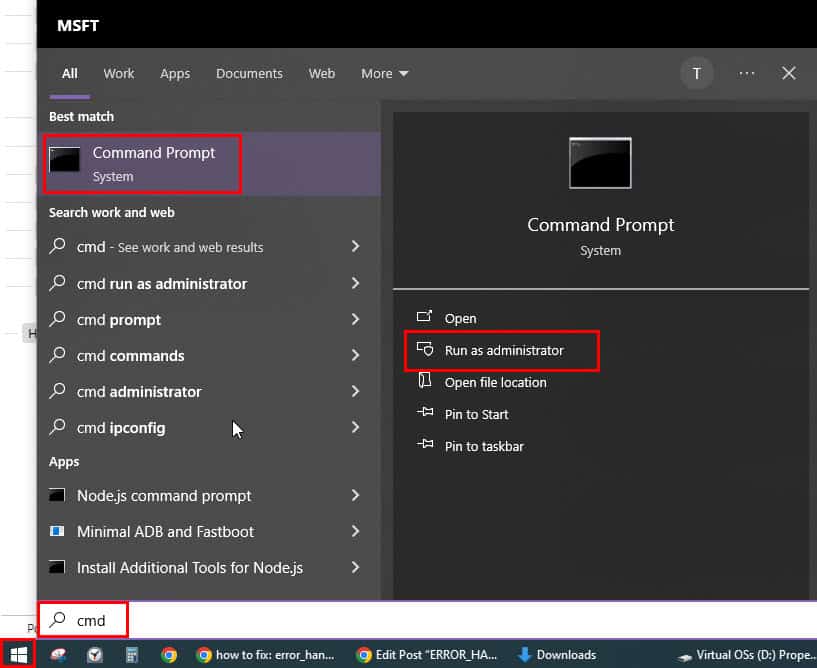
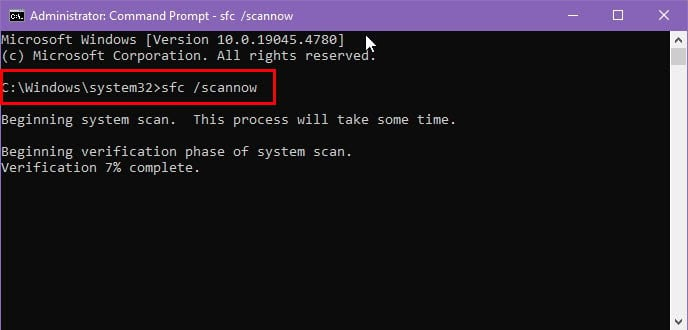
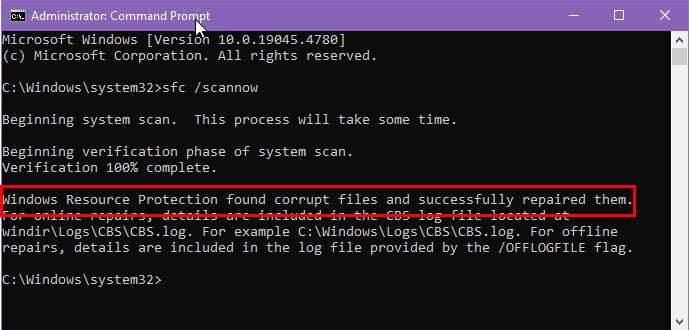
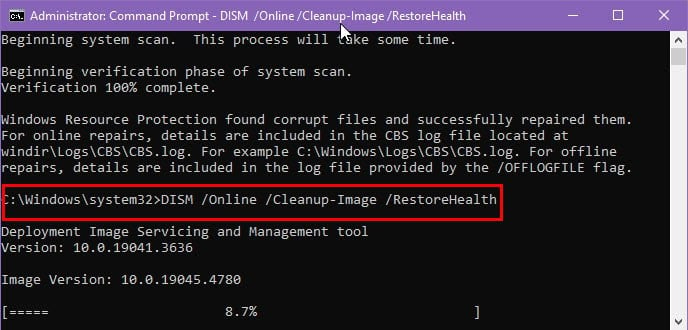
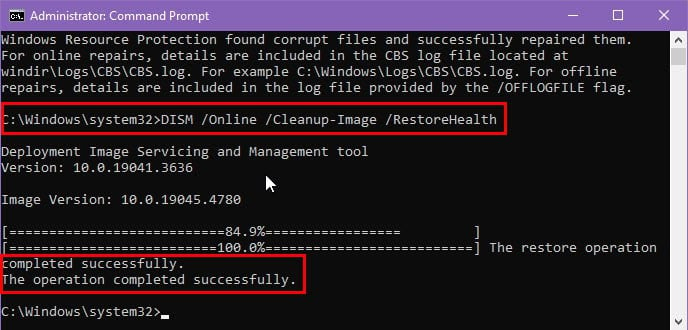
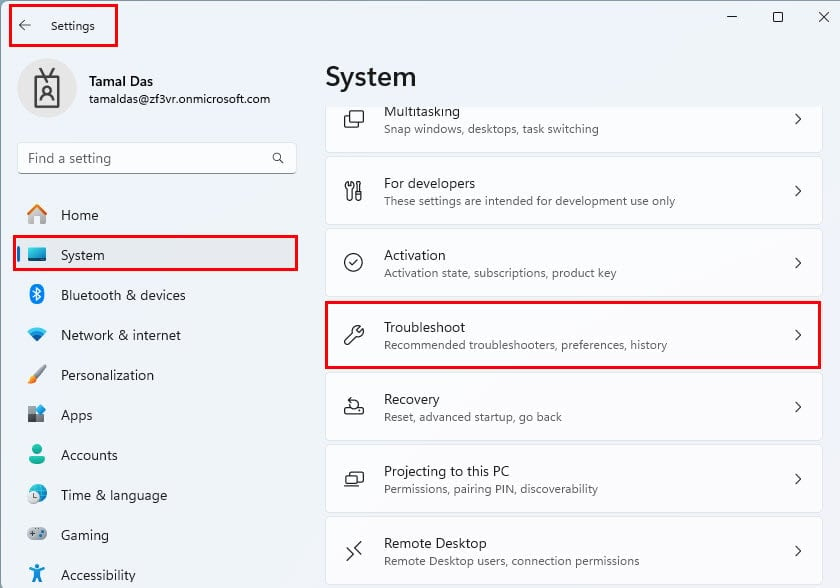
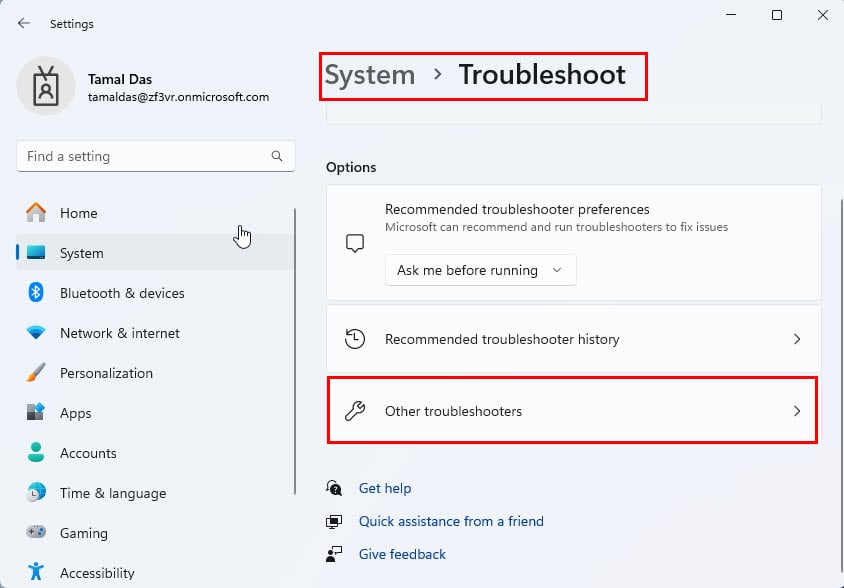
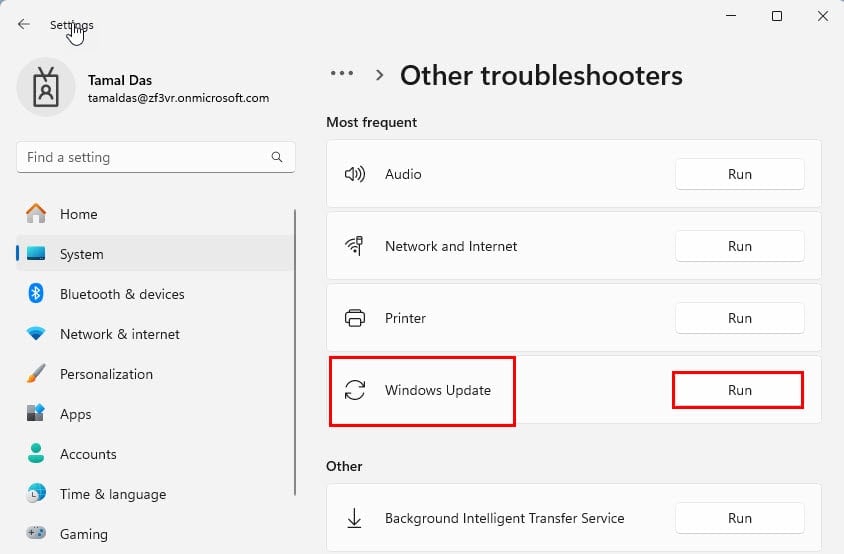
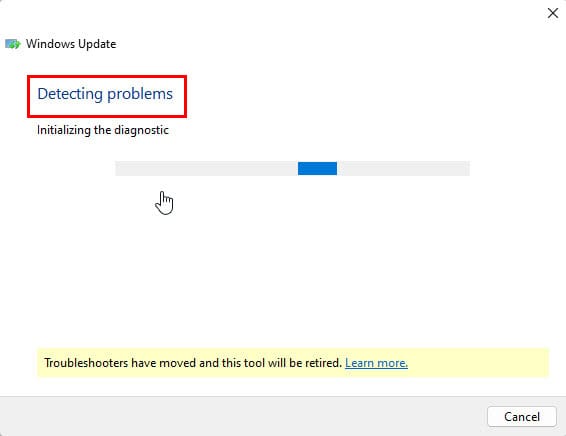
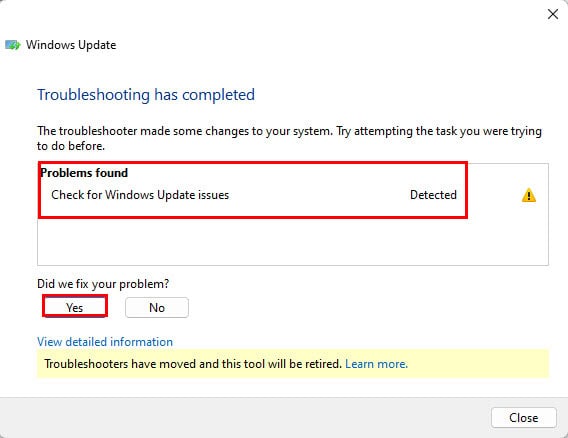
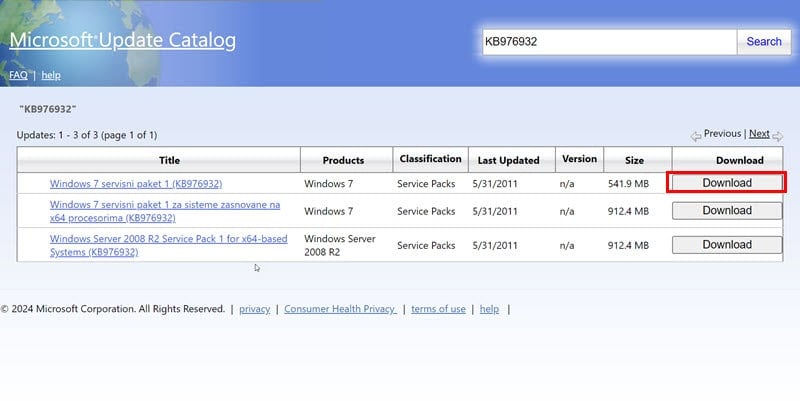
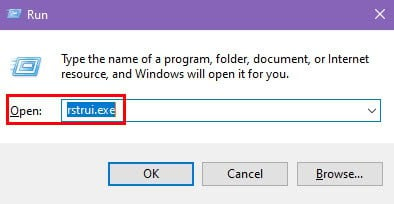
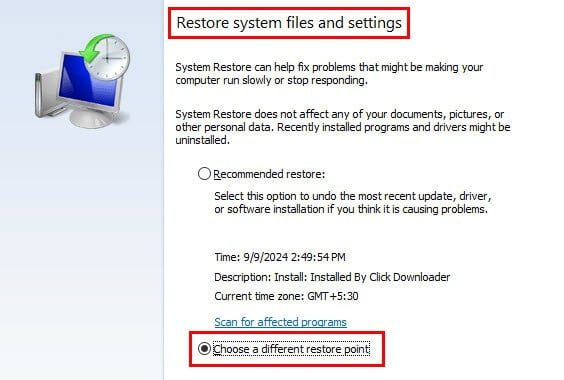
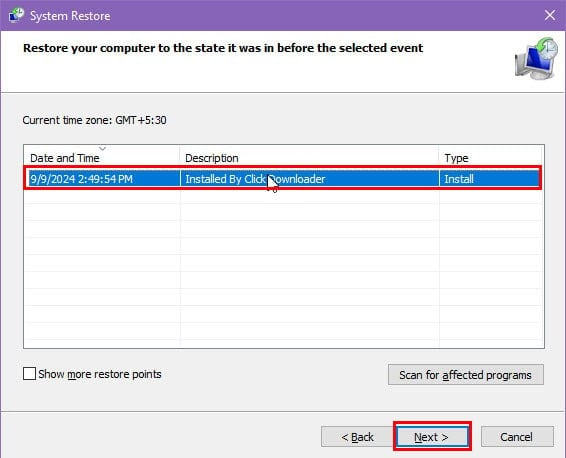
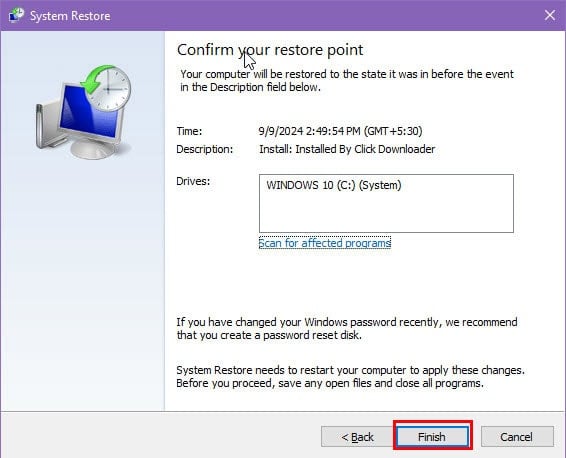
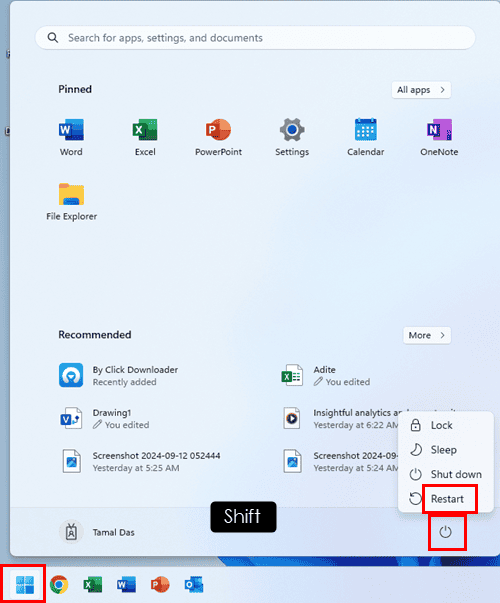

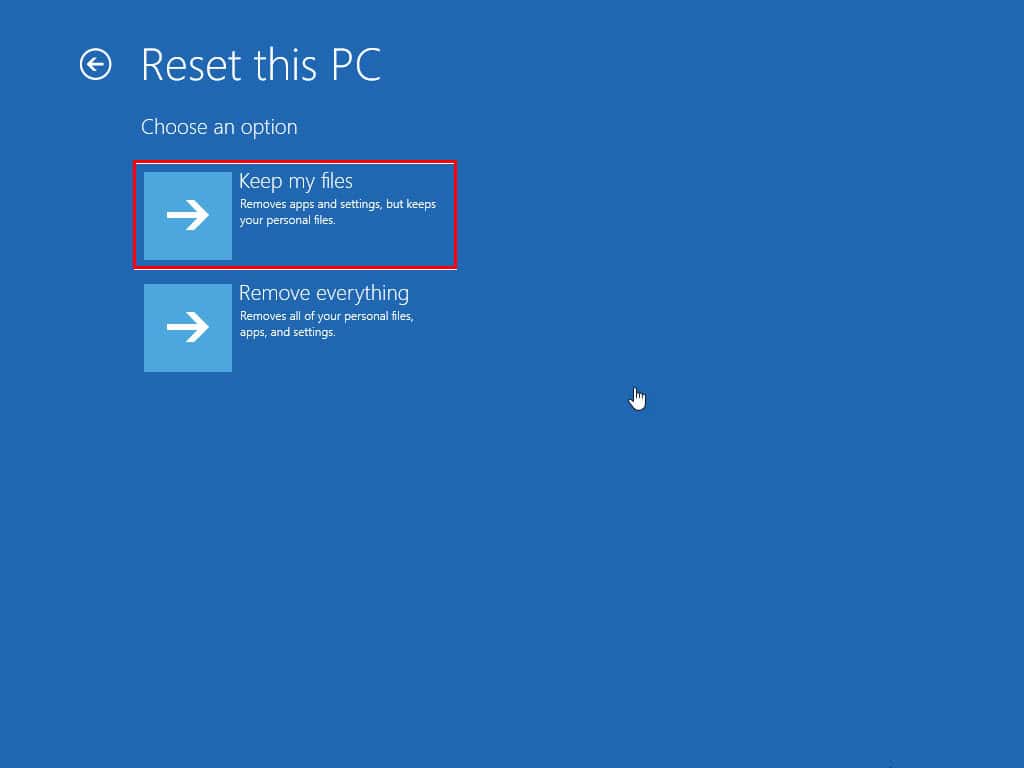
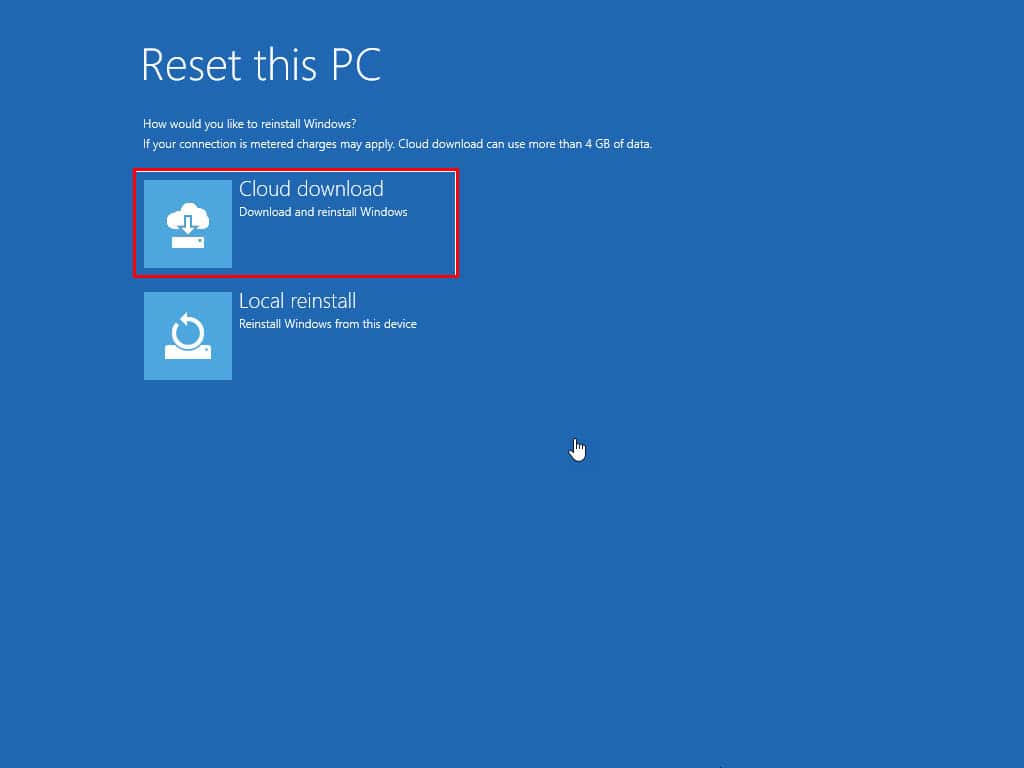
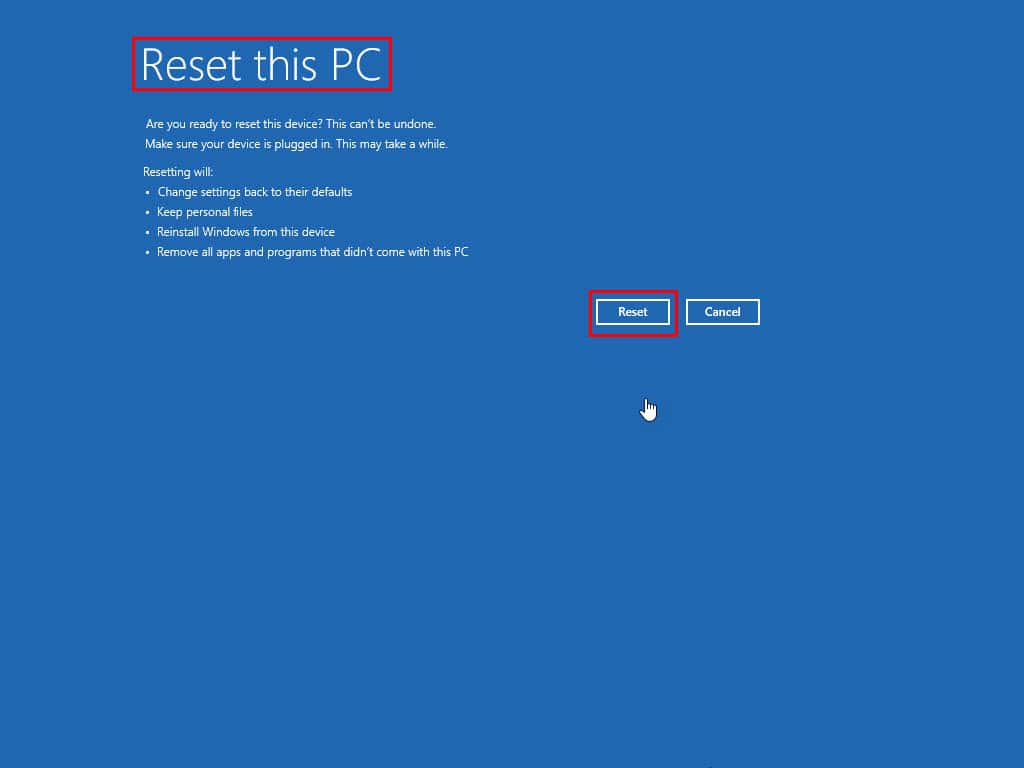








User forum
0 messages