How to Keep the Windows 11 Hotspot Always on
Hotspot is disconnecting due to the power management settings
3 min. read
Updated on
Read our disclosure page to find out how can you help Windows Report sustain the editorial team. Read more
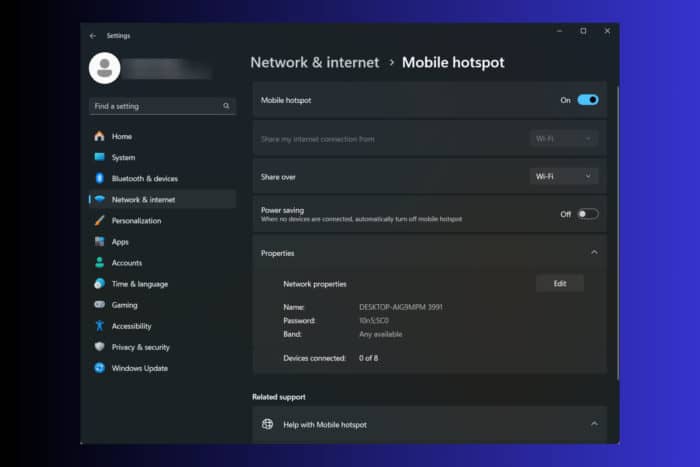
For many users it has been a struggle to keep the Windows 11 mobile hotspot always on and not disconnect after a while. That is a normal behavior caused by the power settings, but we will show you how to fix it quickly below.
How do I keep the Windows 11 hotspot always on?
1. Turn off the mobile hotspot Power Saving mode
- Press Win + I to start Settings.
- Go to Network & internet > Mobile hotspot.
- Now, toggle the Power Saving option to Off.
- This will keep the hotspot running even if no devices are connected to it.
For this solution to work, you need to have a Wi-Fi adapter and have the Mobile Hotspot feature turned to on.
2. Turn off the Wi-Fi adapter power saving
- Press Win + I to start Settings.
- Go to Network & internet, and click on Advanced network settings.
- Here, click on Wi-Fi and select More adapter options.
- Now, click on Configure, right below the adapter name.
- Finally, go to the Power Management tab and uncheck the first option that allows the adapter to turn off to save power.
If you’re running the mobile hotspot on a laptop, the Wi-Fi adapter may turn off to conserve power and also turn off the mobile hotspot.
3. Set the mobile hotspot always on using the Registry
- Press Win + R to start the Run console, type regedit and press Enter to start Registry Editor.
- Navigate to the following key:
HKEY_LOCAL_MACHINE\SYSTEM\ControlSet001\Services\icssvc\Settings - If you already have a value called PeerlessTimeoutEnabled, make sure that the value is 0.
- If not, right click on a free space, select New > DWORD (32-bit) Value, name it PeerlessTimeoutEnabled and set its value to 0.
- Restart your PC and see if the mobile hotspot stays on.
That’s it! Now, the mobile hotspot shouldn’t turn off unless you actually lose the connection of your PC to the internet. If the cable, Wi-Fi or mobile connection of your PC is turned off, it’s obvious that you will not be able to reroute that connection through the mobile hotspot to any other devices.
In other words, you won’t be able to keep the Windows 11 hotspot always on if the computer you’re using to create the hotspot doesn’t have a stable connection. You might want to read our guide on how to improve the Wi-Fi connection of your PC to fix such potential problems. Also, learn what to do if the Windows 11 Wi-Fi icon is not showing.
Tell us in the comments below if you managed to keep the hotspot always on in Windows 11.
Before you go, don’t hesitate to visit our guide on how to hide hotspot SSID on Windows 11 for more useful tips.
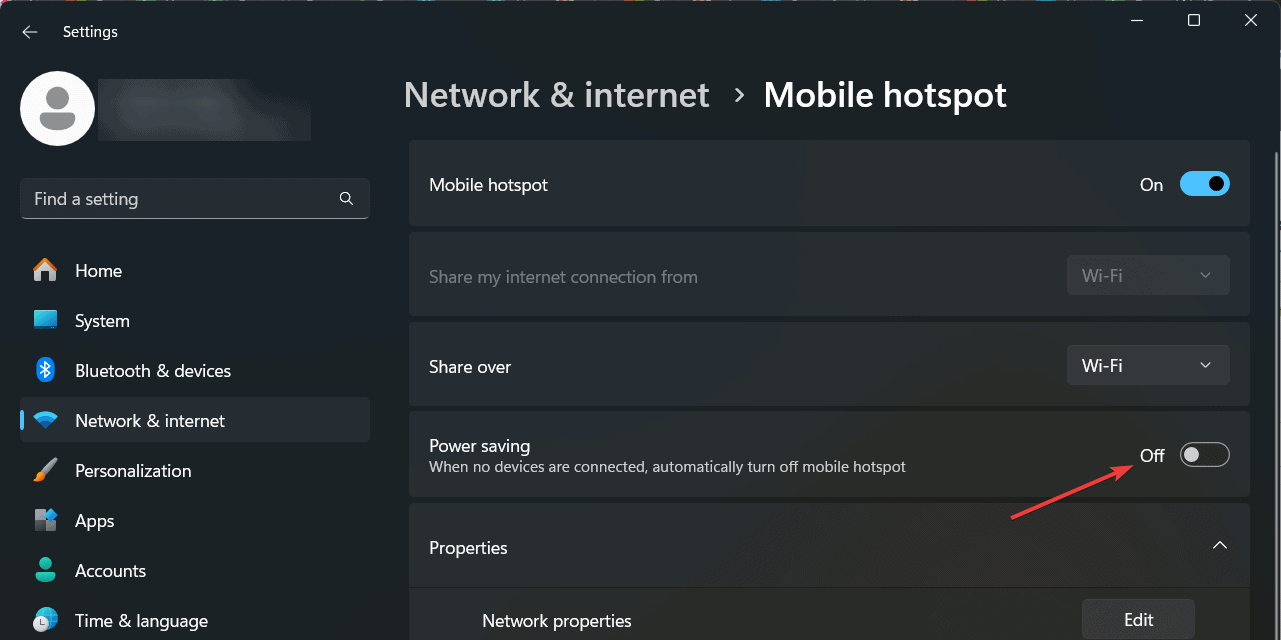
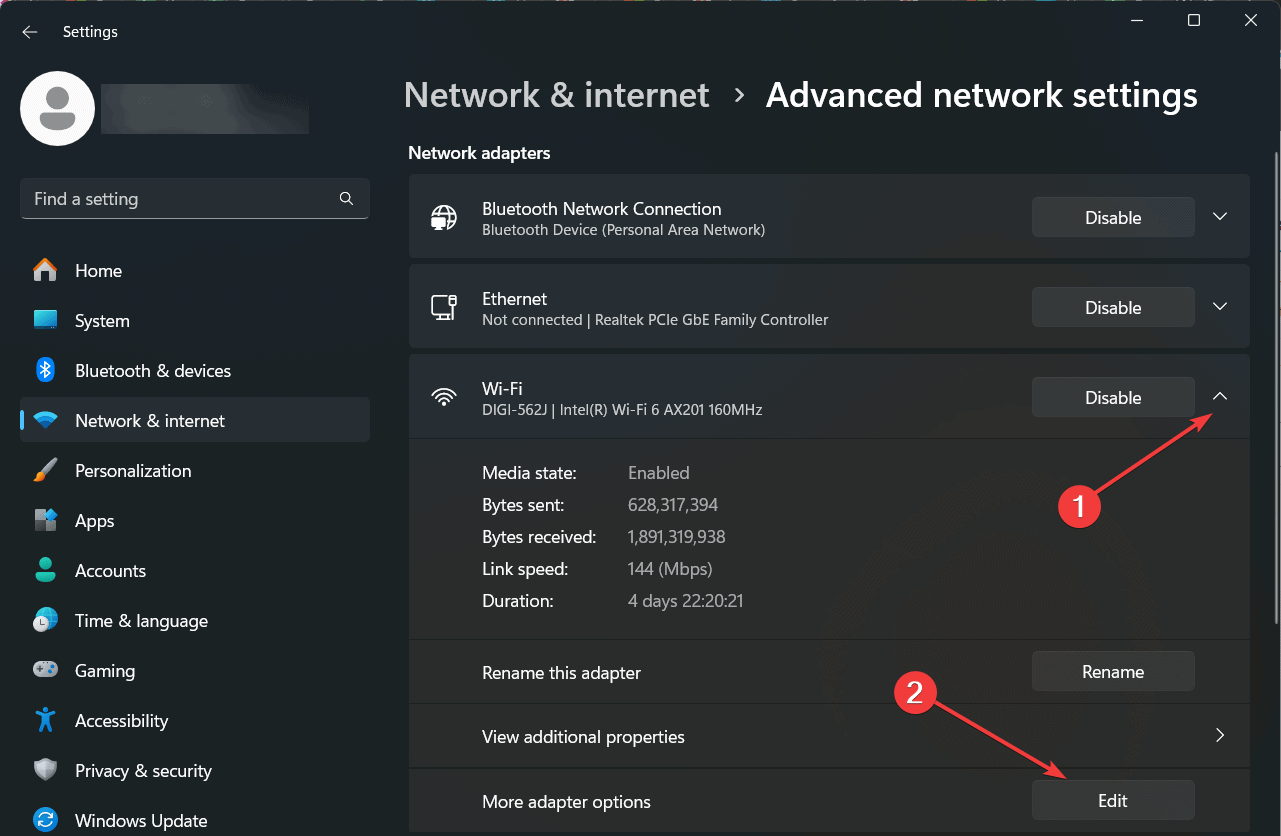
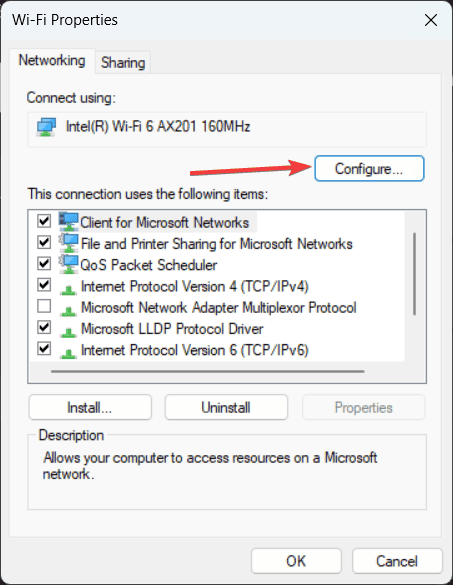
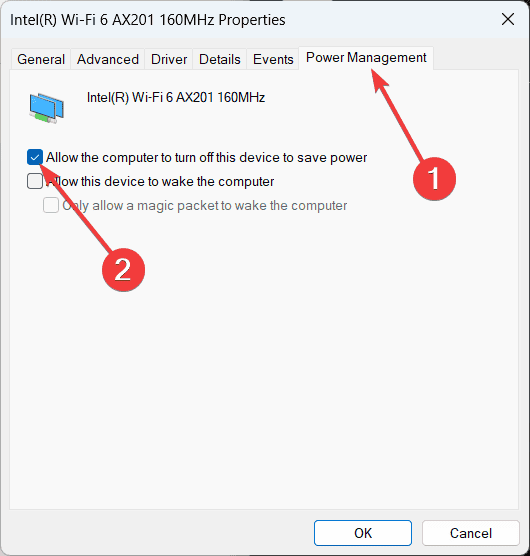
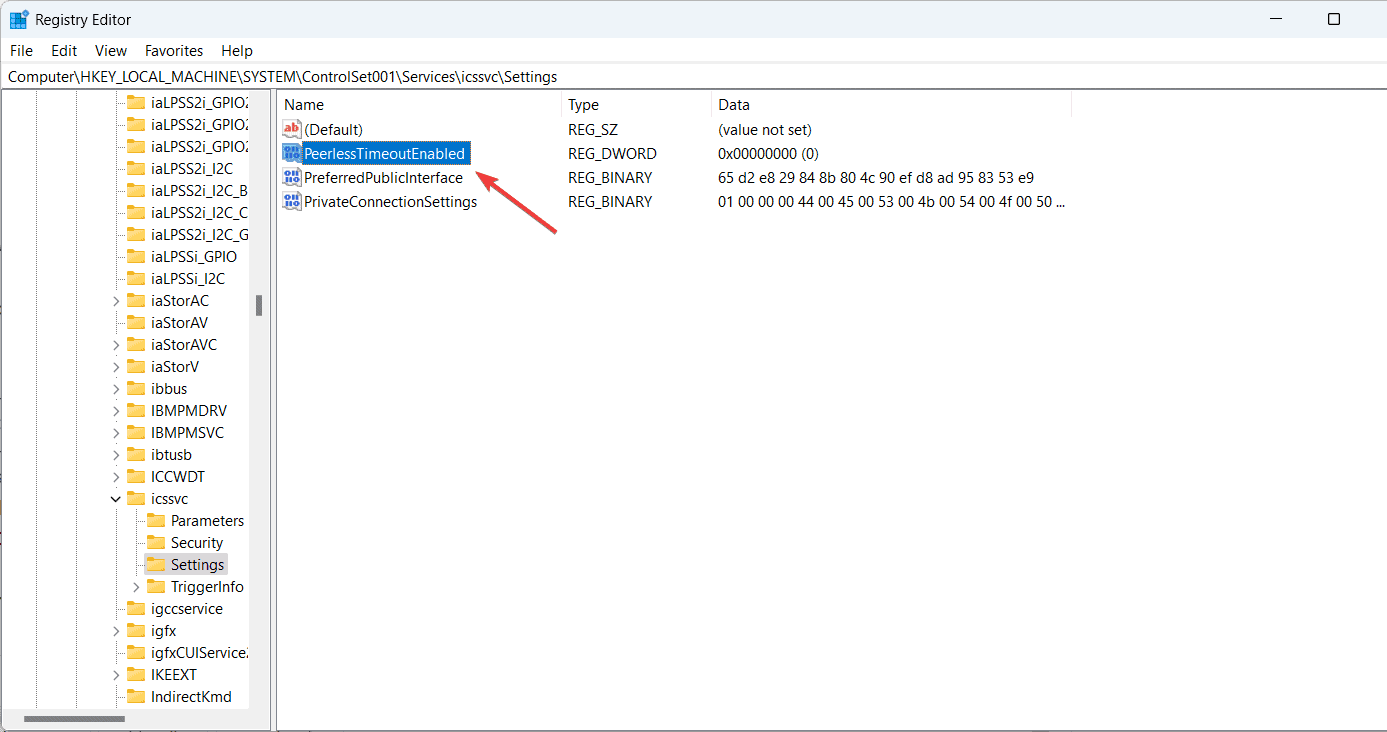







User forum
0 messages