How to Fix DRIVER_RETURNED_STATUS_REPARSE_FOR_VOLUME_OPEN BSoD
First step is to check the Event Viewer to understand the issue
4 min. read
Published on
Read our disclosure page to find out how can you help Windows Report sustain the editorial team. Read more
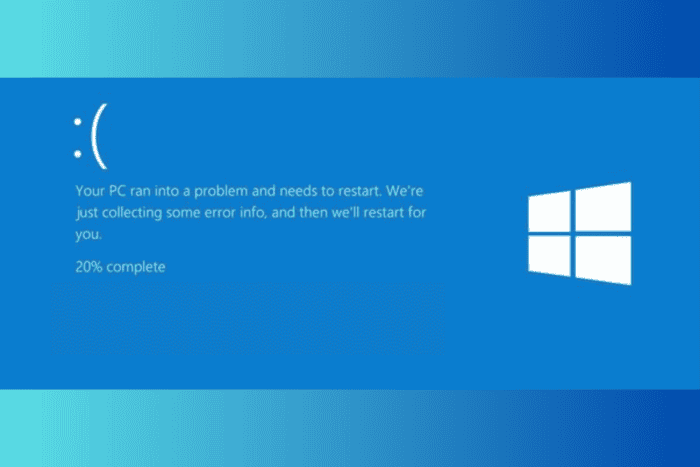
The DRIVER_RETURNED_STATUS_REPARSE_FOR_VOLUME_OPEN bug check usually returns a value of 0x000000F9. The error indicates an issue with a driver handling volume reparse points used for several file systems and volume operations. Before anything else, try removing all the extra peripherals except the Keyboard and mouse and restarting your computer. You can also check the System Logs using Event Viewer for more information about the issue.
How do I fix the DRIVER_RETURNED_STATUS_REPARSE_FOR_VOLUME_OPEN?
1. Update/Reinstall problematic drivers
1.1 Enter the safe mode
 NOTE
NOTE
- First, press and hold the Power button for 10 seconds to turn off your device.
- Press the Power button again to turn it back on. When you see the first sign of Windows starting up, hold the Power button for 10 seconds to turn it off.
- Repeat this process twice, and at the time of the third attempt, let the device start up fully.
- You will see the Automatic Repair mode.
- Click Advanced options.
- On the Choose an option screen, select Troubleshoot.
- Choose Advanced options.
- Select Startup Settings.
- You will have a few options: press the key that denotes Safe mode with networking, then Restart.
1.2 Update/Reinstall drivers
- Press Windows + R to open the Run window.
- Type devmgmt.msc and click OK to open the Device Manager app.
- In Device Manager, you will see a list of categories representing different hardware components.
- Expand each category one by one and look for a device that has a yellow triangle with an exclamation mark inside. Right-click the device and click Update driver.
- Select Search automatically for drivers.
- Follow the on-screen prompts when Windows searches for and installs the driver.
If there is no update available, you need to reinstall the driver. To do that, follow these steps:
- Open the Device Manager mentioned above, go to the category with the problematic driver, right-click it, and select Uninstall device.
- Click Uninstall again to confirm the action.
- Once done, click Action from the main menu and select Scan for hardware changes.
If there is more than one problematic driver, you can follow the same steps for each one to fix this issue.
If you want to install the driver manually, you can go to the manufacturer’s website. You can also use a third-party driver updater tool to help you safely get the latest version of the driver.
2. Restore your OS to a previous version
- Restart your computer in Automatic Repair mode using the steps mentioned in 1.1, then select Advanced options.
- On the Choose an option screen, select Troubleshoot
- Choose Advanced options.
- Select System Restore.
- Select Choose a different restore point in the System Restore window and click Next.
- Choose the restore point with a date before the DRIVER_RETURNED_STATUS_REPARSE_FOR_VOLUME_OPEN event, then click Next.
- Click Finish and wait while your Windows restarts and restores to the selected version.
This process usually takes some time, so don’t turn off your computer. If your computer restarts with the previous version, go to Settings, click Windows Update, and then Check for Updates. If an update is available, Click Download & Install to install the latest updates.
However, if you see the System Restore message wasn’t completed successfully after the restart, we recommend you check out this informative guide for solutions.
If none of the above methods work for you, you might have to reset your PC or reinstall the operating system to fix the DRIVER_RETURNED_STATUS_REPARSE_FOR_VOLUME_OPEN.
Did we miss any steps that helped you fix the DRIVER_RETURNED_STATUS_REPARSE_FOR_VOLUME_OPEN issue? If so, please mention them in the comments section below. We will add them to the list.
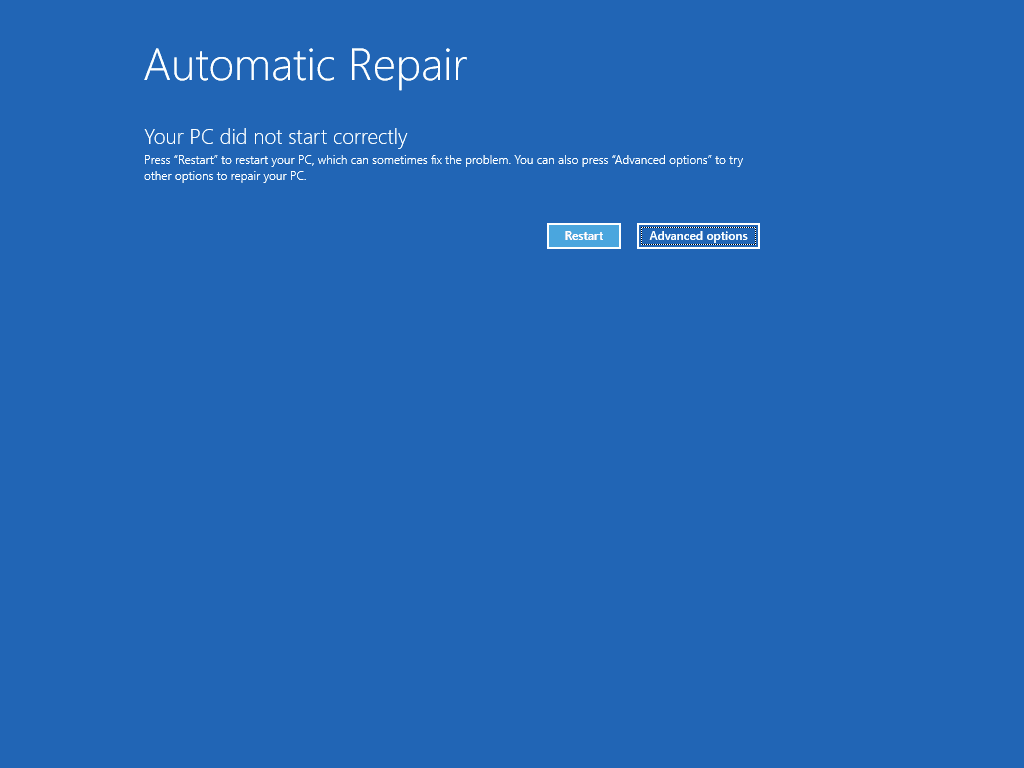
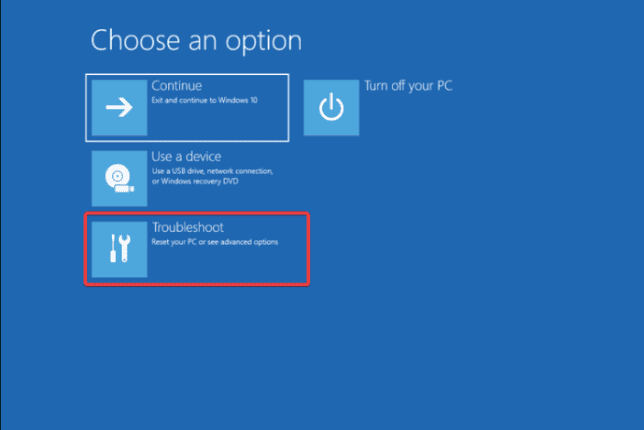
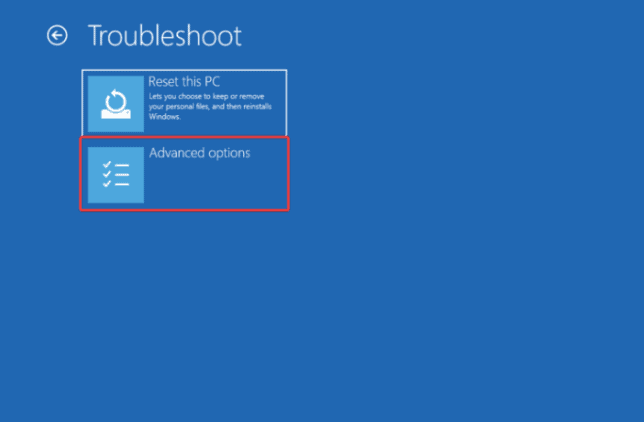
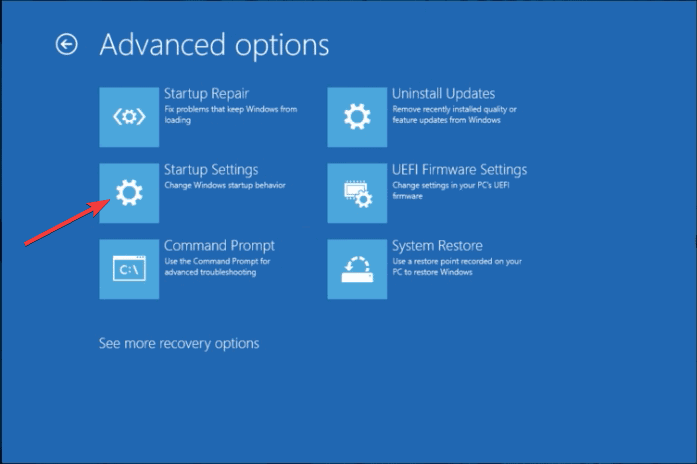
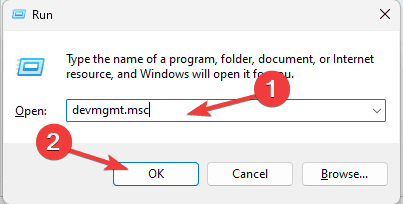

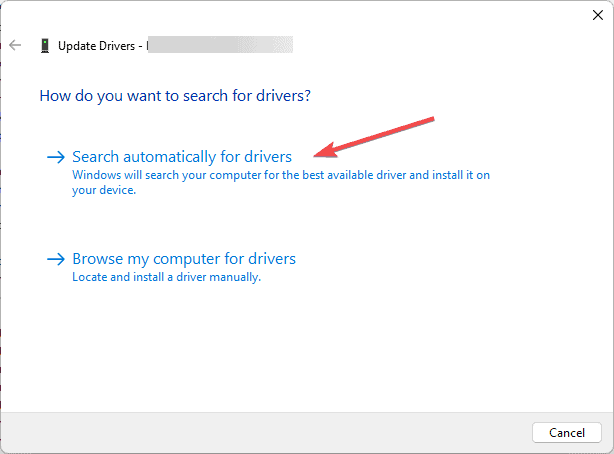
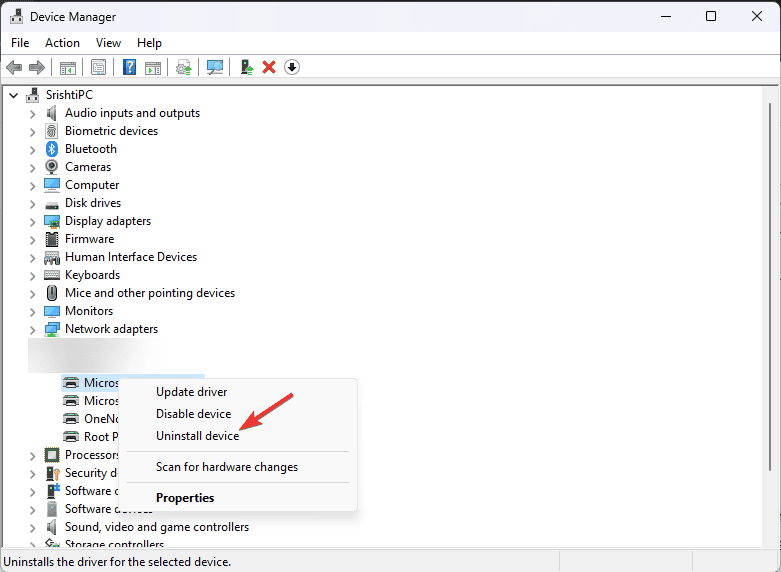
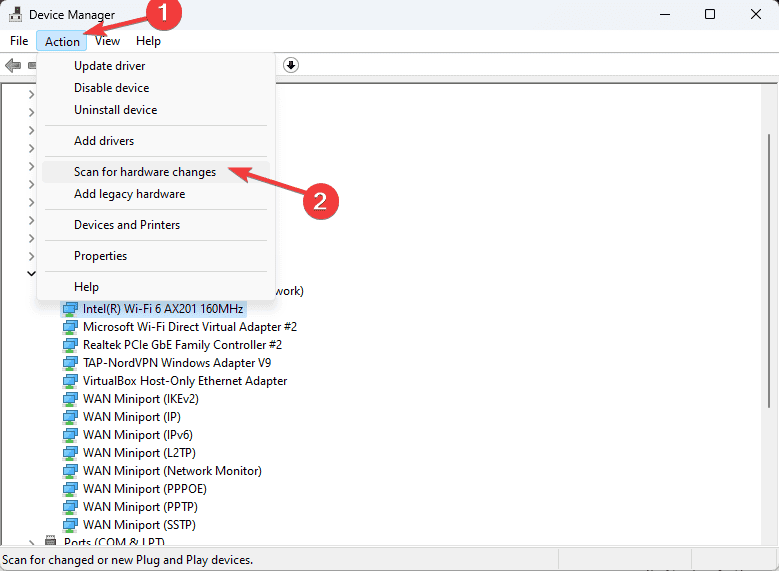
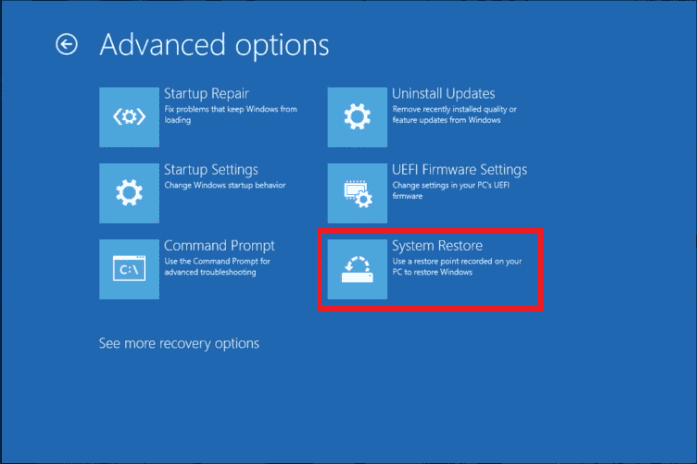
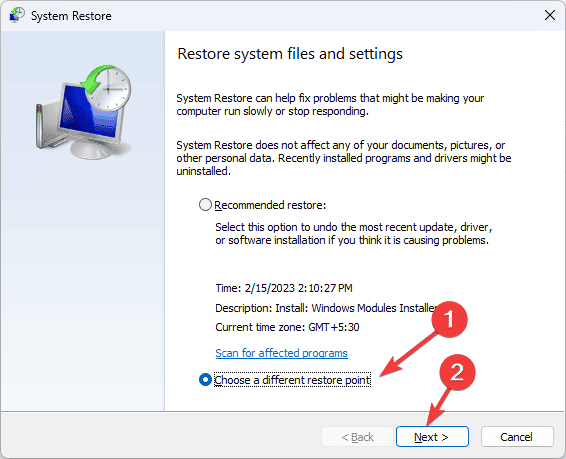
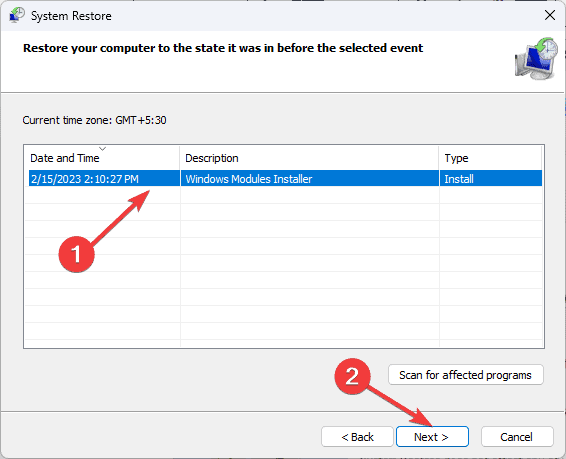
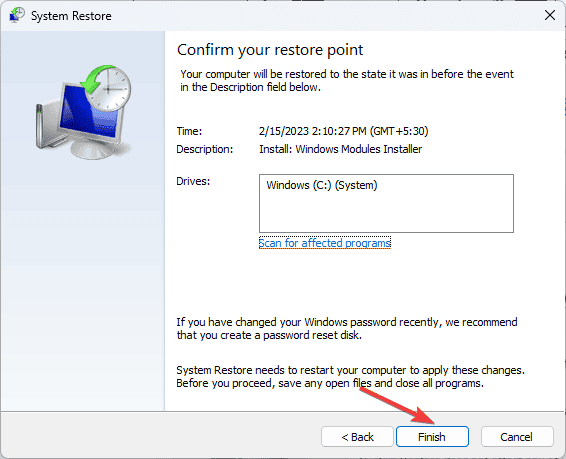
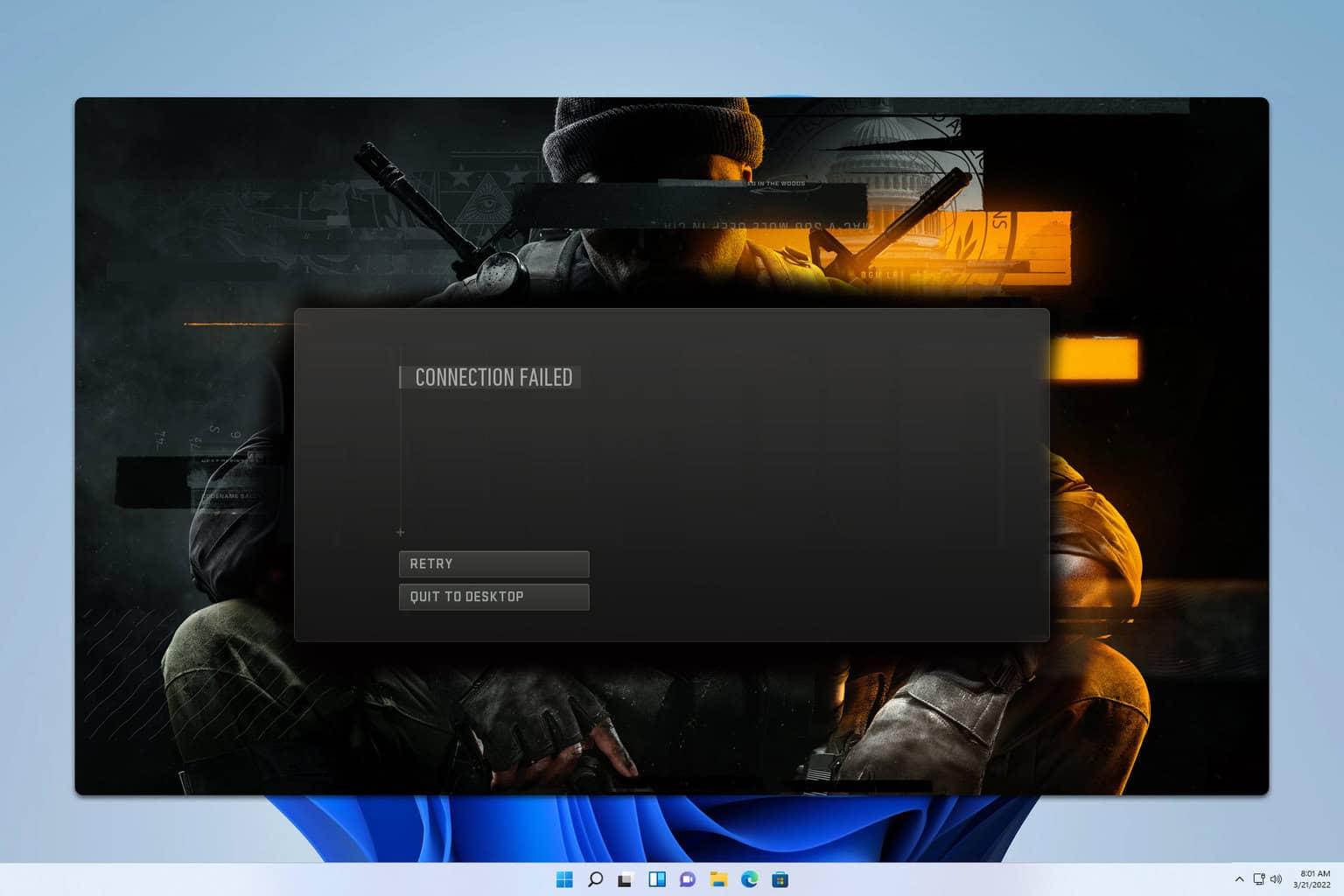


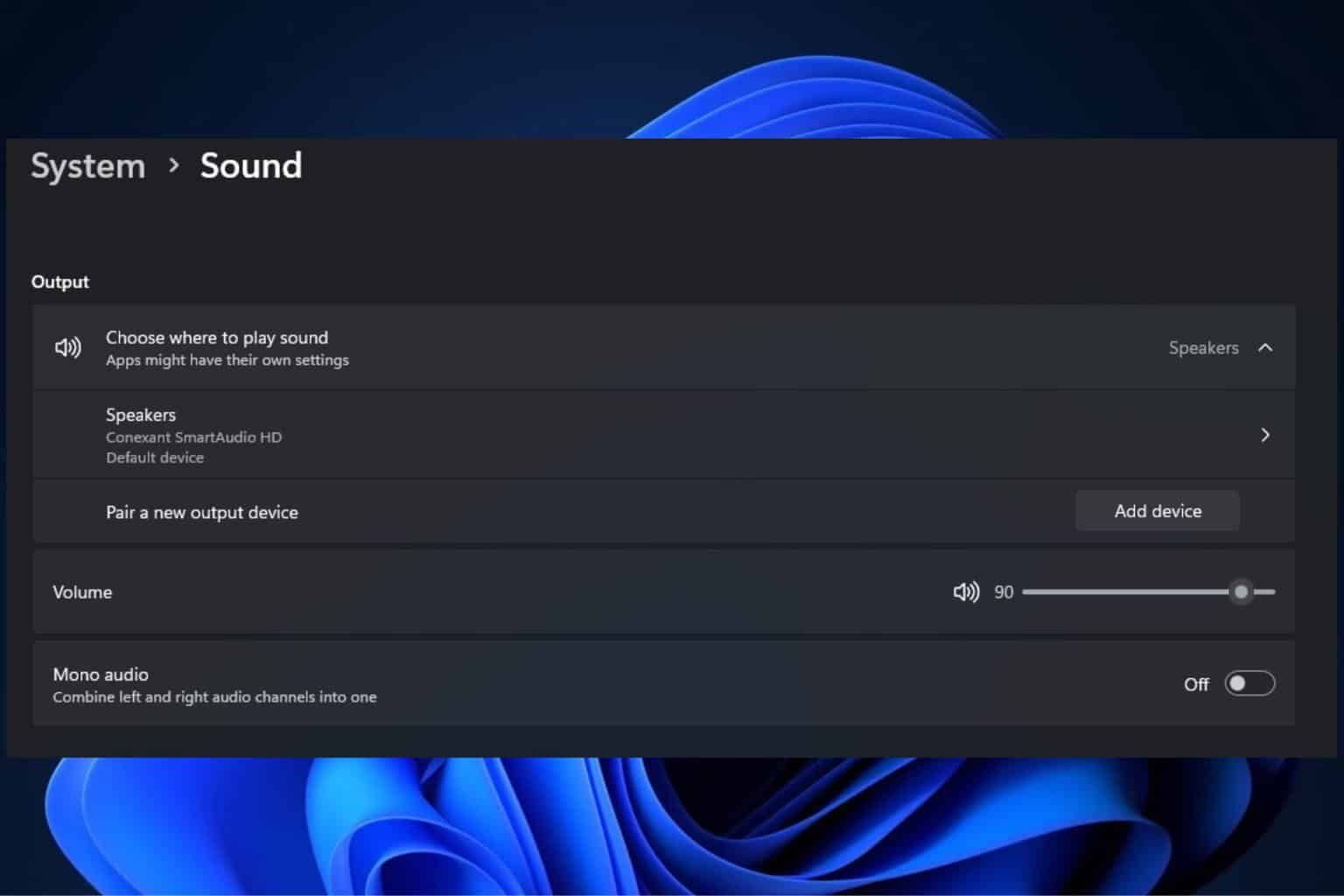
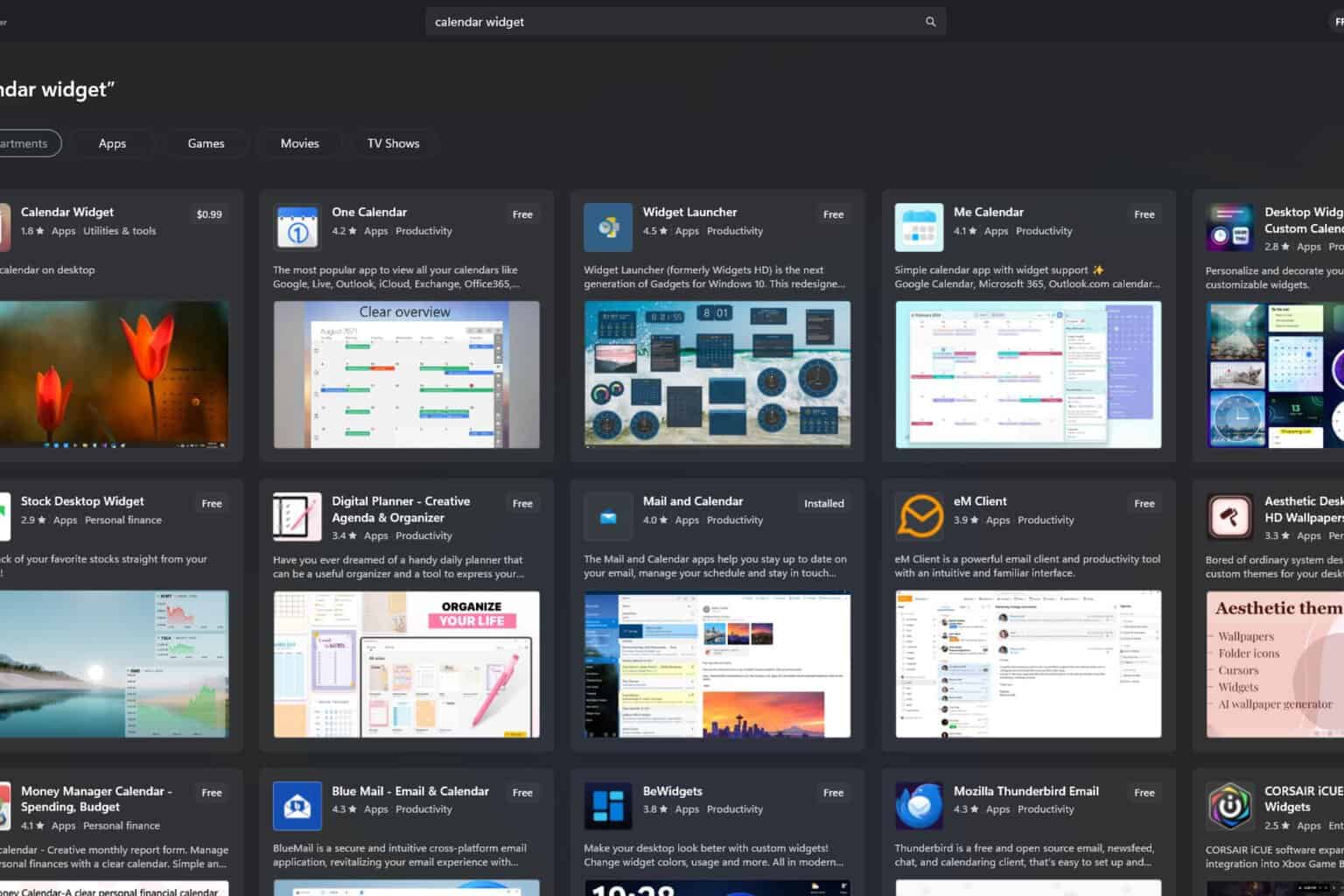
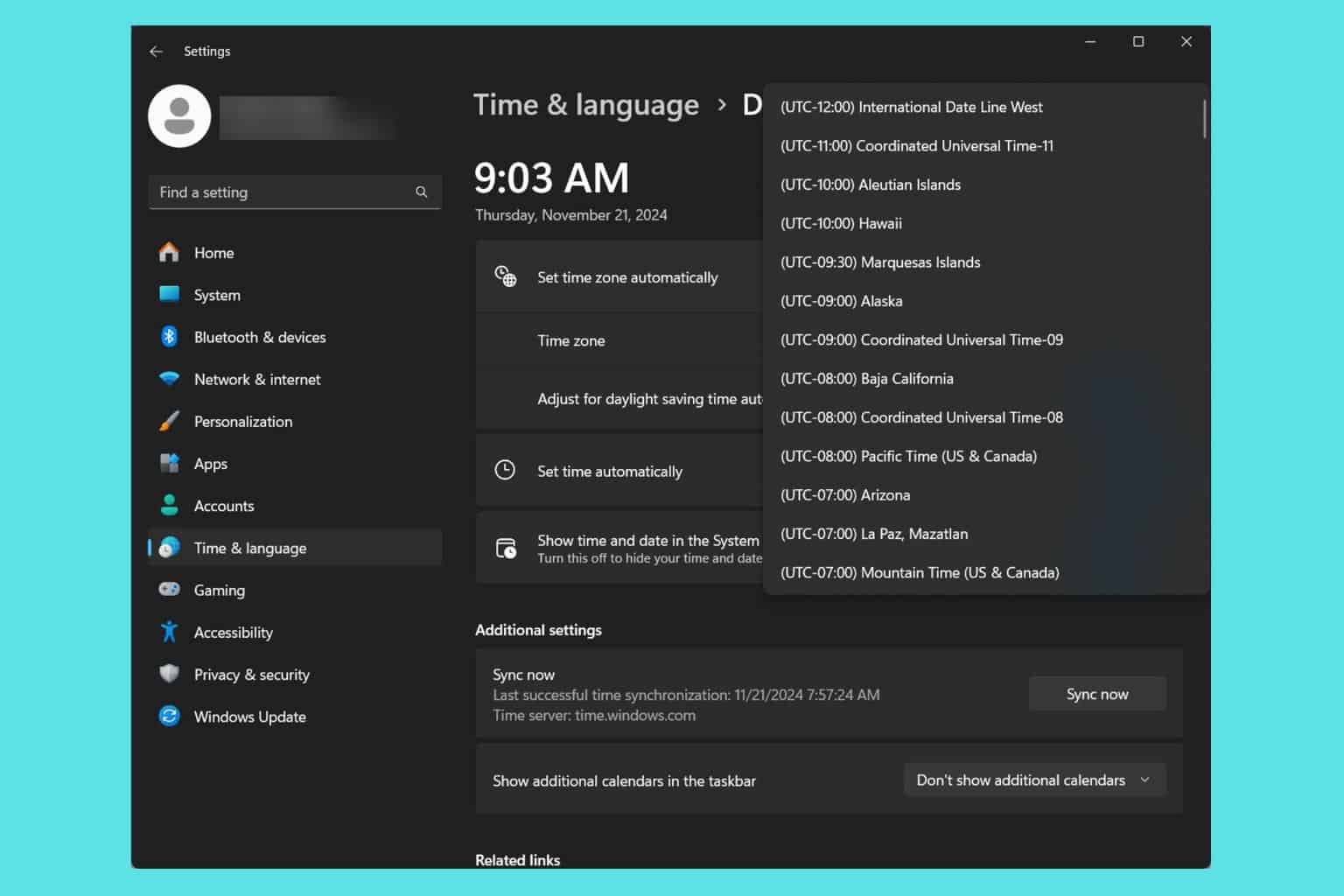
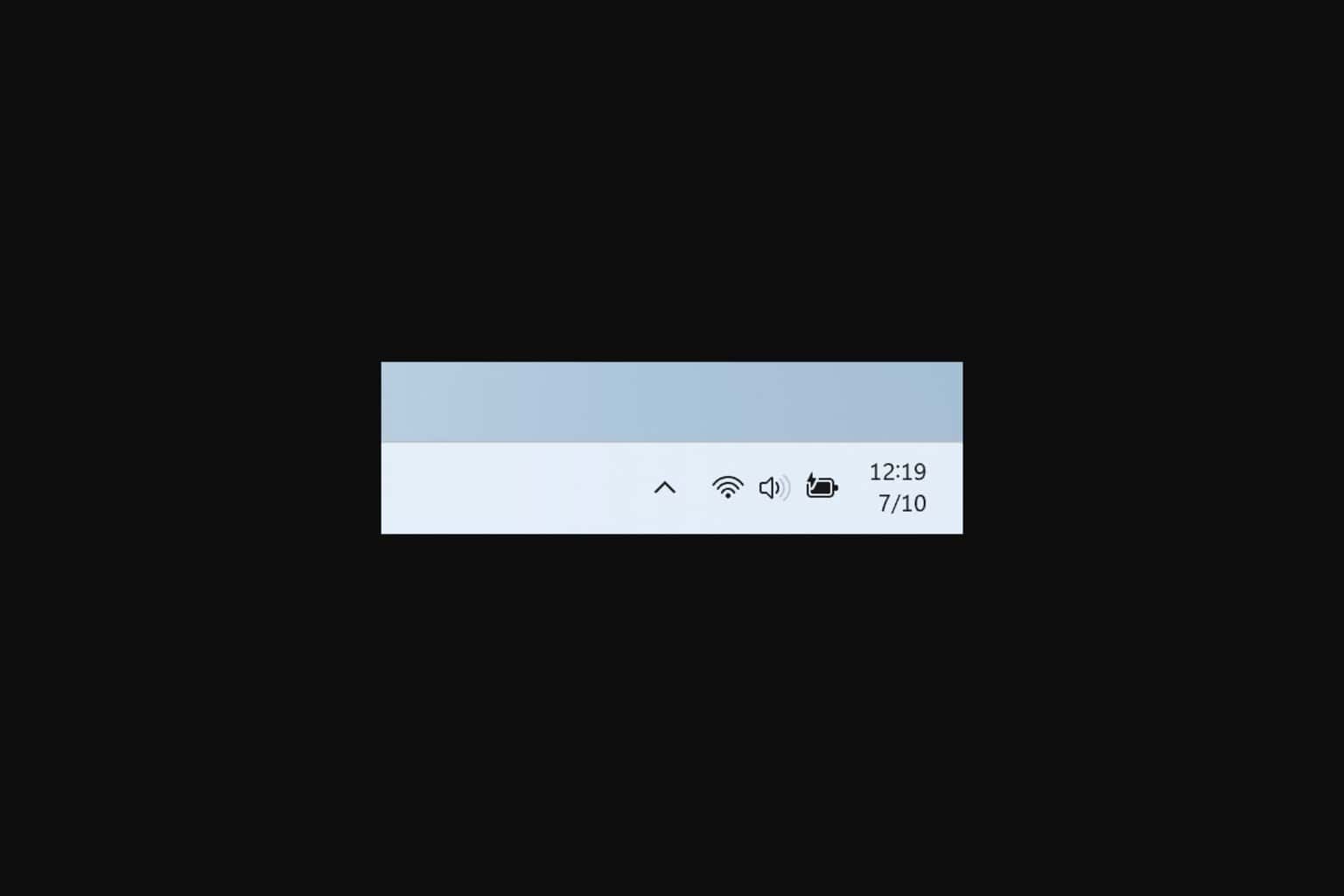

User forum
0 messages