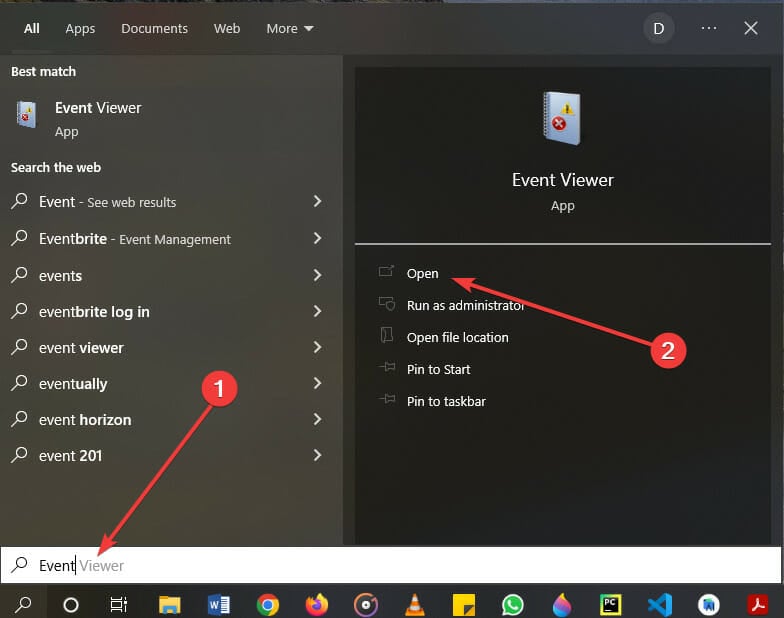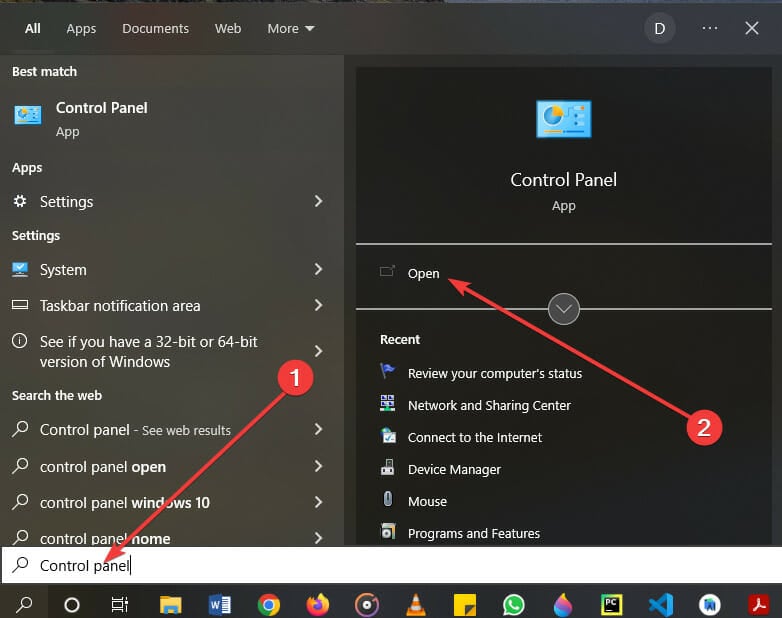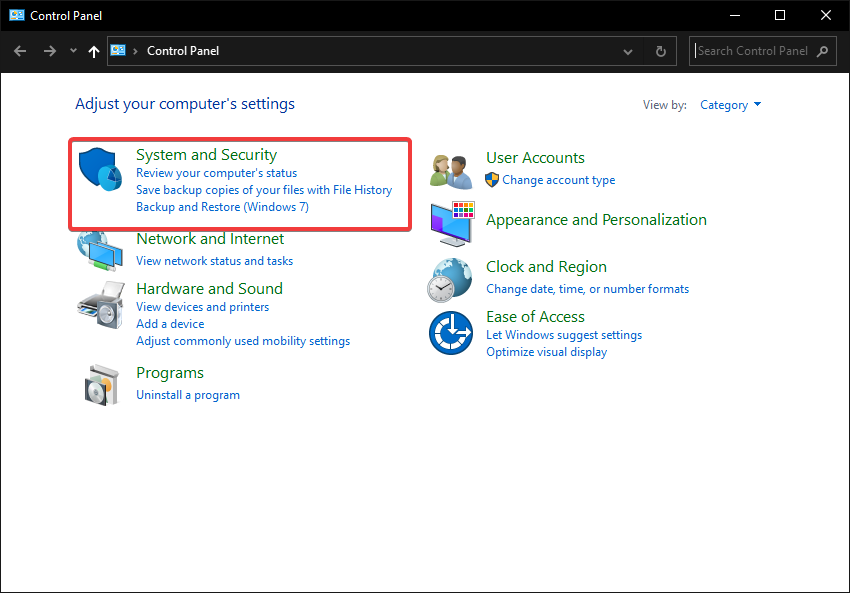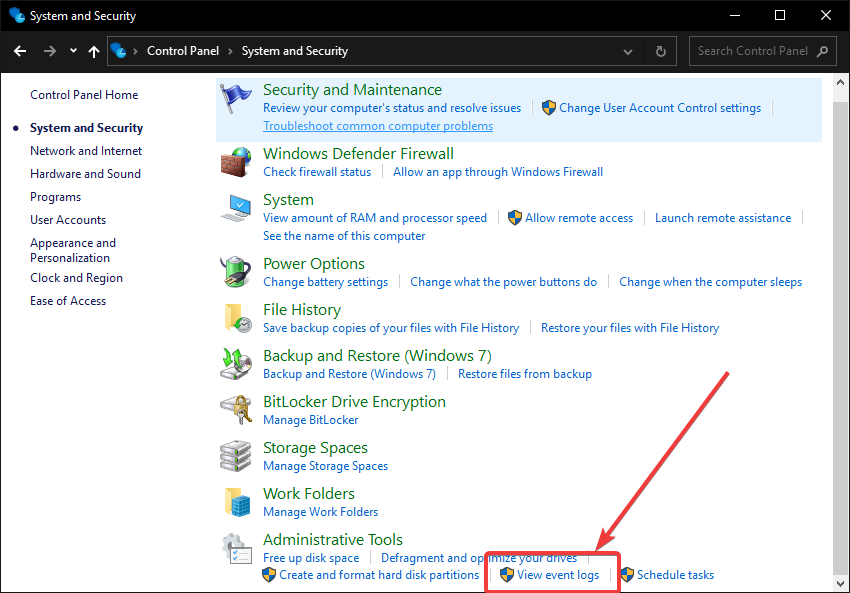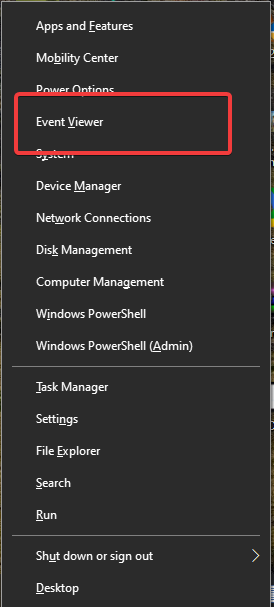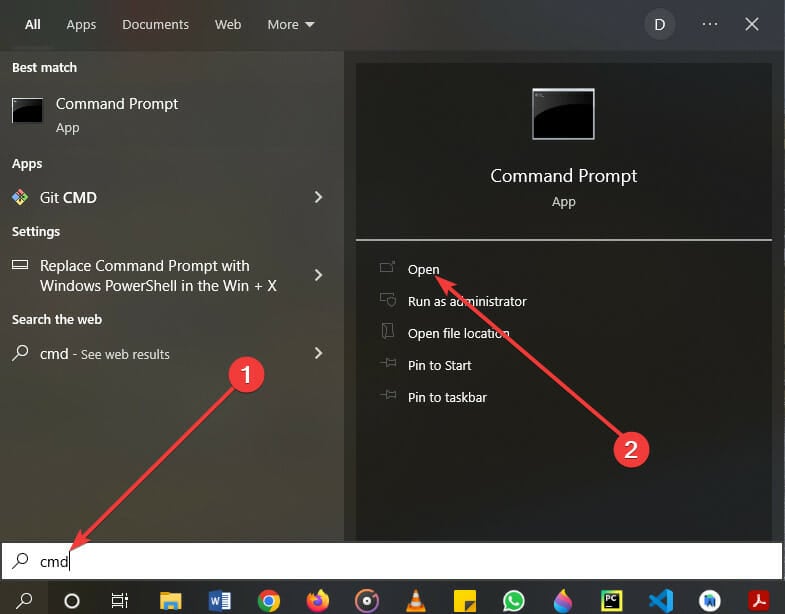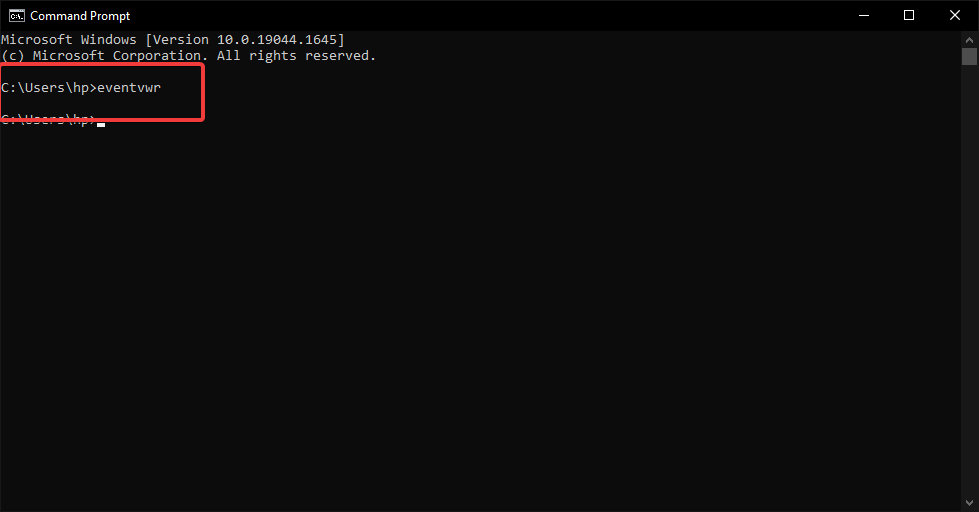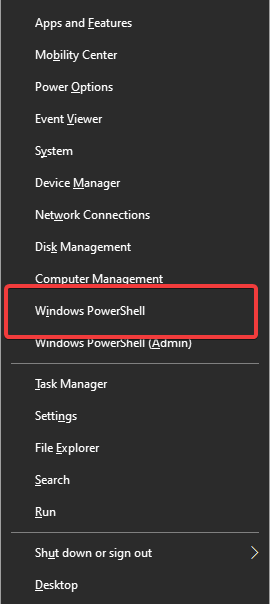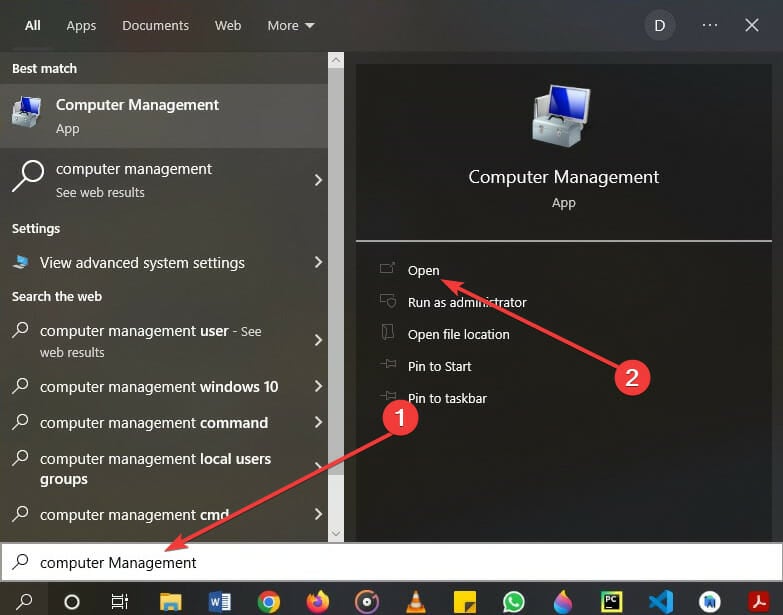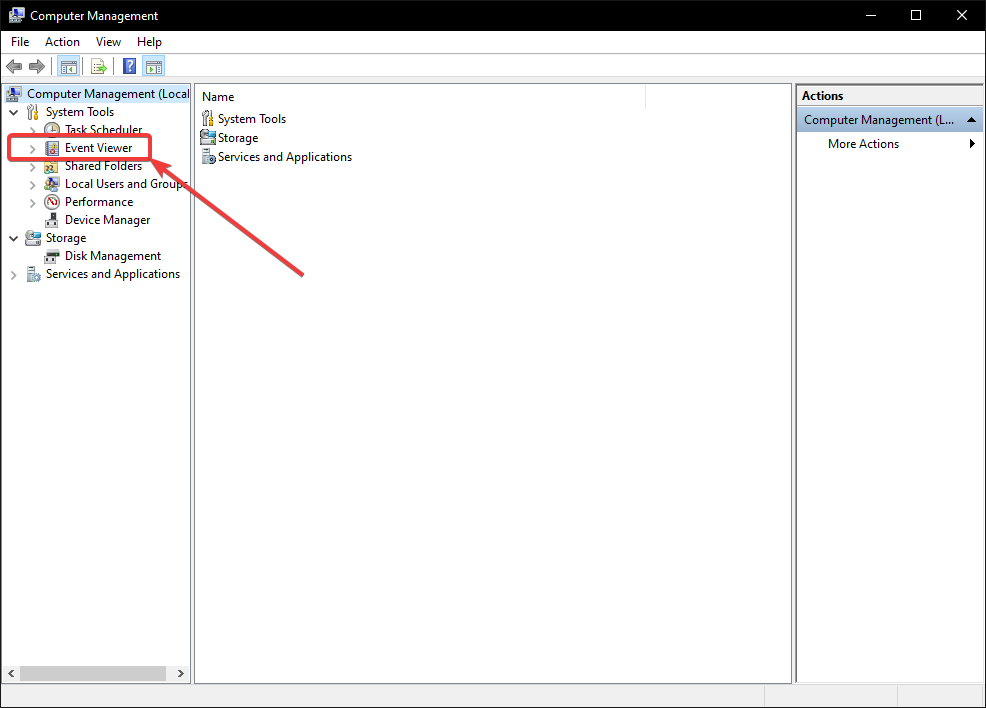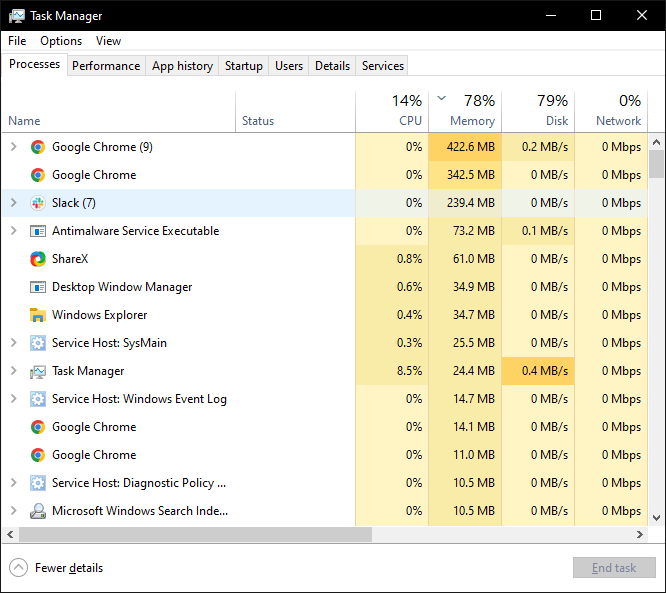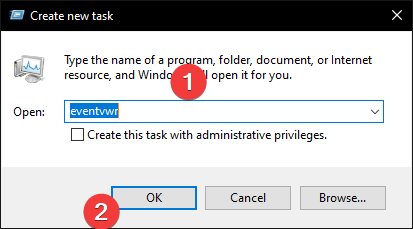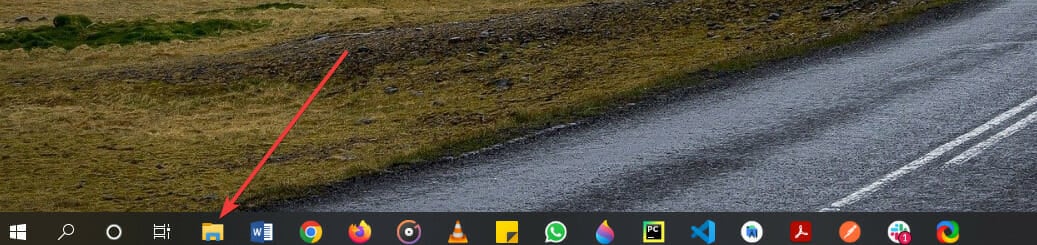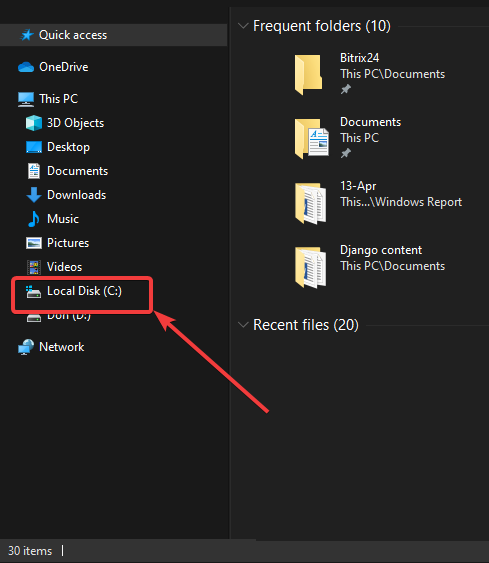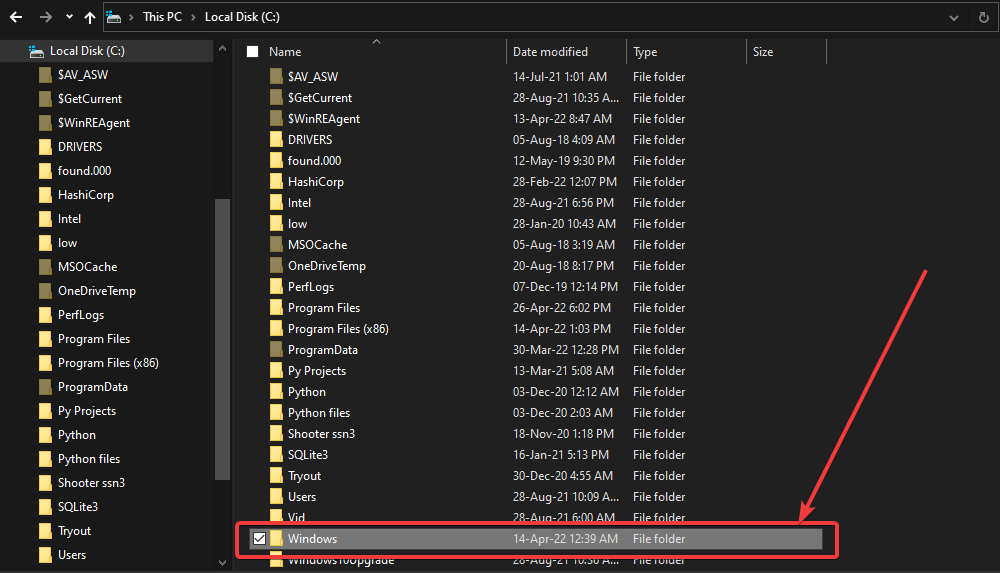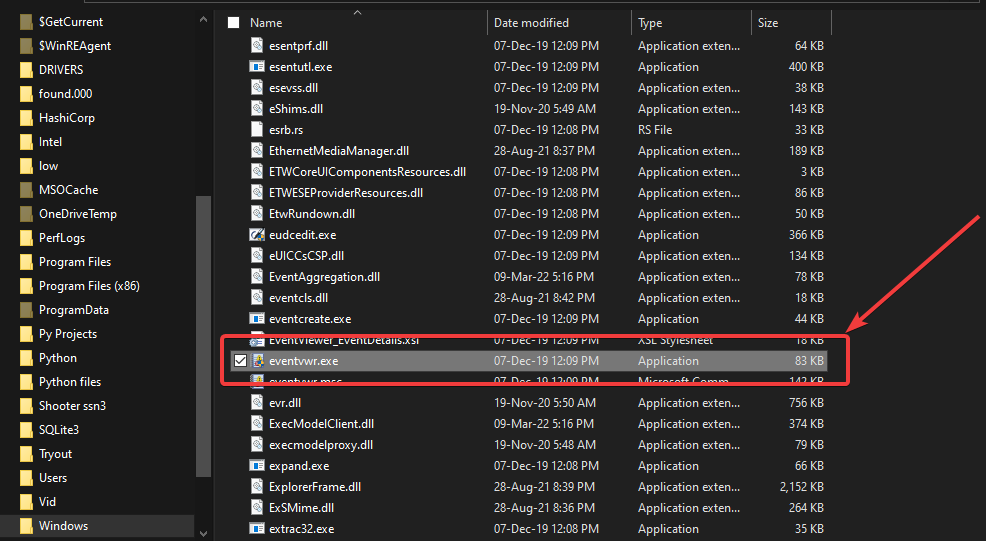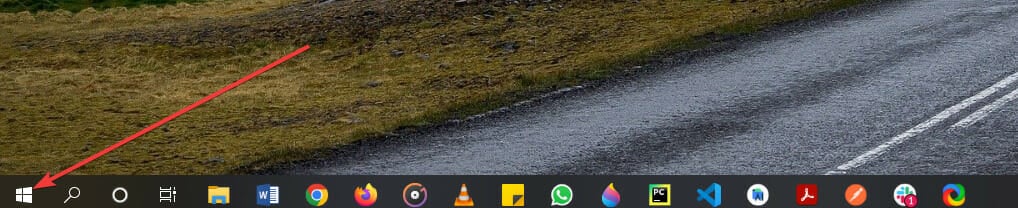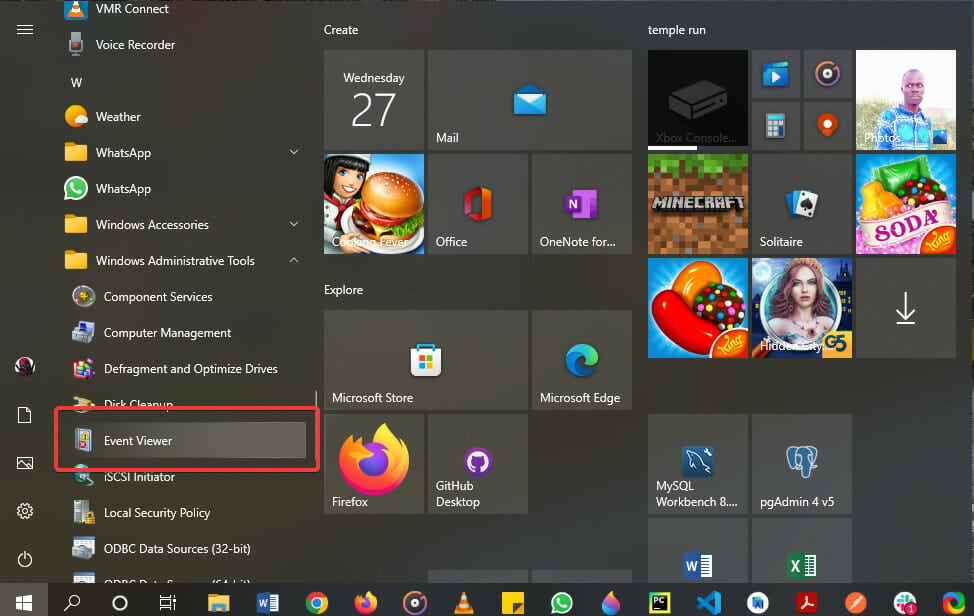Event Viewer in Windows 10: Everything You Need to Know
Event Viewer can give you a lot of information on Windows errors
5 min. read
Updated on
Read our disclosure page to find out how can you help Windows Report sustain the editorial team Read more
Key notes
- Your Windows 10 Event Viewer plays an essential role in successfully running your OS.
- Its work is to log errors as they appear during your day-to-day use for easier troubleshooting and fixing of errors.
- While this might seem like a super technical task, Windows has made it easy to access these logs and monitor your system’s performance over time.
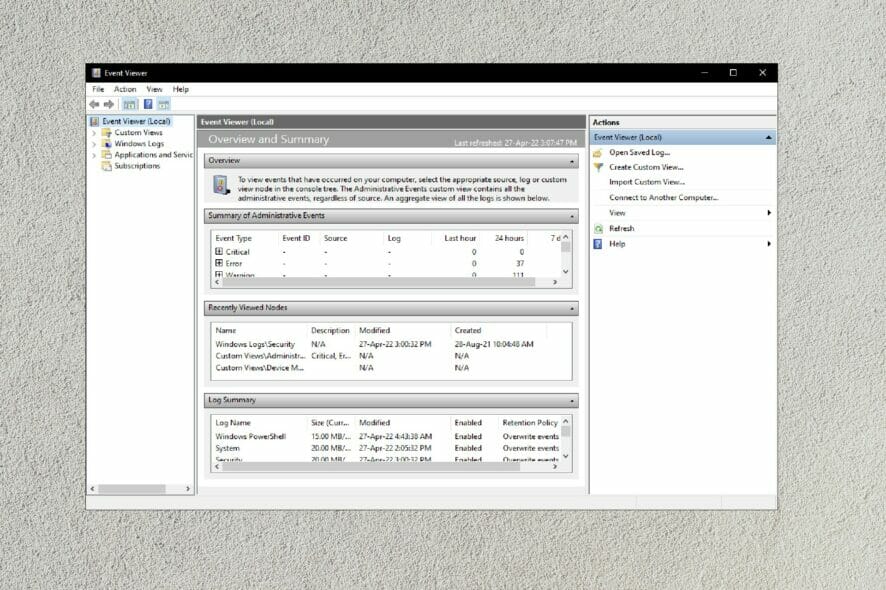
If you have been using your Windows 10 OS for a while, you might encounter issues that require you to look at the Event Viewer.
Most Windows users panic when they get such suggestions because they assume that accessing the Event Viewer is reserved for highly technical people.
The truth, however, is that the Event Viewer is an easily accessible application that will help you understand and even fix errors on your computer.
What is Event Viewer used for?
The Event Viewer is an essential part of your Operating system. It was introduced by Microsoft more than ten years ago.
It is responsible for logging or documenting the issues your OS encounters during its daily operations.
For example, if your Network suddenly encounters issues while running, the Event Viewer will log the error by generating the log event, event ID, and severity level.
Some of the information collected and provided by the Event Viewer includes security-related issues, application errors, setup events, and OS issues.
This information is then stored for the Troubleshooting process and fixing of issues.
Windows has made it pretty easy to access the Event Viewer and all the information about the OS’s issues at any given time.
How do I open Event Manager in Windows 10?
1. Use the Search button
- Click on the search icon in the lower-left corner of your task manager.
- Type Viewer or Event Viewer.
- Click on the application.
2. Use the Control Panel
- Click on the search icon in the lower-left corner of your task manager.
- Type control panel and select the control panel app.
- Once opened, click on System and Security.
- At the bottom, click on View event logs.
3. Use a keyboard shortcut
- Click the Windows + X keys on your keyboard.
- Click on the Event Viewer option provided.
4. Use the Run dialogue
- Press the Windows + R to open the Run box on your keyboard.
- Type eventvwr in the Run box and hit Enter.
5. Use CMD prompt or Windows PowerShell
➡ CMD prompt
- Click on the search icon in the lower-left corner of your task manager.
- Type cmd or command and open the app.
- On your cmd, type eventvwr.
➡ Windows PowerShell
- Click the Windows + X keys on your keyboard to open the Winx menu.
- Select the PowerShell option on the menu and type eventvwr.
6. Use Computer Management
- Click on the search icon in the lower-left corner of your task manager.
- Type computer management and open the resulting app.
- You’ll see the Event Viewer link on the left side of the screen.
- Click to access it.
7. Use the Task manager
- Press your keyboard’s Ctrl + Shift + Esc keys to open the task manager.
- Click File and select Run new task.
- Type eventvwr in the field provided and select OK.
8. Use the File explorer
- Select the file explorer icon on your Taskbar.
- If you don’t have this icon, click on your keyboard’s Windows + E keys.
- Go to your local disk (C:).
- Then select Windows.
- Once opened, look for your System32 folder and open it.
- Please scroll down to your eventvwr.exe file and open it.
9. Use the Smart menu
- Click on the Windows button on your keyboard.
- You can also select the Windows icon on the bottom left side of your screen.
- Scroll down to the Windows Administrative Tools section and click to open.
- Select the Event Viewer app from the list.
What is the Event Viewer logs location?
By default, Event Viewer log files use the .evt extension and are located in the following folder: %SystemRoot%\System32\winevt\Logs
To access the folder, you may press the Windows + R keyboard shortcut to open the Run console, paste the path above, and press Enter. A File Manager window will open straight on the location of the logs.
What are some common Event Viewer Windows 10 errors?
As is the case in other circumstances, the Even Viewer app on Windows 10 has some commonly encountered issues affecting users over time.
Here are some of the most frequent errors:
- Event ID 1000 error – Most commonly caused by some corrupt WRP system files, this error can be resolved by checking for software conflicts and updating drivers
- Event ID 1001 error – Caused most often by various issues, including but not limited to high system resource usage and system file corruption.
- Event ID 6008 error – Can be caused by a variety of reasons, including missing driver updates
- Event ID 455 Esent error – Usually appears because of missing directories which are required by Windows 10 to create log files
Making sure to follow the guides presented above with attention will ensure that no other issues will be pestering your system, so make sure to go through the solutions one by one.
Did any of our methods help you find the Windows Event log location?
If you would like to tinker with a more advanced tool than the standard one provided by your OS, consider going through these event log viewers. And if Event Viewer is not working in Windows 10 and 11, our detailed guide will help you.
With this tool, you can see which events occur on your PC, many users reported an event ID 7034, but we have a guide that addresses it.
Finally, let us know in the comment section if you know any other way to access the Event Viewer on Windows 10.