Microsoft Store Needs To Be Online [Solved]
A solution is to run the dedicated troubleshooter from Windows 10
4 min. read
Updated on
Read our disclosure page to find out how can you help Windows Report sustain the editorial team. Read more
Key notes
- The Microsoft Store needs to be online error can prevent you from using the app even if your internet connection is fine.
- You can start fixing the you need to be online to open this on this device issue by running Command Prompt as an administrator.
- Other solutions include resetting and reinstalling the Microsoft Store app.
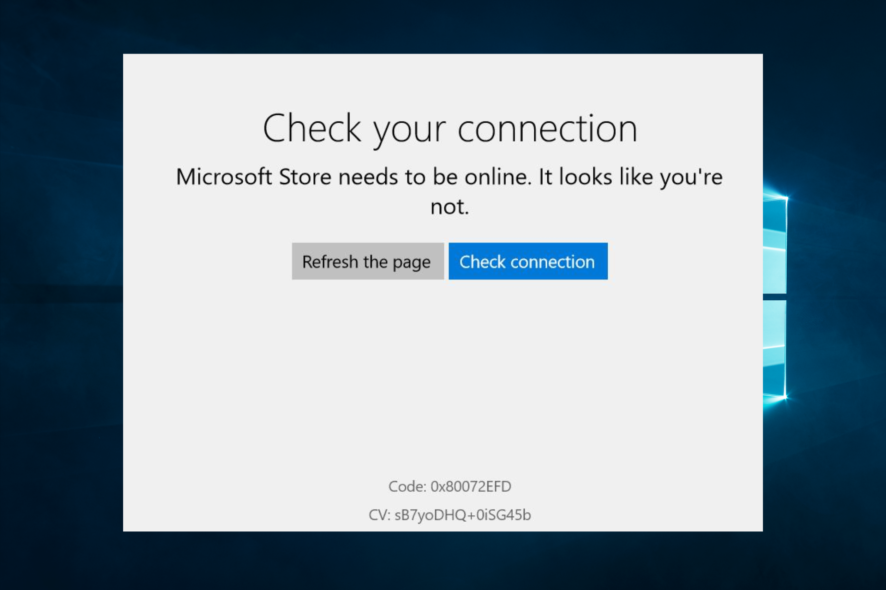
If your Microsoft Store stopped working without any apparent causes, you need to find the right fix for your particular problem.
In this article, we will see how to fix the Microsoft Windows Store app when you experience the Microsoft Store needs to be online error.
Of course, if the Microsoft Store needs to be online and it looks like you’re not, the obvious solution would be to check your connection.
However, there are cases in which you will receive the error message even when your Internet connection is working just fine.
Moreover, apply the troubleshooting solutions from below only after setting up a proper internet connection – just make sure that your device is currently connected to the Internet and your modem is working properly.
How can I fix Microsoft Store needs to be online error?
1. Run a system file check
- Type cmd in the search box and click on Run as administrator under the Command Prompt app.
- Type sfc /scannow and press Enter.
- Wait while the scan runs – it might take a while depending on how many files are stored on your hard drive.
- Type and run the following commands (press Enter after each command line):
Dism/Online/Cleanup-Image/CheckHealthDism /Online /Cleanup-Image /ScanHealth and DISM /Online /Cleanup-Image /RestoreHealth
If you received the Microsoft Store error after applying a new Windows 10 update or after installing certain software, you should run a system scan. In this way, you can search for system errors and address everything automatically.
Use a third-party system restoration app
System scans are not always the best answer to problematic files, because they won’t find all possible problems and glitches, especially when we’re talking about newly emerging issues.
A better way to scan your system for faulty files and software is actually to use a third-party repair app designed for this purpose.
2. Run the Windows Store Apps troubleshooter
- Press the Windows Key + S and type Troubleshoot settings.
- Open it, then go to Additional troubleshooters.
- Scroll down the list until you find Windows Store Apps.
- Run the troubleshooter.
If the system scan wasn’t helpful, you should also initiate another scan that is dedicated to fixing apps and associated files. This is a Windows default troubleshooter that can also fix any related problems.
In the end, restart your device and try Microsoft Store in order to see if you still get the already discussed you need to be online to open this on this device malfunction.
3. Reset the Microsoft Store app
- On your device press the Win+R keyboard hotkeys.
- The Run field will be brought.
- In the Run box type Wsreset.exe and press Enter.
- Wait until the process is executed and reboot your Windows 10 system in the end.
4. Reinstall the Microsoft Store app
4.1 Uninstall the Microsoft Store app
- On your computer click on the Search button – usually, it’s the Cortana icon.
- There, type power shell.
- Right-click on the result with the same name and choose Run as administrator.
- From Power Shell now find the Microsoft Store entry; copy the Microsoft Windows Store name as it’s displayed in Power Shell.
- Type remove-appxpackage insert copied package name here.
- The Microsoft Store app will be now removed from your Windows 10 device.
After this, check whether the you need to be online to open this on this device issue persists. If it does, jump to the next solution.
4.2 Reinstall the Microsoft Store app
- Open the Power Shell command line window as explained above – you must run it with admin rights.
- In Power Shell type and execute the following command:
Get-AppxPackage -allusers Microsoft.WindowsStore | Foreach {Add-AppxPackage -DisableDevelopmentMode -Register "$($_.InstallLocation)AppXManifest.xml"} - Restart your system in the end.
5. Create a new Microsoft account
- Press the Win+I keyboard hotkeys.
- Click on Accounts from the system settings.
- From the left panel choose Family & other users.
- Follow on-screen prompts and create a new account.
- Sign-in with the new account and verify Microsoft Store as there shouldn’t be any remained problems now.
Use the solutions listed above to fix any Microsoft Store issues including you need to be online to open this on this device and Microsoft Store needs to be online.
Do note that depending on your particular problem, some methods may do the trick while others won’t.
So, if you can’t get it right from your first attempt, don’t panic and just follow the rest of the troubleshooting steps listed in this guide.
If you have any problems or you would like to share another solution to the Microsoft Store needs to be online problem, feel free to write to us in the comment section below.

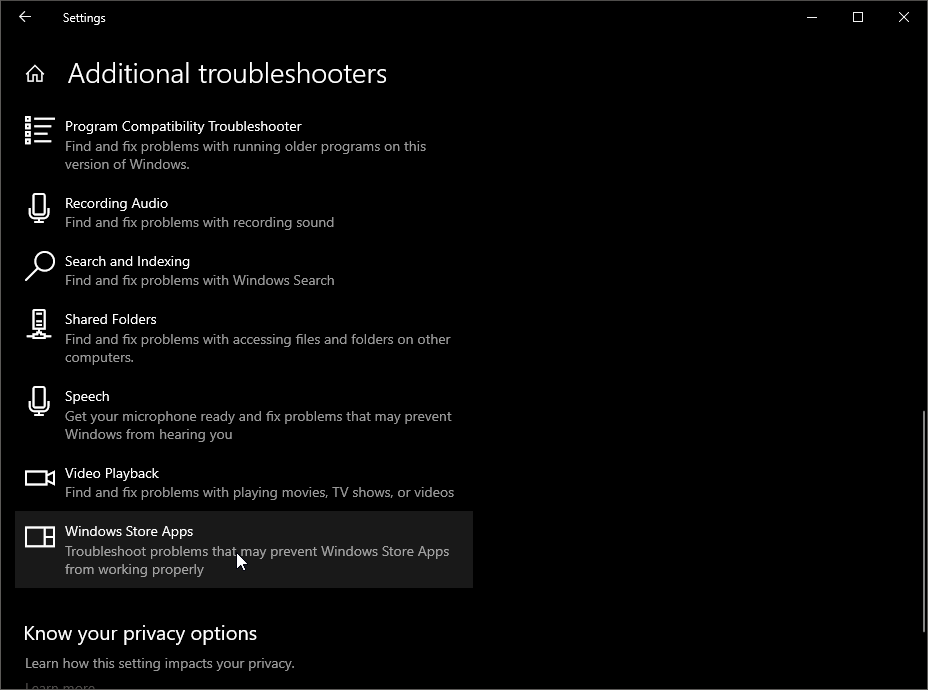
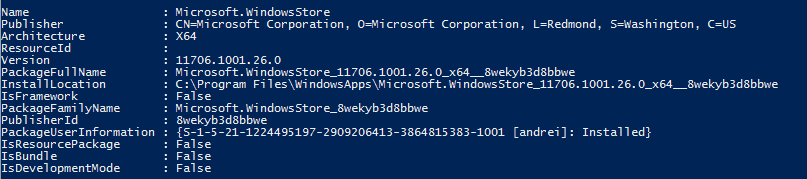









User forum
0 messages