Discord Not Working on Xbox: 9 Fixes for Voice Chat and Sign In
Relinking Xbox and Discord is the quickest fix
5 min. read
Published on
Read our disclosure page to find out how can you help Windows Report sustain the editorial team. Read more
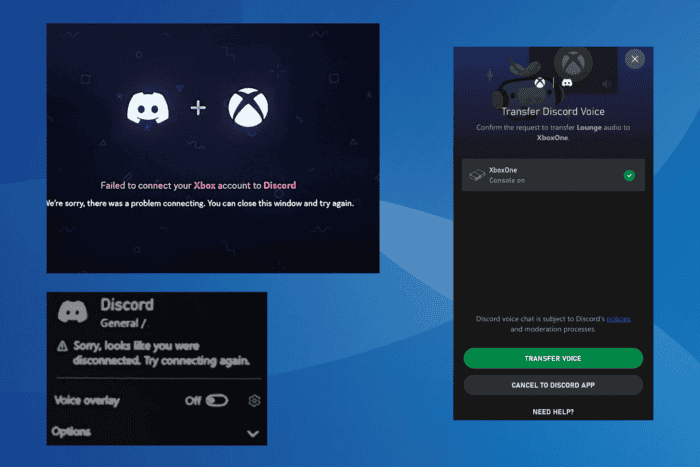
Discord on Xbox throws a wide array of issues, from sign-in problems to voice chat errors to trouble linking the account. In most cases where Discord is not working on Xbox, it’s a problem on the app’s side to blame!
Other common causes for Discord issues on Xbox include corrupt cache, unstable network connection, misconfigured DNS and MAC address, and incorrect Xbox settings.
Before you start troubleshooting, switch to another network, preferably a mobile hotspot, and check for improvements. If the Discord issue is fixed, you can reconnect to the previous network. For some users, resetting the modem/router also did the trick!
What can I do if Discord is not working on Xbox?
1. Power cycle your Xbox
- Press the Power button on your Xbox console for 10 seconds to turn it off.
- Unplug the power cord from both ends and wait for 1 minute.
- Now, reconnect the power cord, then turn on the console, and check for improvements.
When Xbox and Discord keep disconnecting, or it repeatedly shows you to Relink Account, power cycling your console will work.
2. Update Xbox and Discord
For 3 out of 5 users who recently faced sign-in issues with Discord on Xbox, installing the latest updates fixed things!
The August Xbox update, which rolled out a series of new features, also patched several critical issues with Discord. Besides, install any pending updates for the Discord app.
3. Relink your Discord account
- Open the Discord app on your PC and go to Settings.
- Now, go to Connections under User Settings, and click the X icon next to Xbox.
- Click on Deathuorize in the confirmation prompt.
- Similarly, in the Discord mobile app, open Settings, go to User Settings, tap on Connections, and reauthorize the Xbox connection, as you did earlier.
- After you have disconnected Discord from both PC and mobile, go to its desktop app, head to Connections, and click the Xbox option.
- Follow the on-screen instructions to re-link Discord and Xbox. You will be redirected to a browser to enter the login credentials.
- Similarly, re-link Xbox and Discord via the mobile app.
- Once done, verify whether Discord is still not working on Xbox Series X or S.
4. Enable Remote Features in Xbox
- Open the Settings on your Xbox console.
- Go to Devices & connections from the left pane, and select Remote features.
- Now, tick the checkbox for Enable remote features.
- Next, go to Test remote play and make sure it works fine for the active network connection.
According to reports, you just have to enable Remote Features when Discord is not connecting to Xbox, even when the app reads, Success! Your console is now connected to the Discord voice channel.
5. Enable Make this Xbox my home Xbox
- Open the Settings on your Xbox console.
- In the General tab, go to Personalisation from the right.
- Select My home Xbox from the list of options.
- Tick the checkbox for Make this my home Xbox.
- Restart the console and check for improvements.
6. Reconfigure Online Status & History on Xbox
- Open your Xbox Settings, and in the General tab, select Online safety & family.
- Now, choose Privacy & online safety.
- Under Choose settings, select the Xbox privacy option.
- Select Custom and then choose View details and customize.
- Pick Online status & history from the list of options.
- Now, reconfigure the three options like this:
- Others can see if you’re online: Everybody
- Others can see what you’re watching or listening to: Everybody
- Others can see your game and app history: Everybody
- Save the changes, then reboot the console, and check for improvements.
When Discord is not showing your status or fails to work on Xbox, you must set the online status and visibility to Everybody. This worked for 2 out of 5 users faced with Discord’s status-related problems!
7. Change the DNS address
- Open your Xbox Settings, and in the General tab, go to Network settings.
- Select Advanced settings from the bottom right.
- Choose DNS settings from the list of options.
- Now, select Manual.
- Next, enter the following the two fields:
- Primary IPv4 DNS: 1.1.1.1
- Secondary IPv4 DNS: 1.0.0.1
- Save the changes, then reboot the console and check for improvements.
While I have used CloudFlare’s DNS since it helped most of the affected users when Discord was not working on Xbox, you could set Google’s Public DNS or the even the fastest DNS server near you for improved Internet speed!
8. Clear MAC address
- On your Xbox, open the Settings, and in the General tab, select Network settings.
- Now, choose Advanced settings.
- Select Alternate MAC address from the list of options.
- Choose the Clear option.
- Finally, select Restart to fullly apply the changes, and then check for improveemnets.
9. Reset your console
- Open the Xbox Settings, go to the System tab, and then select Console info.
- Select the Reset console option.
- When asked to pick the type of reset, choose Reset and Keep My Games & Apps.
- Confirm the reset, and once it’s done, sign back into your Xbox console.
If nothing else works, a reset should, in all likely, fix things when Discord is not working on Xbox, certain features are failing, or you are facing sign-in issues.
In case the problem persists, I recommend contacting Xbox support and Discord support for more help. Because, if it’s an issue at their end, nothing you do will fix it. Some of these solutions may provide temporary reprieve but the problem is likely to reappear unless fixed by the developers.
While you are here, also discover expert tips to boost game download speed on Xbox!
If you know of any more fixes for the error, share with our readers in the comments section.
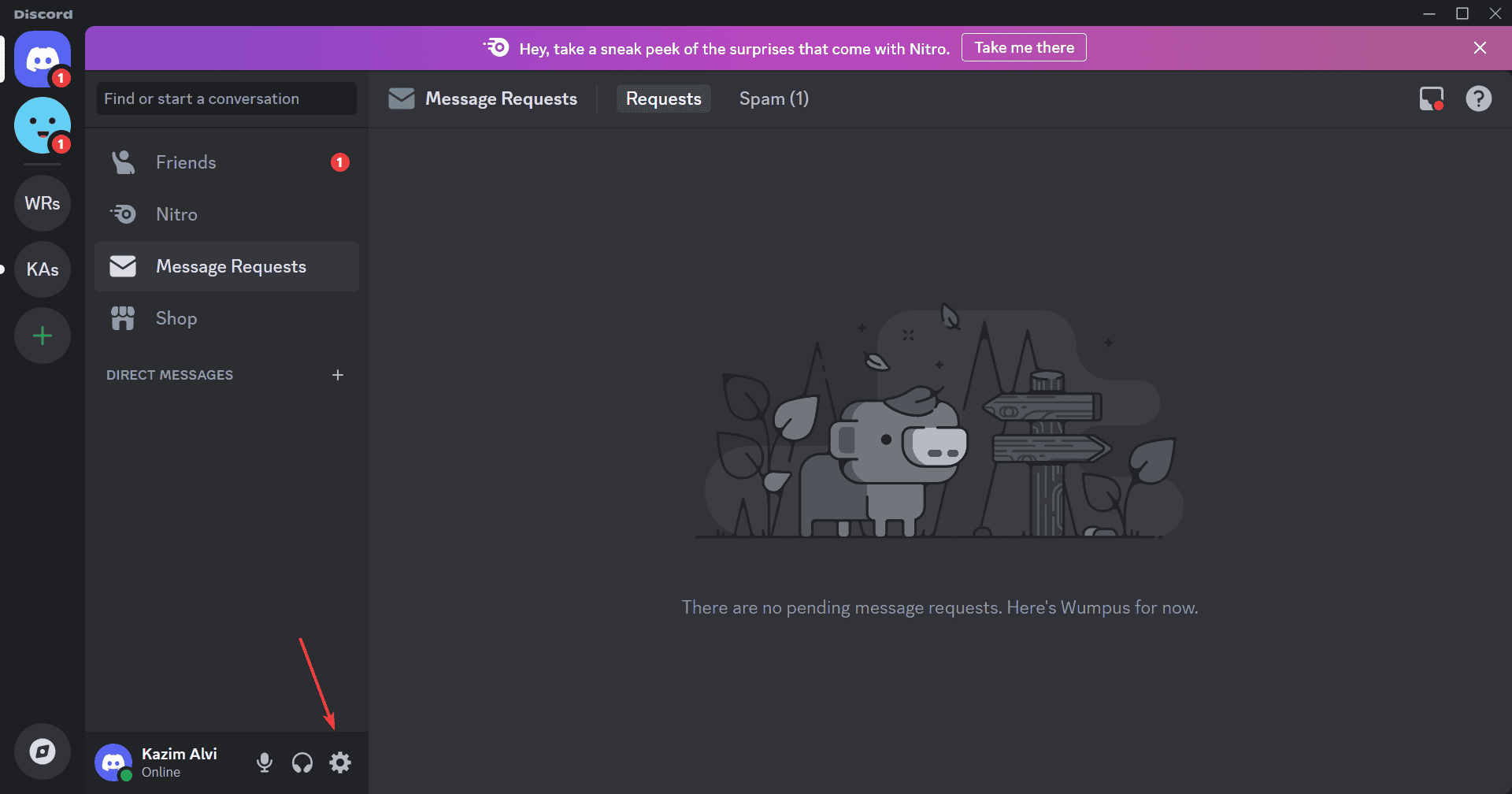
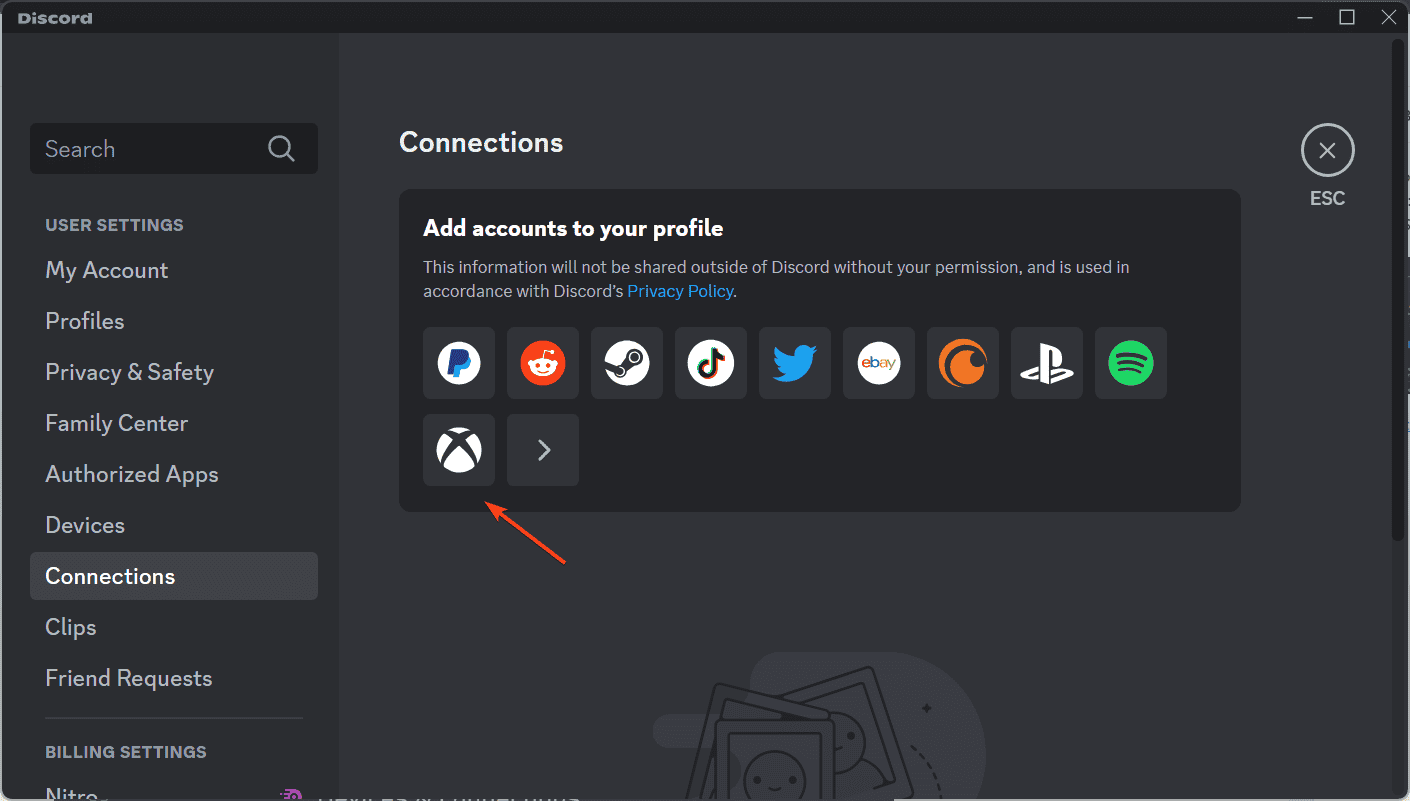
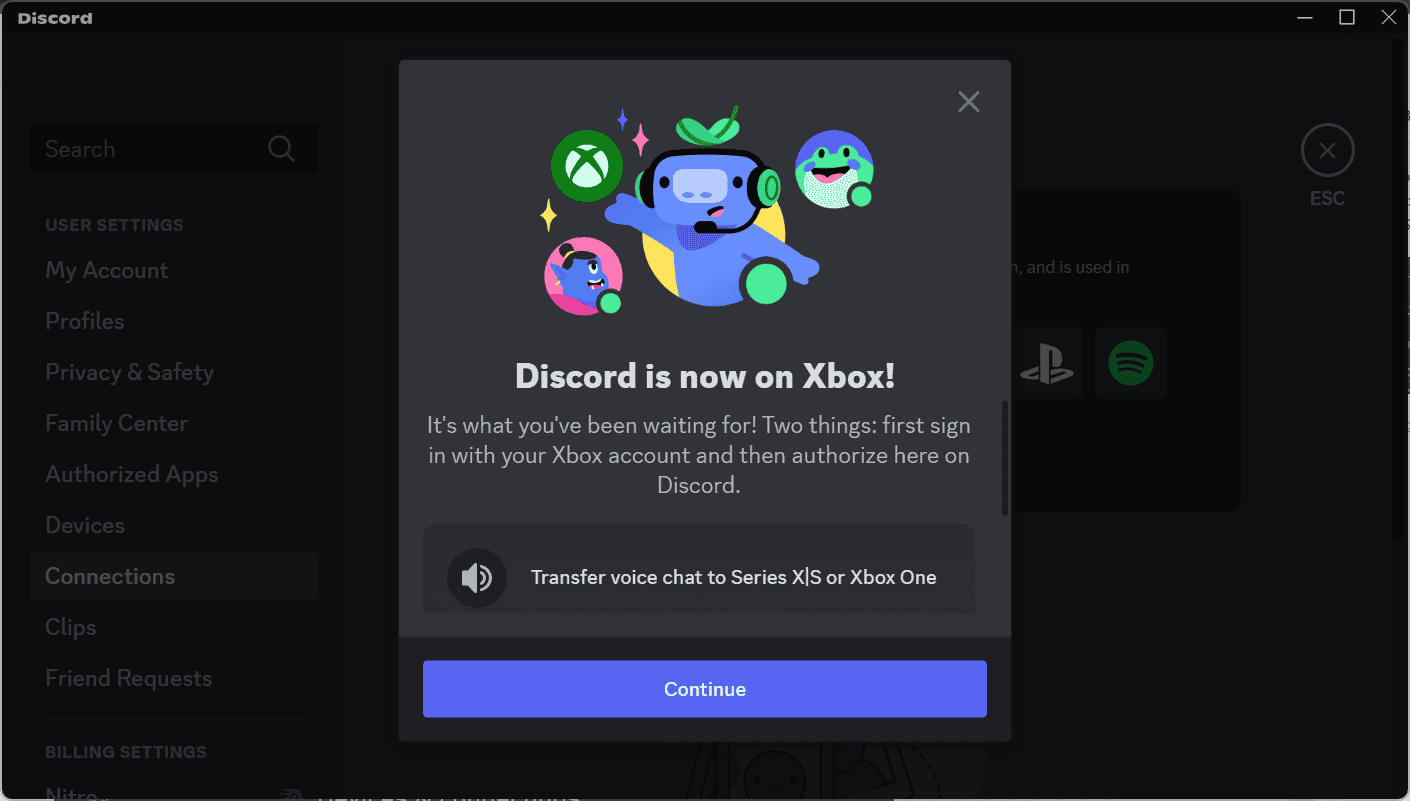
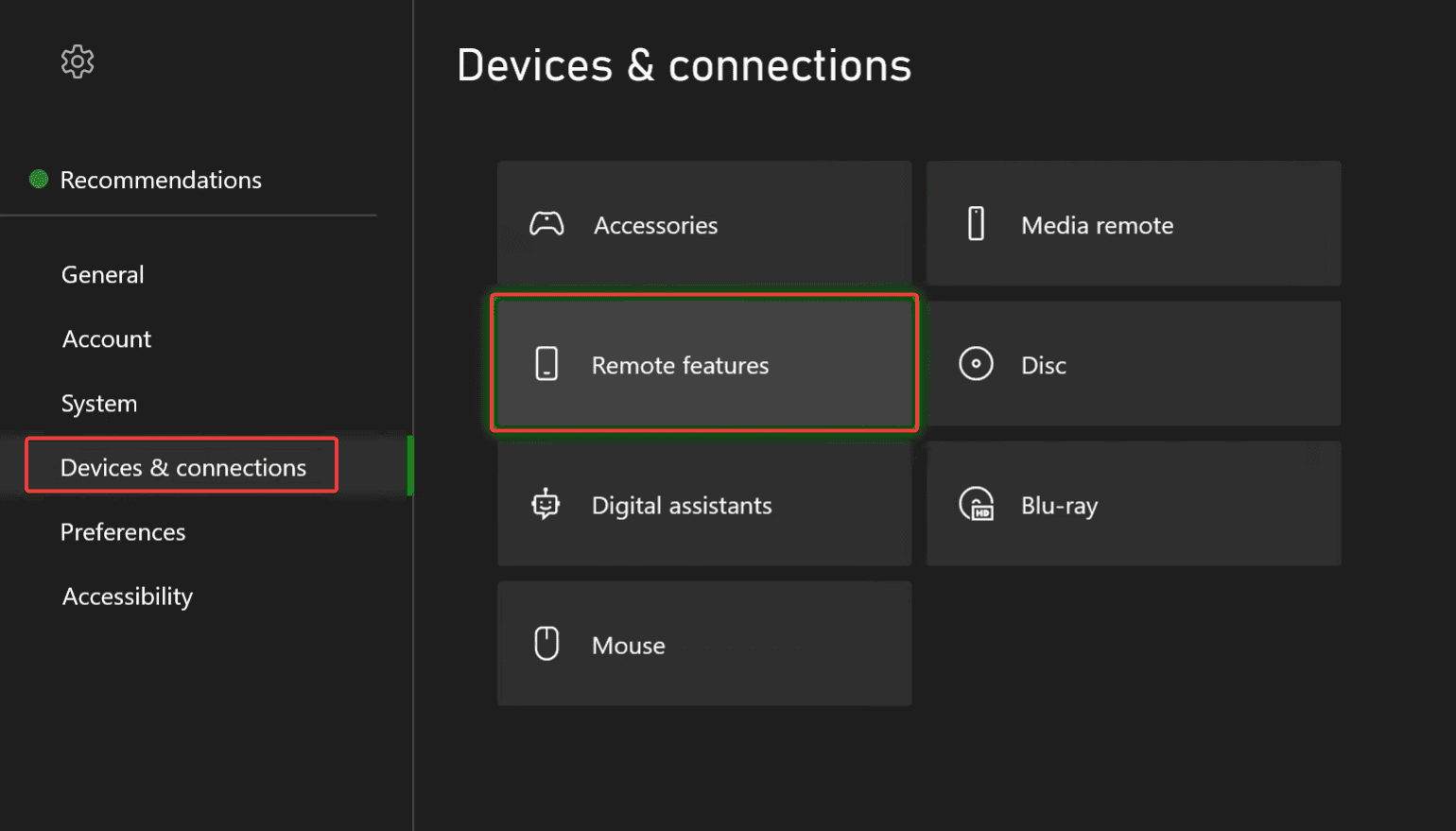
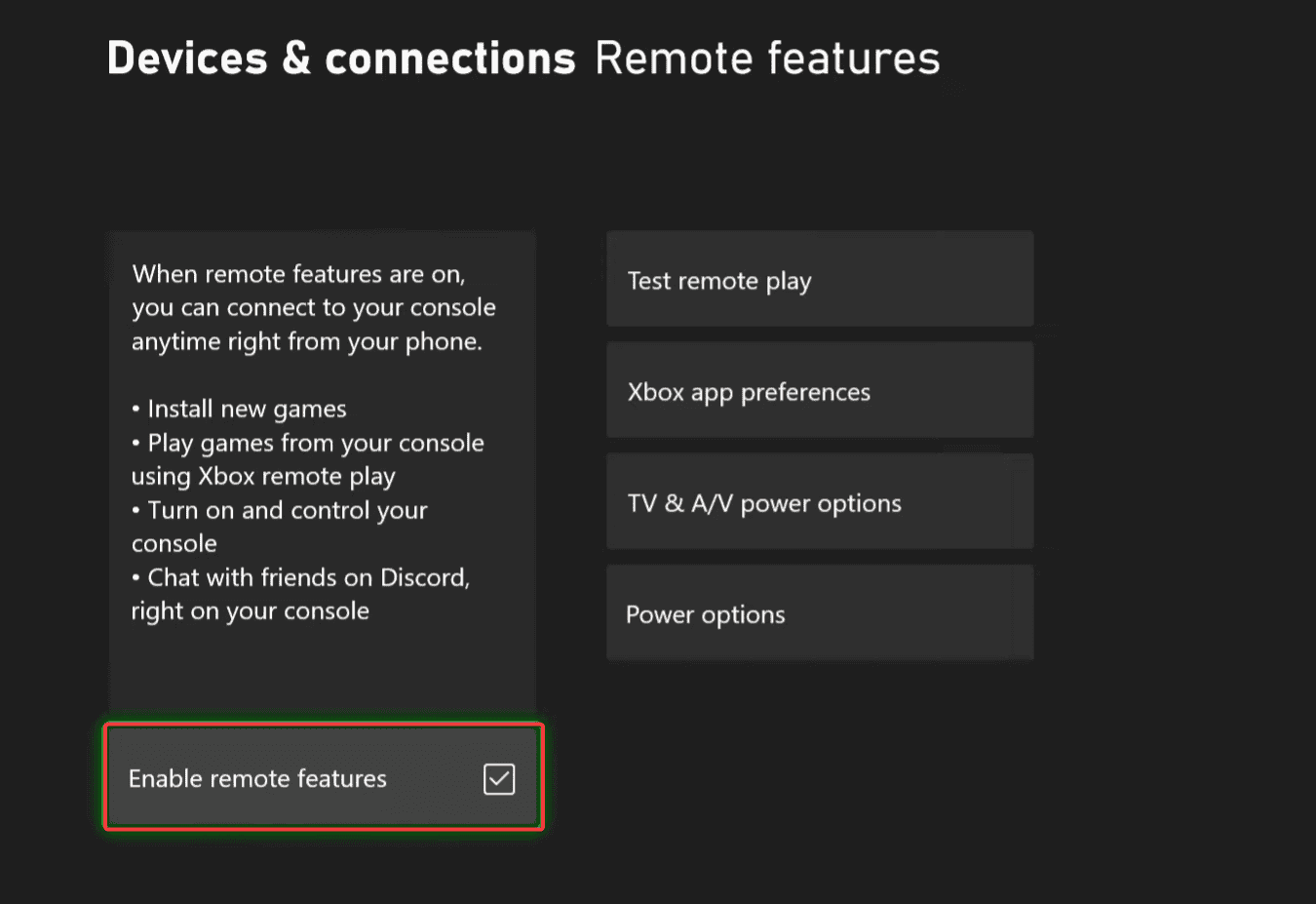
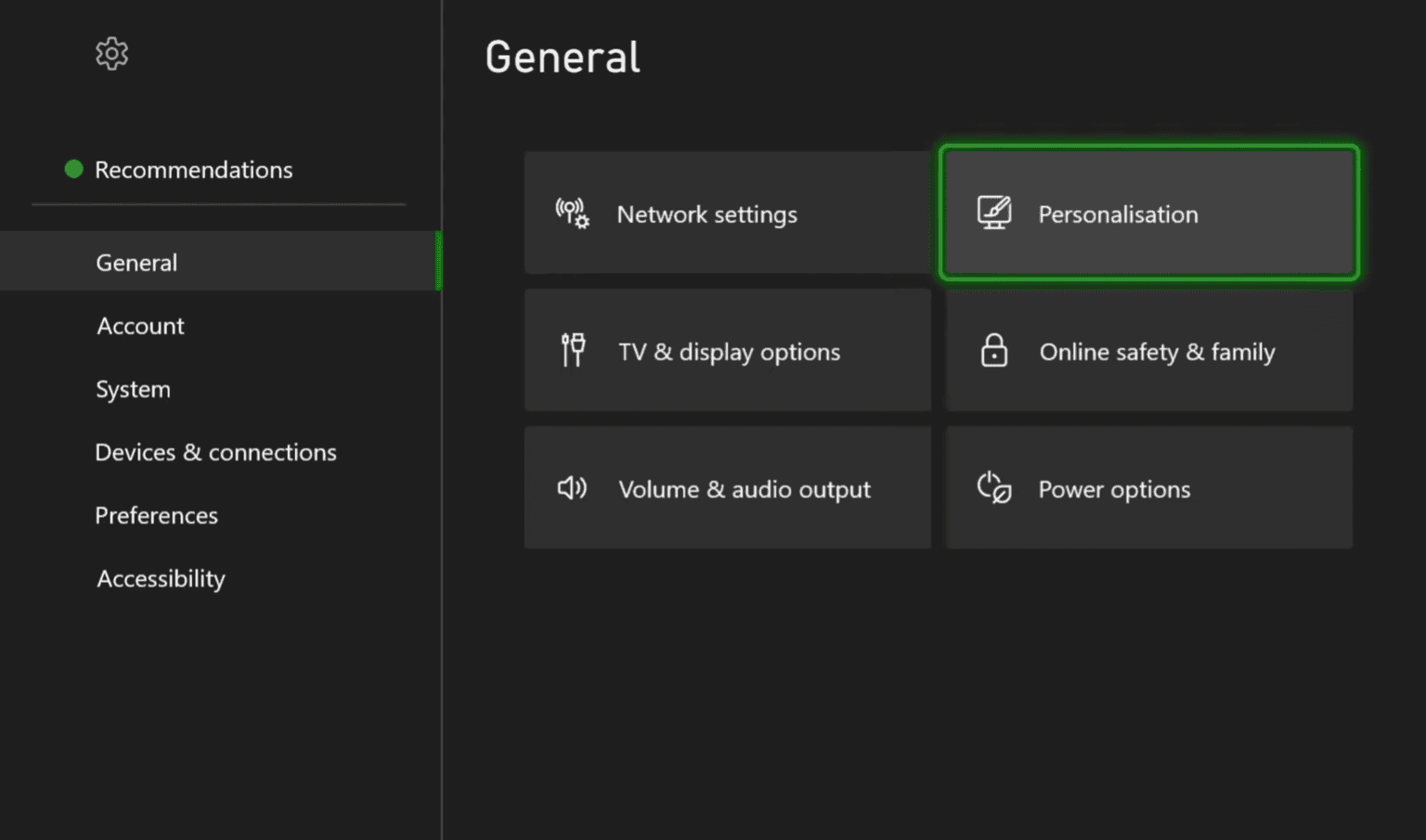
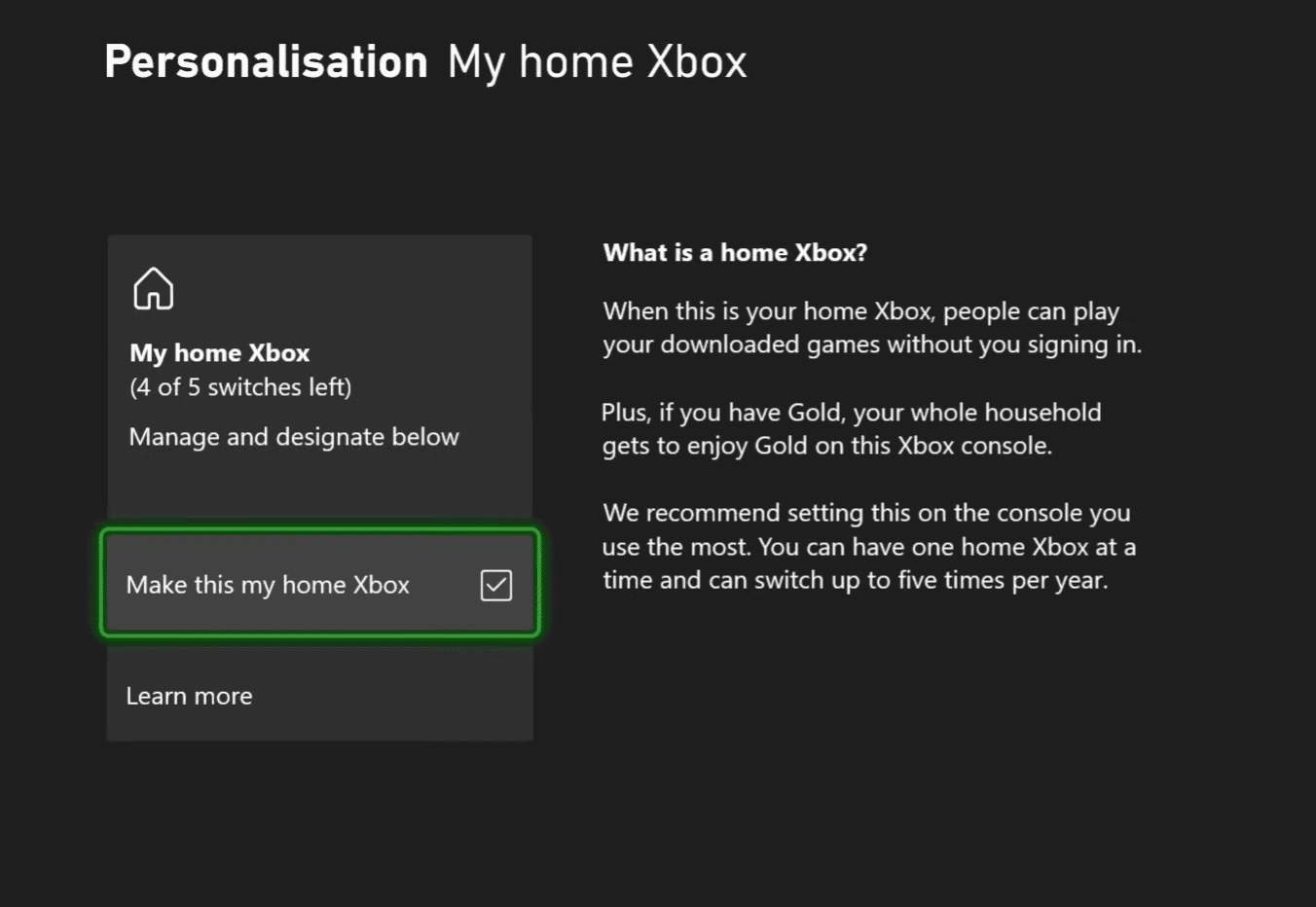
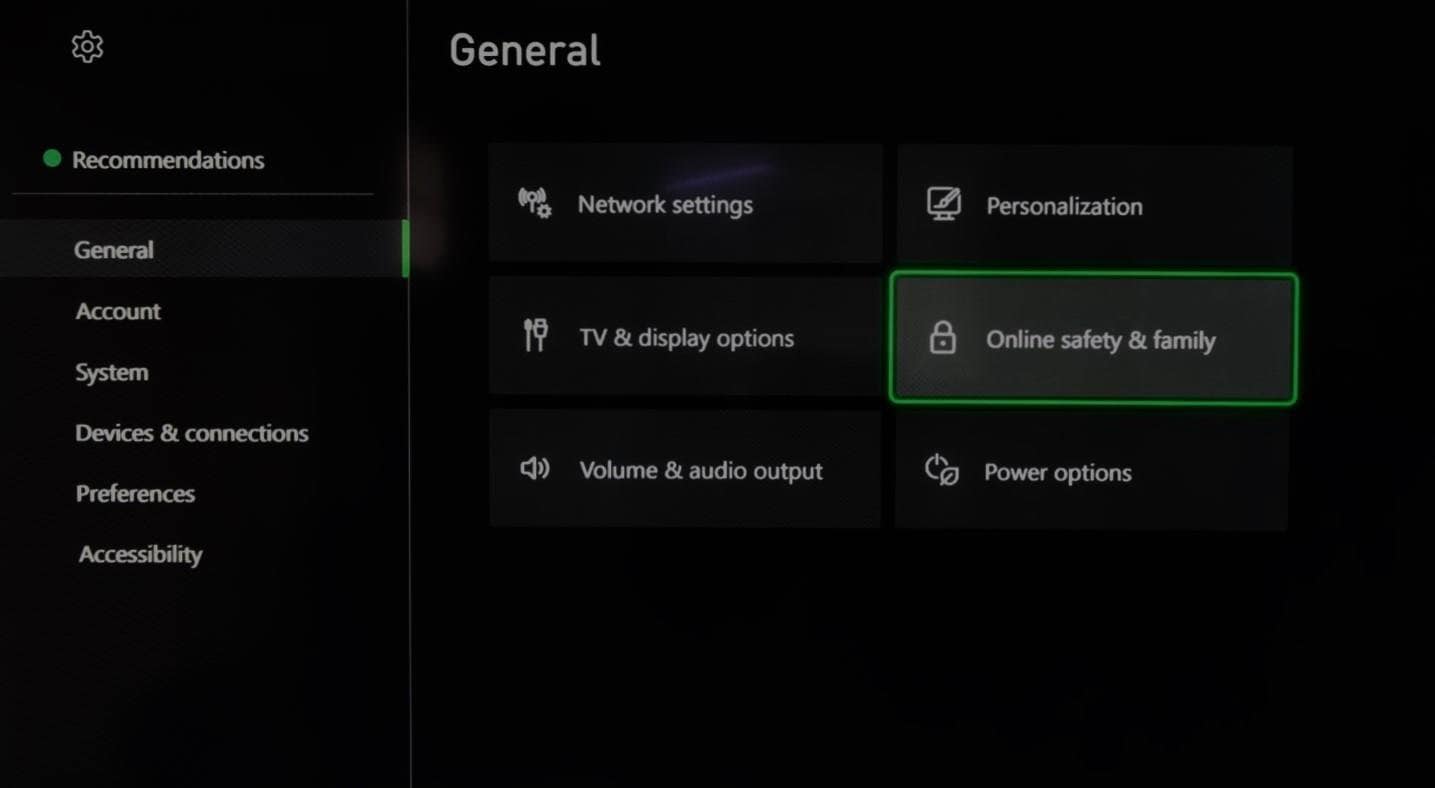
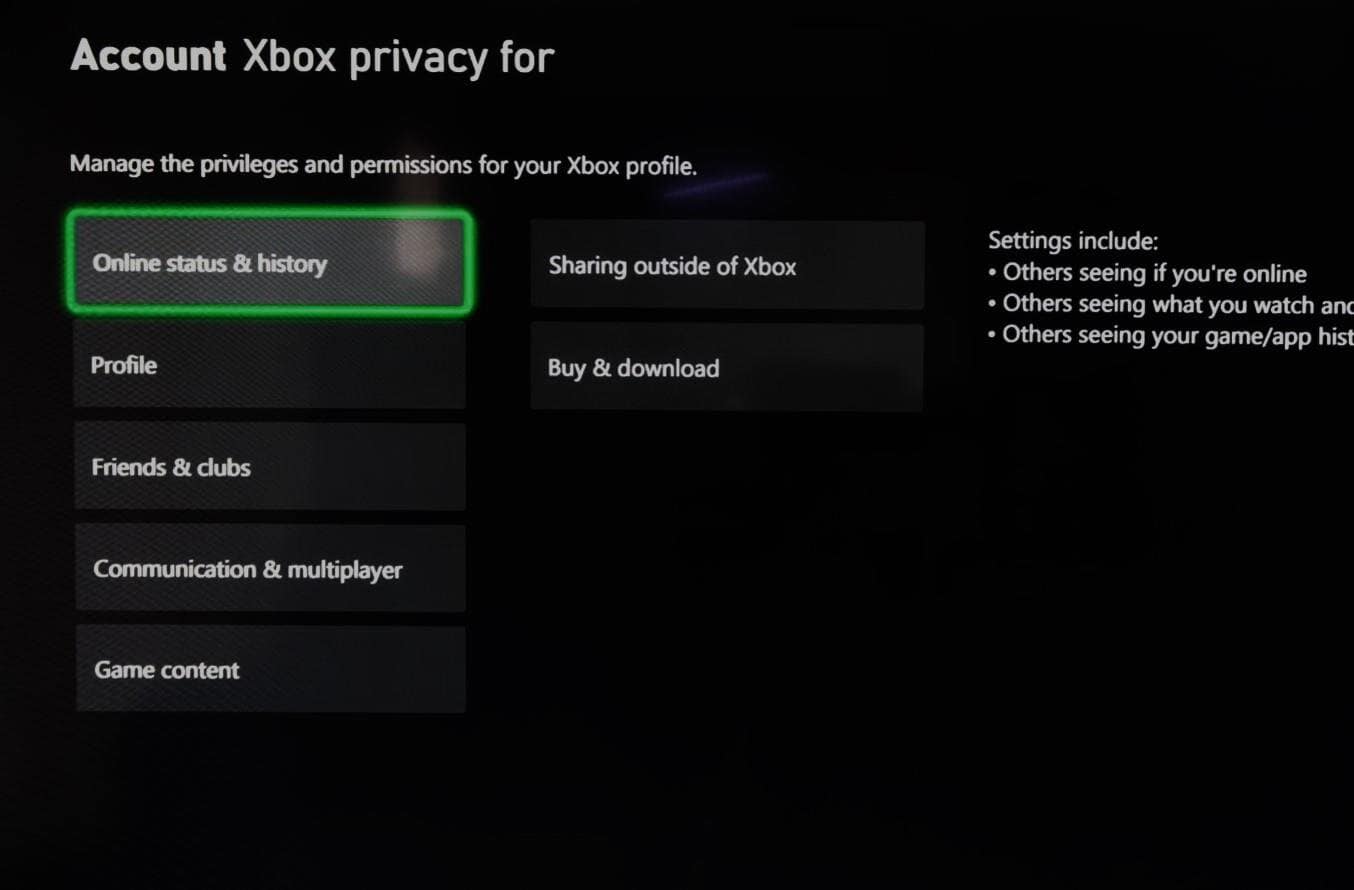
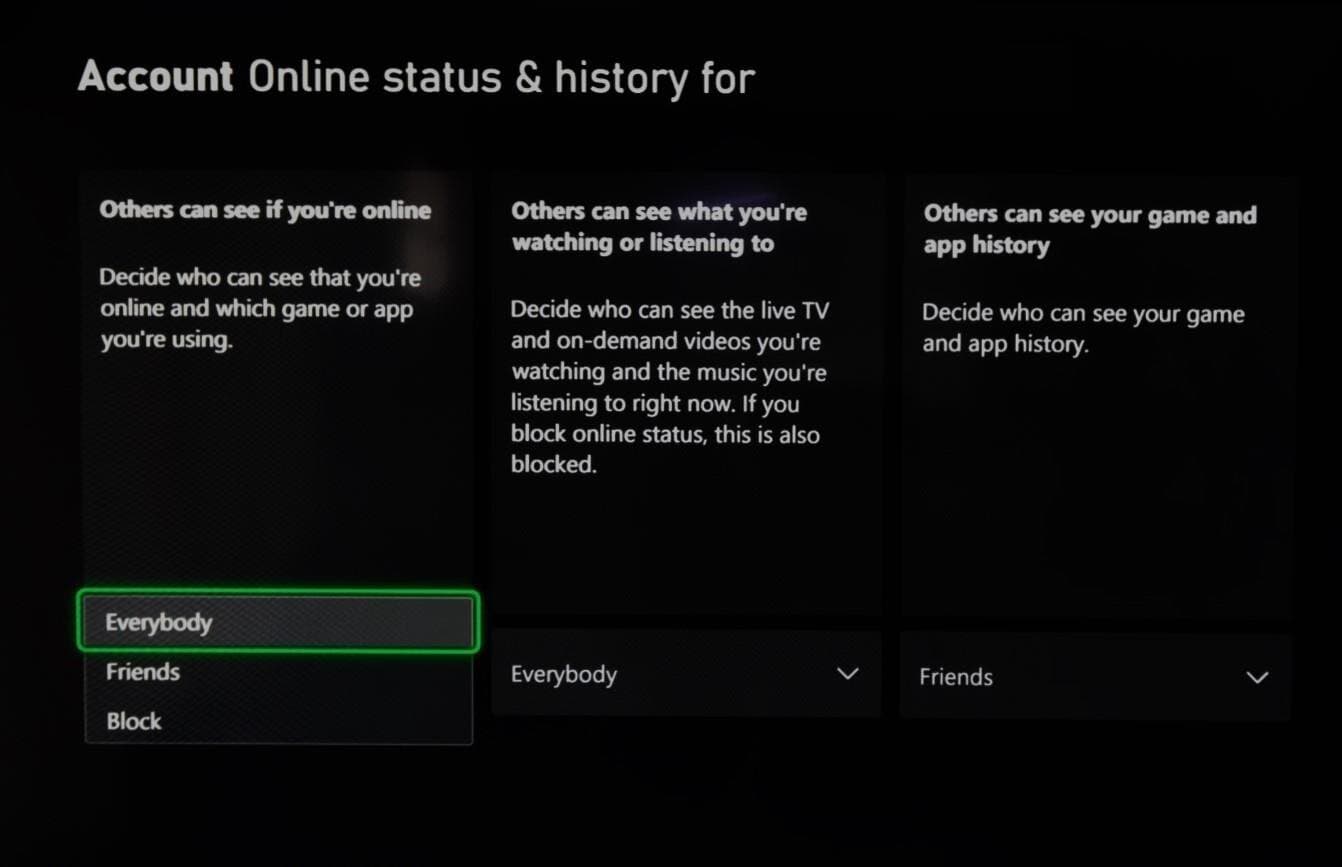
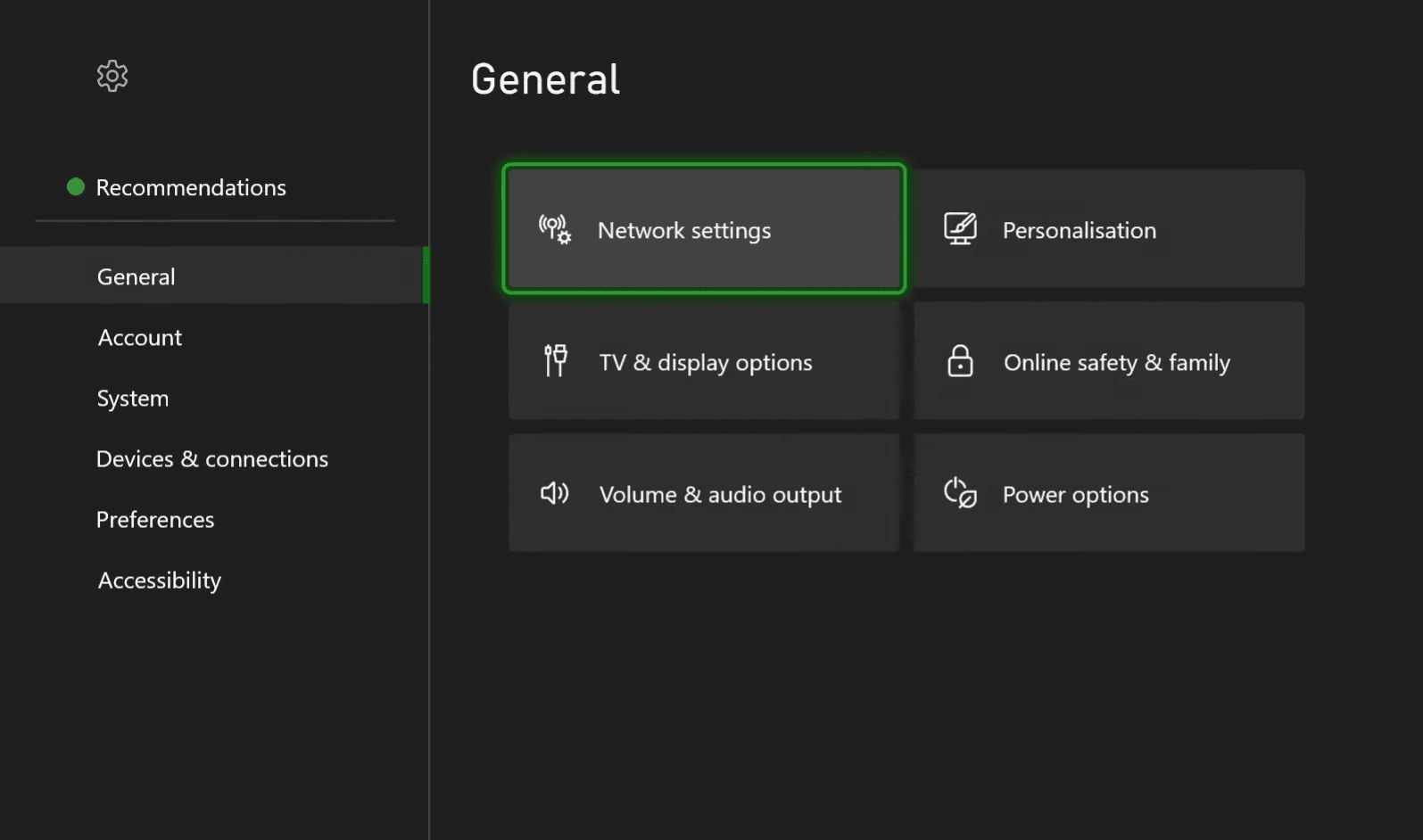
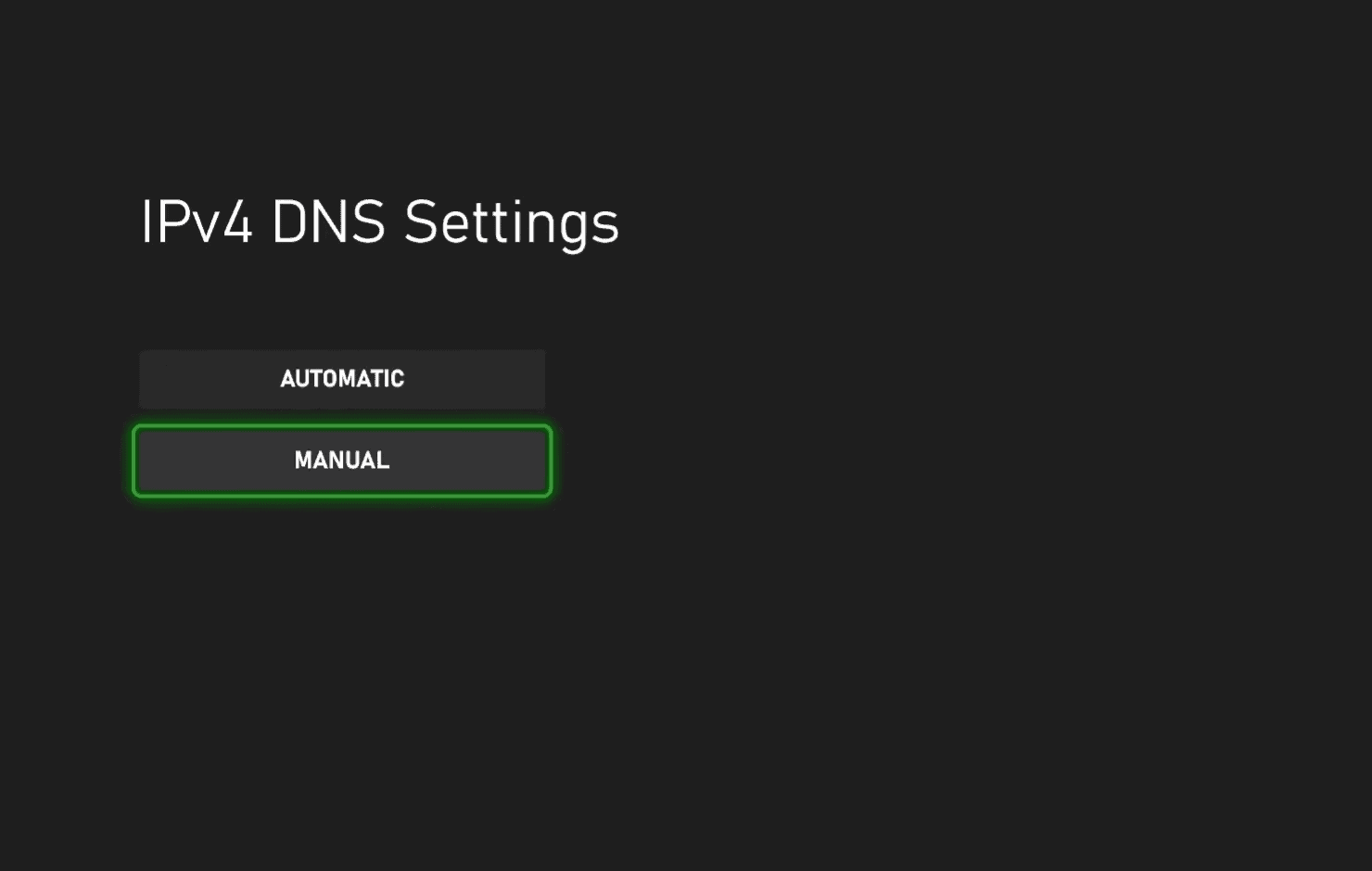
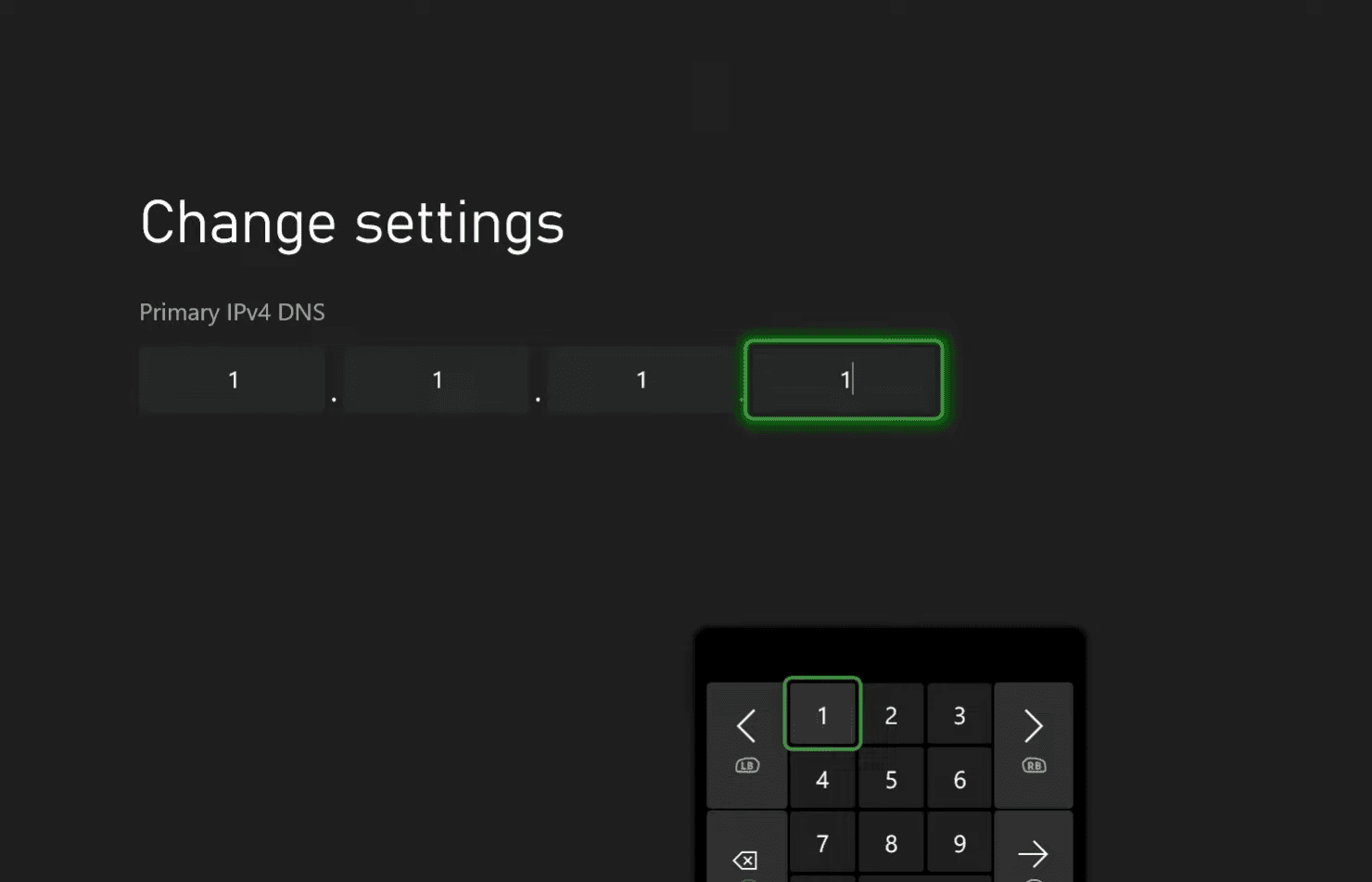

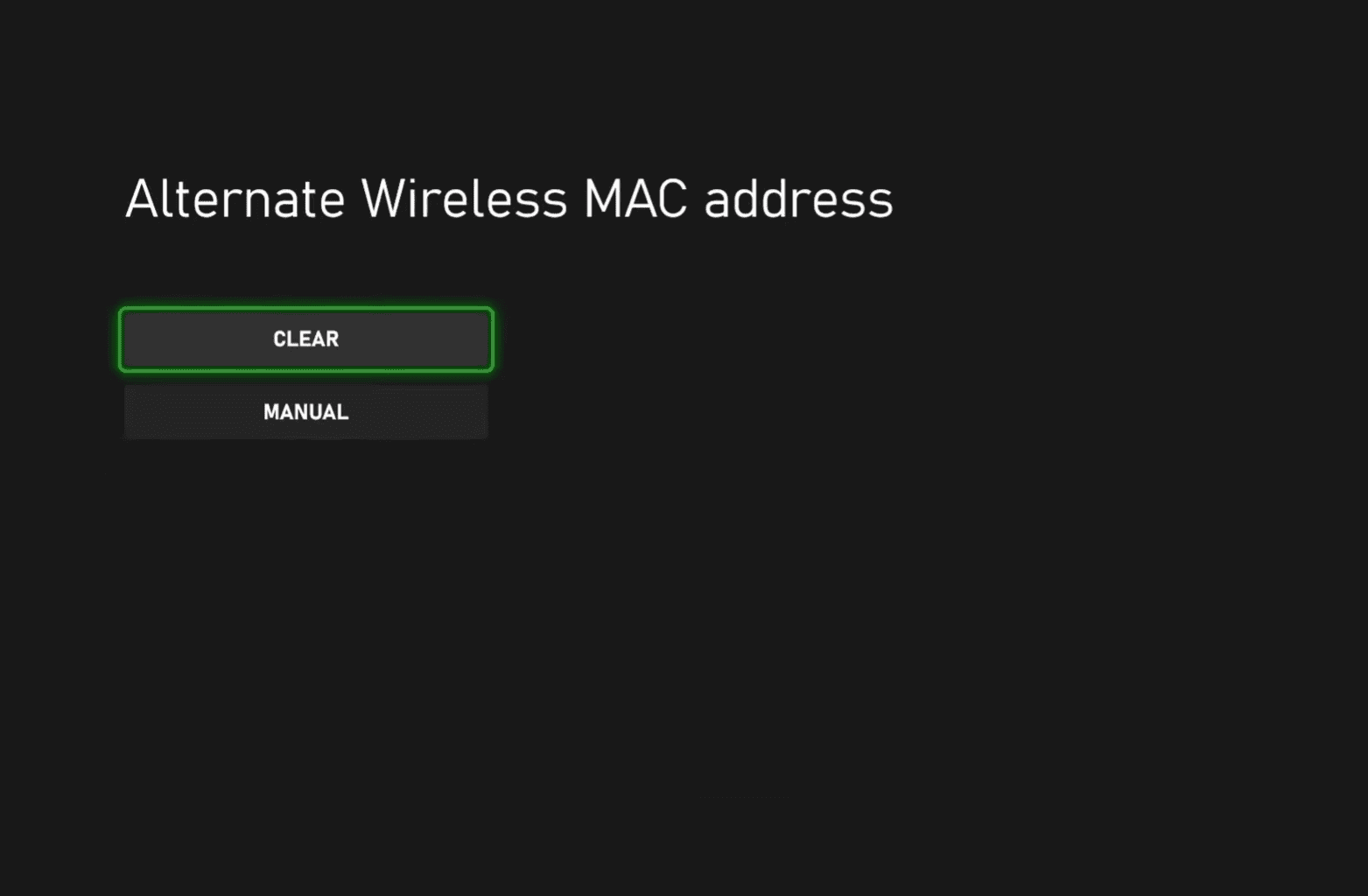

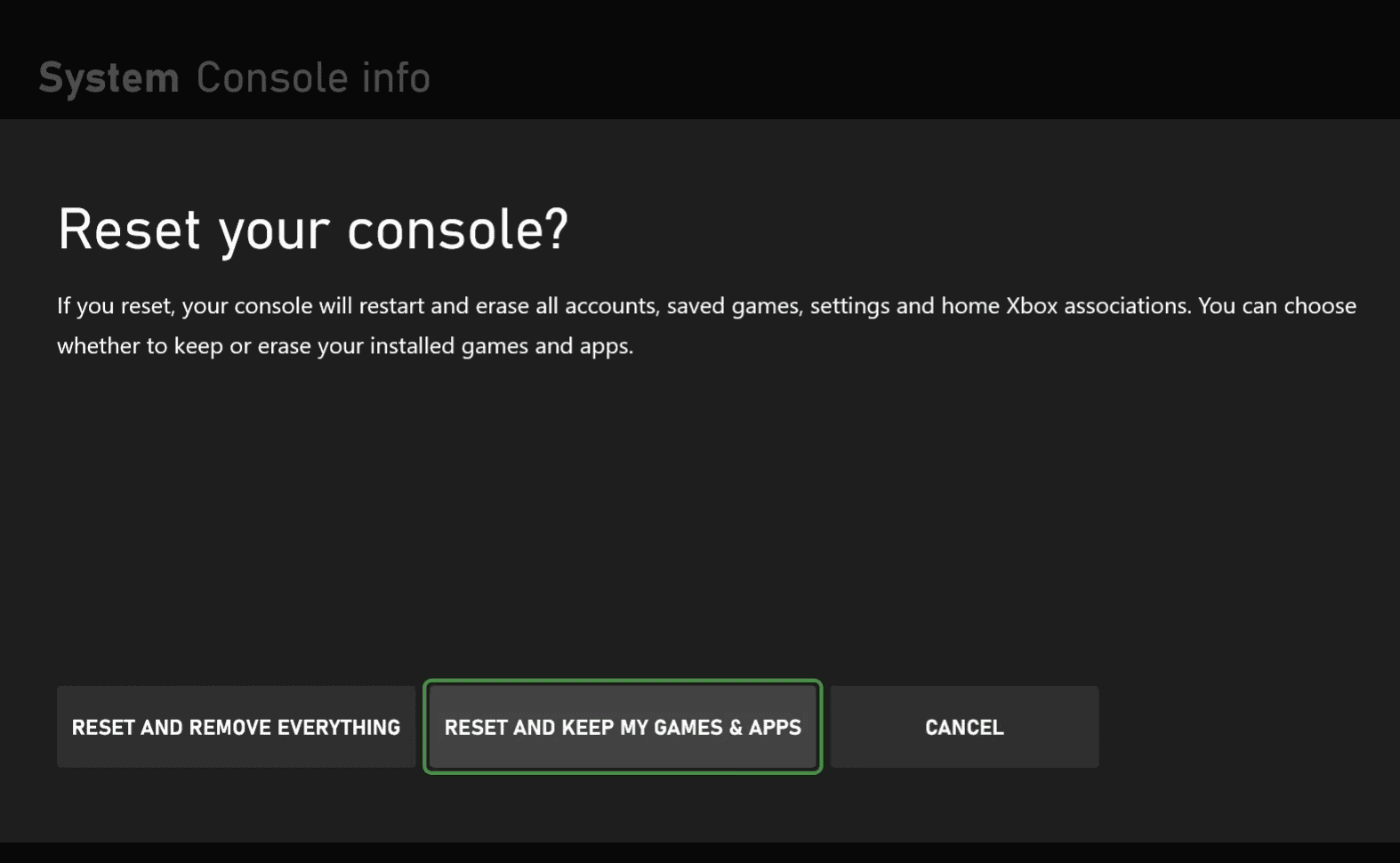




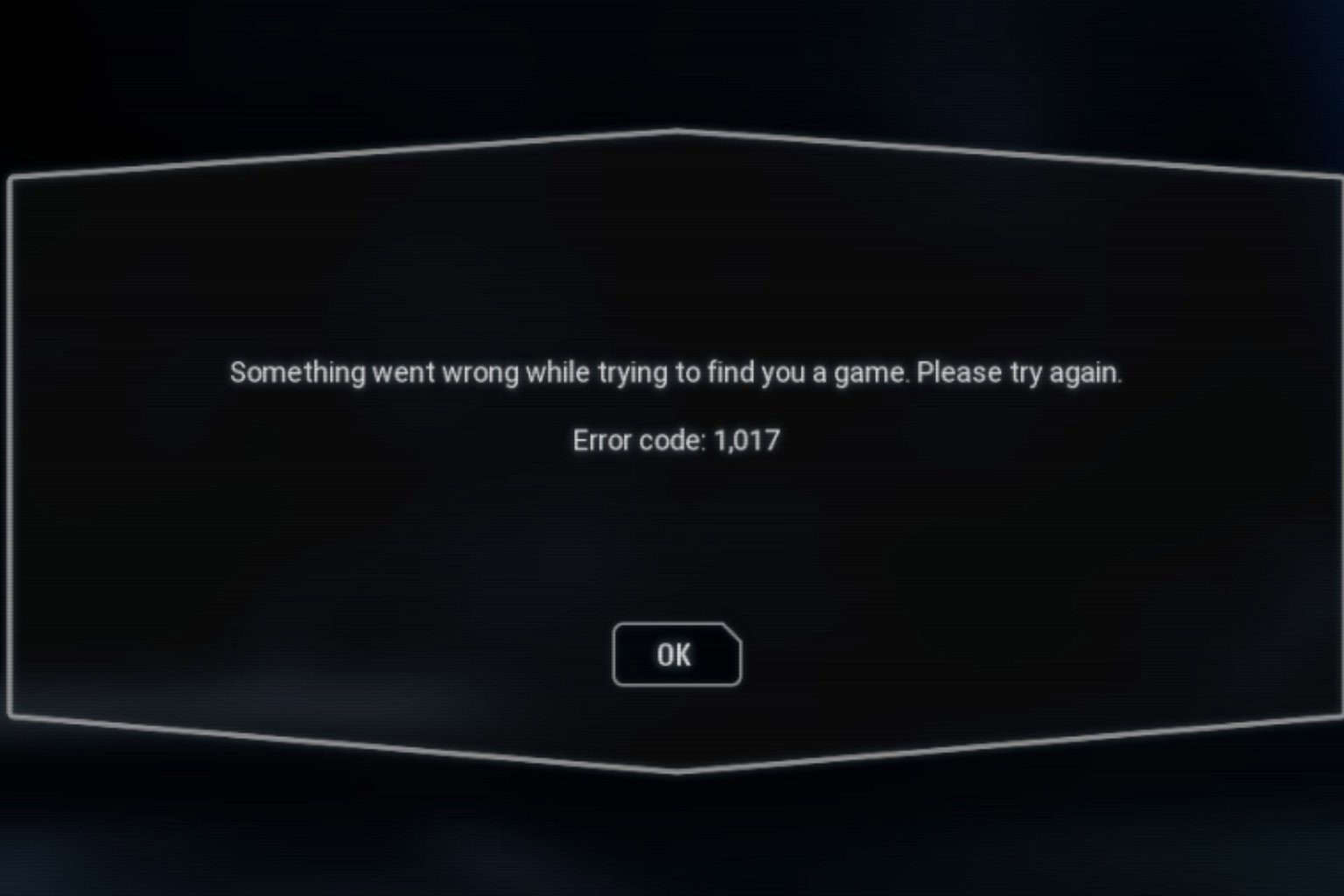
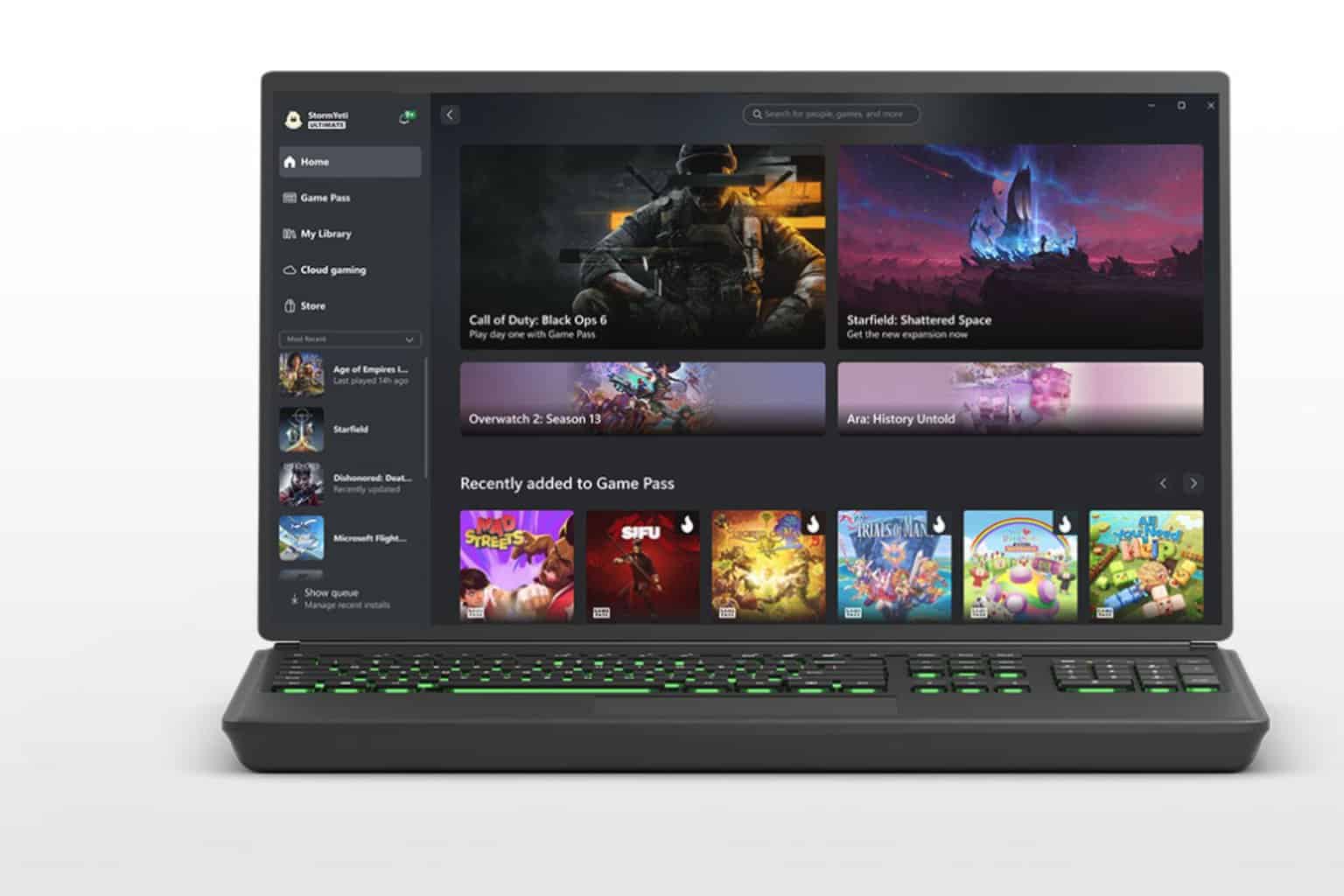


User forum
0 messages