Excel Error Green Triangle - How To Fix and Disable It
3 min. read
Published on
Read our disclosure page to find out how can you help Windows Report sustain the editorial team Read more
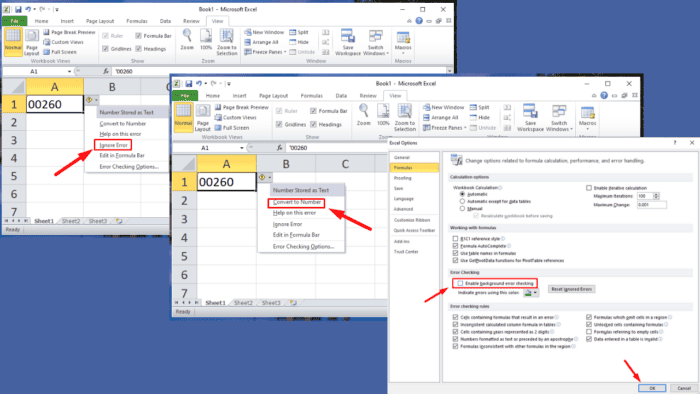
Having trouble with the Excel error green triangle? It indicates an error or inconsistency in the data entered into that cell. Common reasons include numbers stored as text, formula errors, unused or incomplete formulas, or inconsistent formulas within a range.
Although it doesn’t always indicate an issue, Excel uses it as a prompt for you to review content in the cell. Luckily, you can fix or disable it. I’ll show you how.
Let’s begin!
How To Fix the Excel Error Green Triangle
Here are the steps to resolve it:
Convert Numbers Stored as Text
One of the most common reasons for the green triangle is that the numbers are stored as text. This can cause problems when performing calculations or sorting data. Here’s how to fix it:
- Click on the cell with the green triangle.
- Click on the yellow warning icon beside the cell after clicking it.
- Select “Convert to Number” from the drop-down menu.
- This will convert the text to a number format, and the green triangle error will be solved.
However, this method will remove the first zero(s). If you want to keep them, try the next fix.
Ignore the Error
You can ignore the error if the green triangle appears, but no issue affects your calculations. Follow these steps:
- Tap on the cell with the green triangle.
- Tap the yellow warning icon that appears.
- Select “Ignore Error” from the menu.
- The green triangle error will disappear and maintain the zero(s).
Apply Consistent Formulas Across a Range
Inconsistent formulas in a range of cells can trigger the green triangle. Excel will alert you if some formulas in a column or row are different from the rest.
- Click the cell with a green triangle and confirm the formula.
- For this example, the formula is =SUM(B3:E3), meaning the F3 cell has been omitted. Select all the cells, including F3.
- Tap formulas, then click AutoSum.
- The error will be solved, and the total will change, indicating that the omitted cell has been factored into the formula.
How To Disable Error Checking
You can also disable the feature if you find the green triangle distracting and want to prevent Excel from showing these errors:
- Click the File menu on the top left corner of the screen.
- Select Options.
- Click on Formulas.
- Under Error Checking, uncheck the box labeled “Enable background error checking.” Click OK to save the changes.
- The green triangle error will be solved.
This will stop Excel from displaying the green triangle, but be cautious, as it might hide real issues in your data.
So, the Excel error green triangle is a useful alert that helps identify potential issues with your data. Whether it’s a simple formatting problem or a formula inconsistency, the steps above should help you quickly resolve it. You can ignore or disable the feature if it doesn’t impact your work.
Also, learn how to enable macros, eliminate duplicates, and count distinct values in Excel.
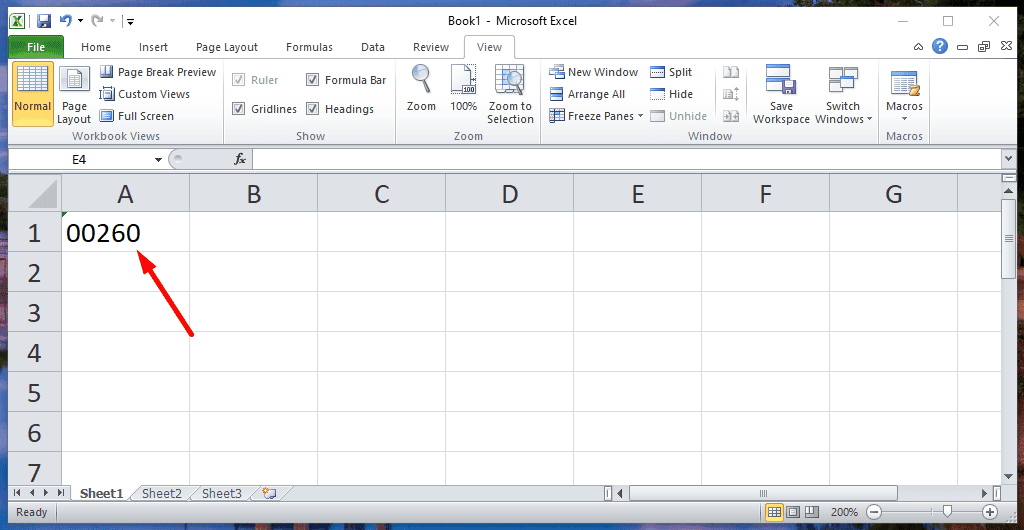
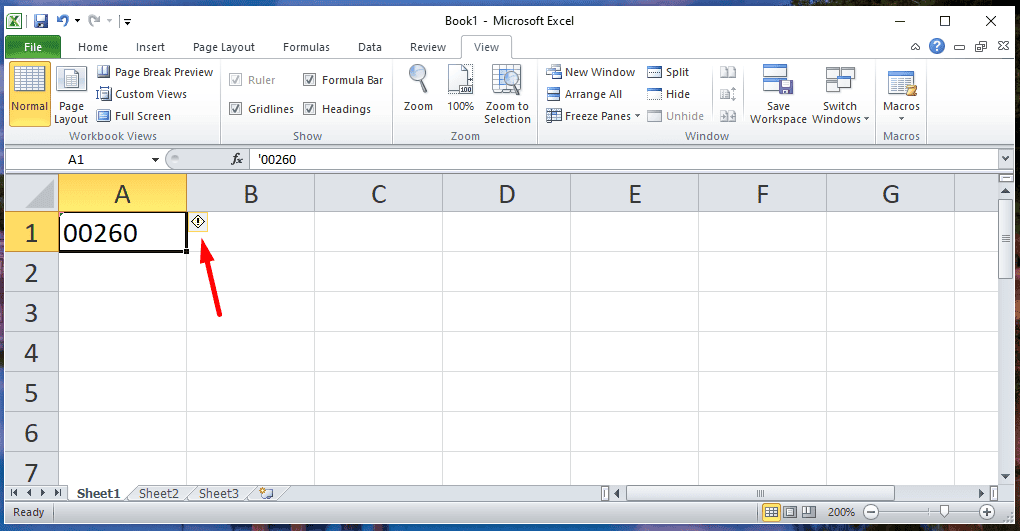
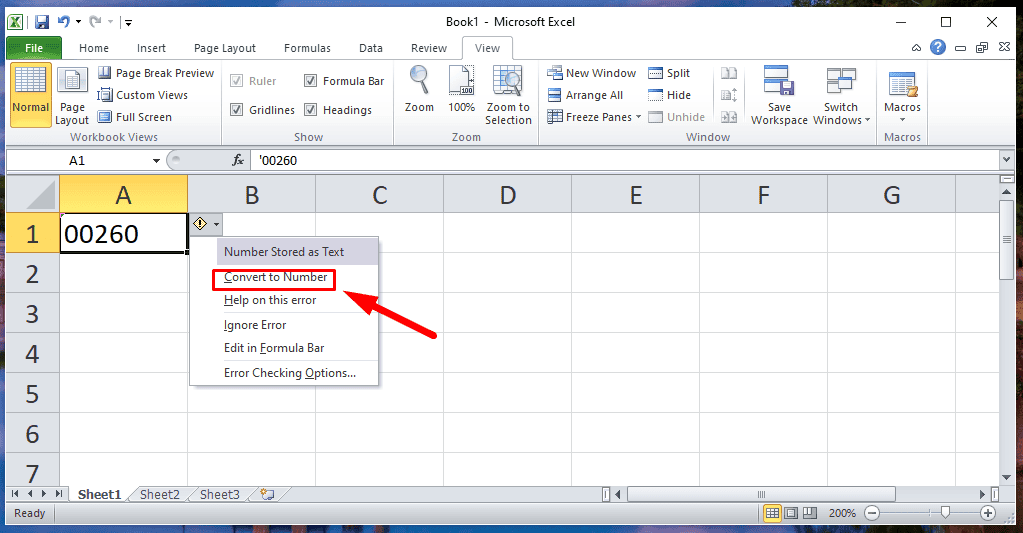
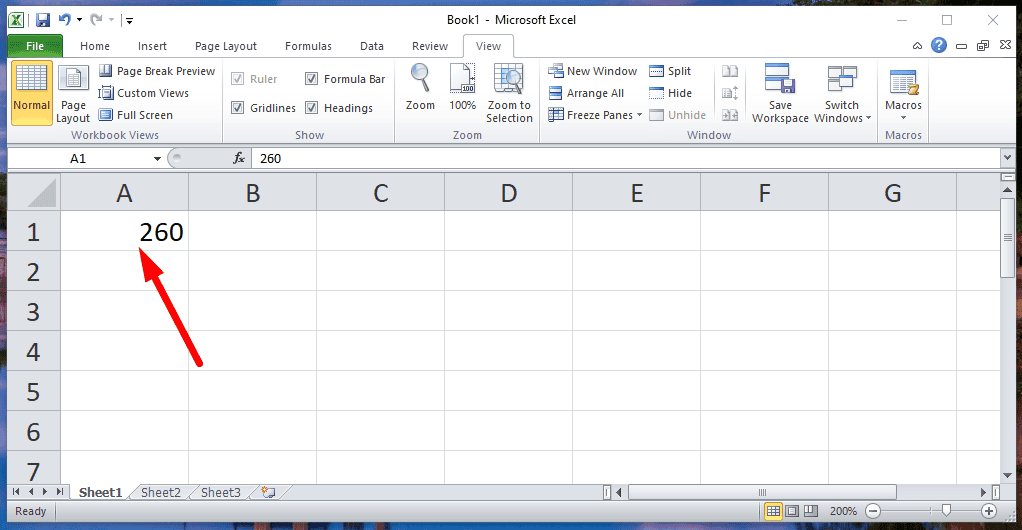
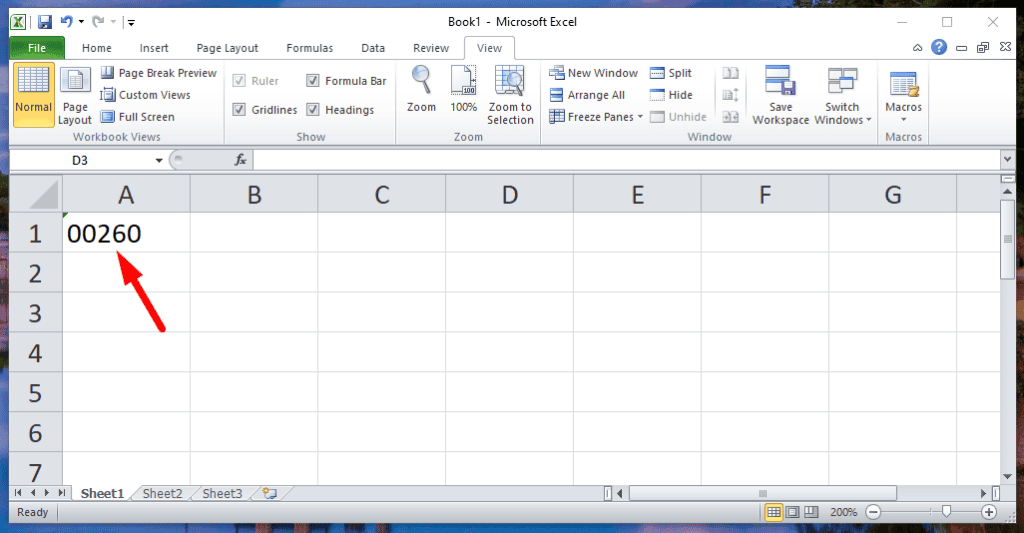
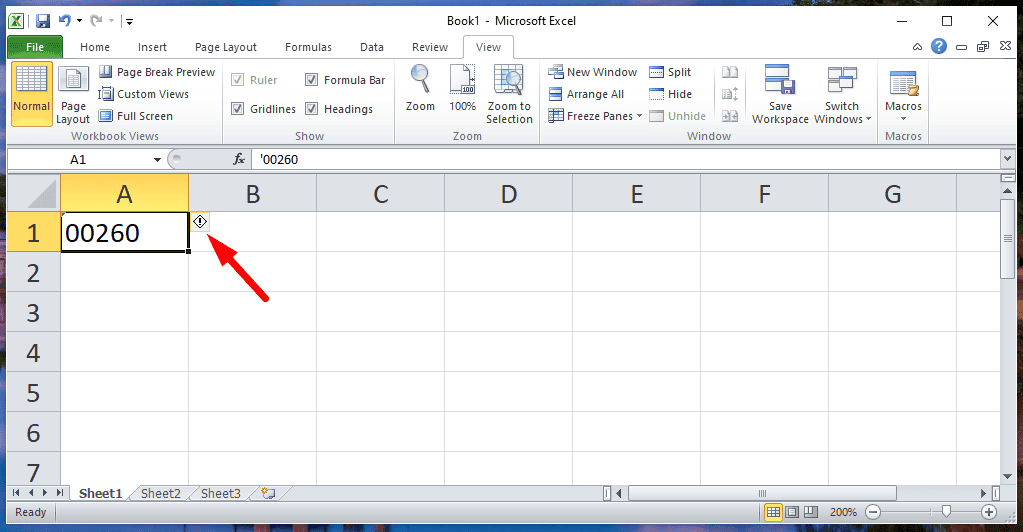
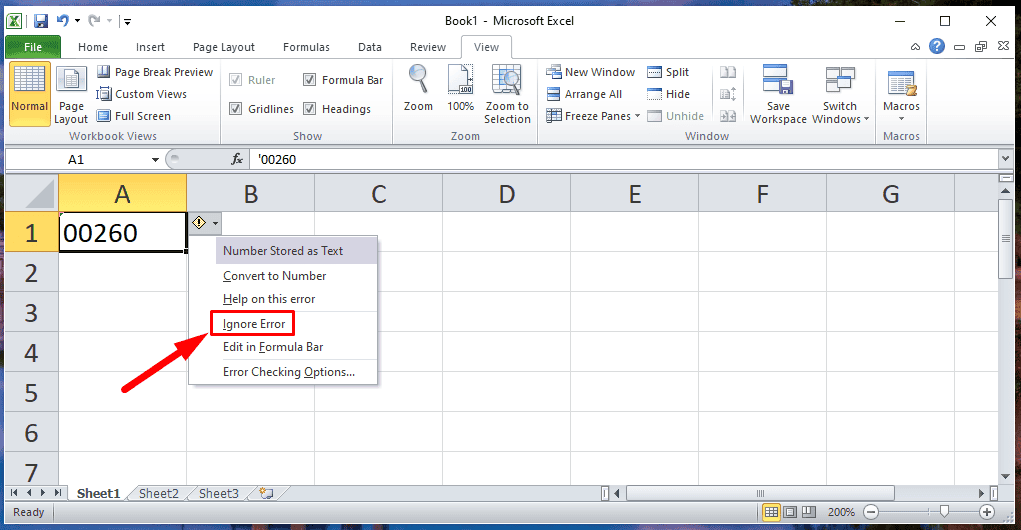
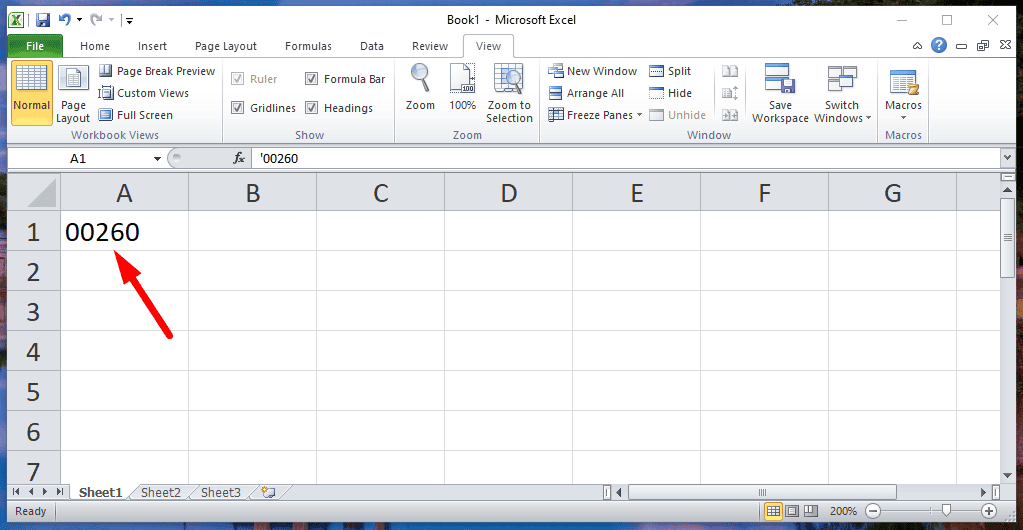
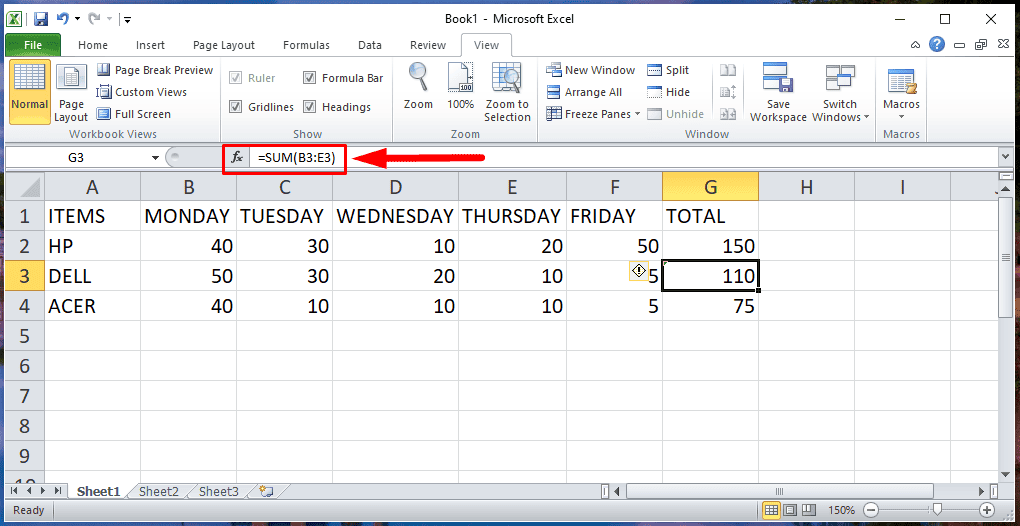
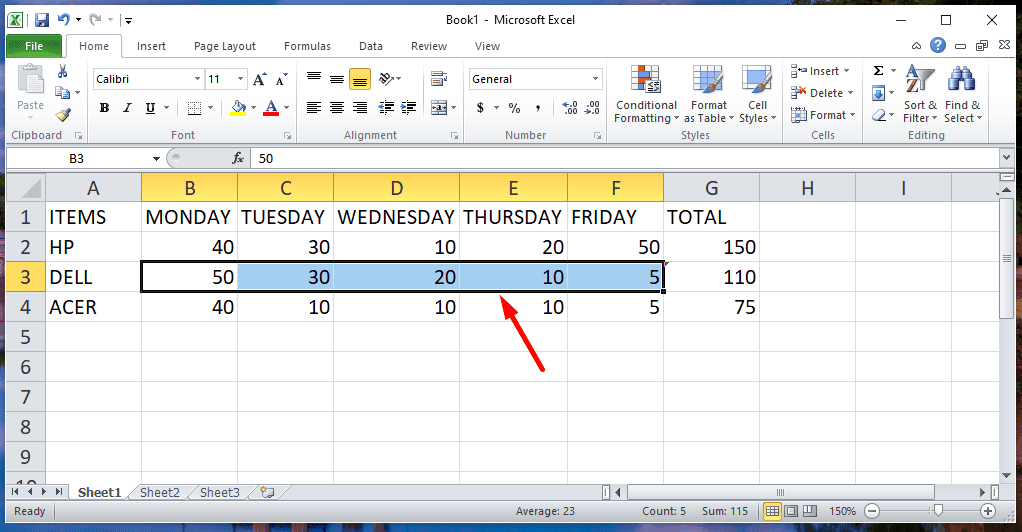

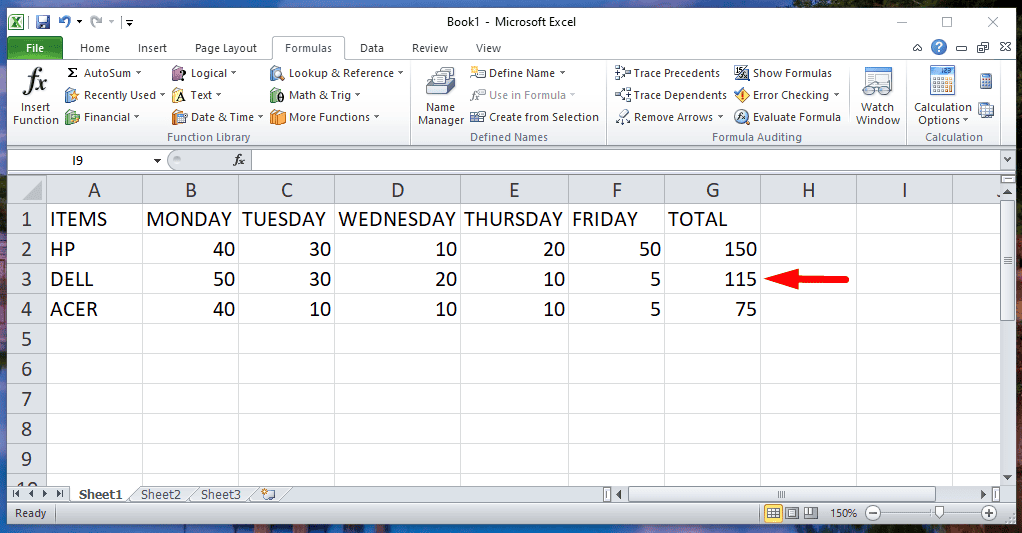

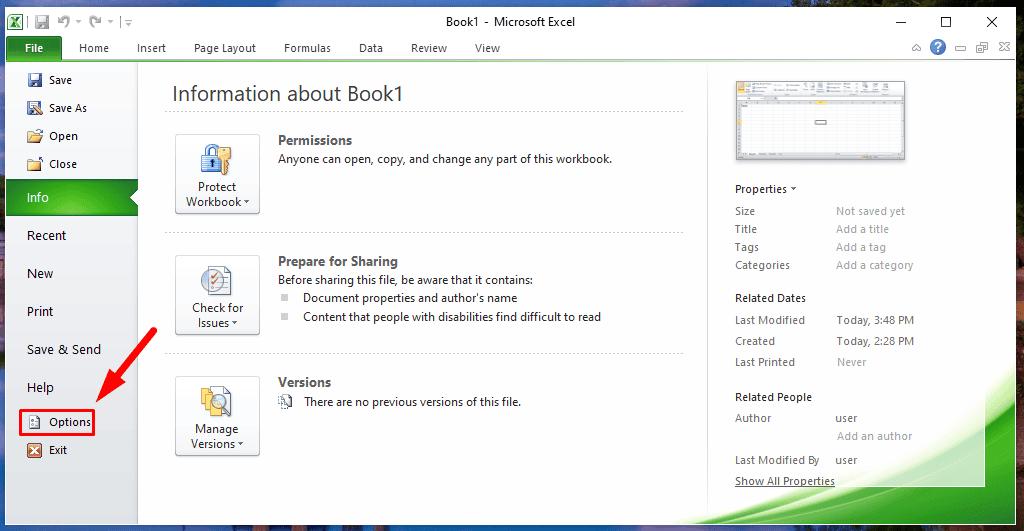

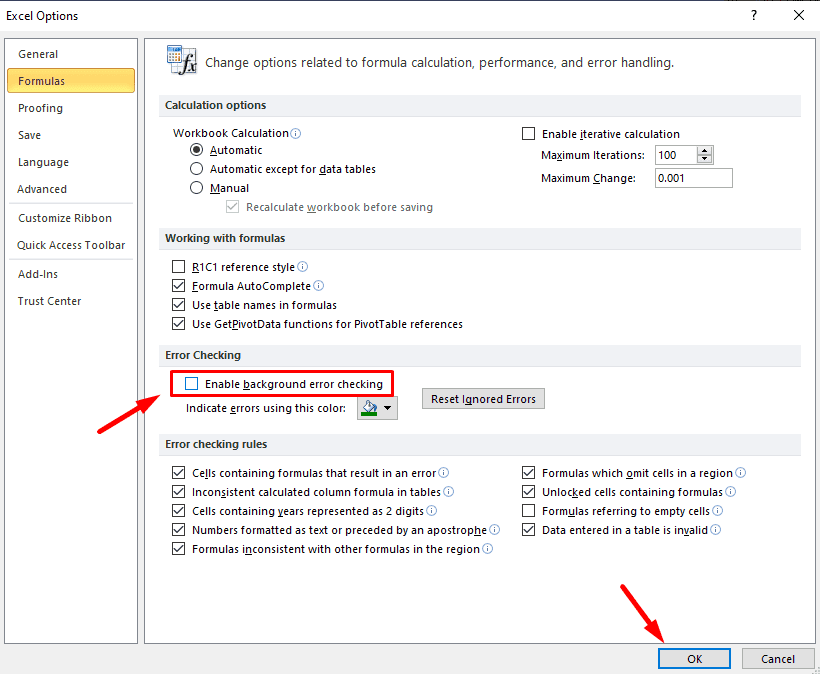
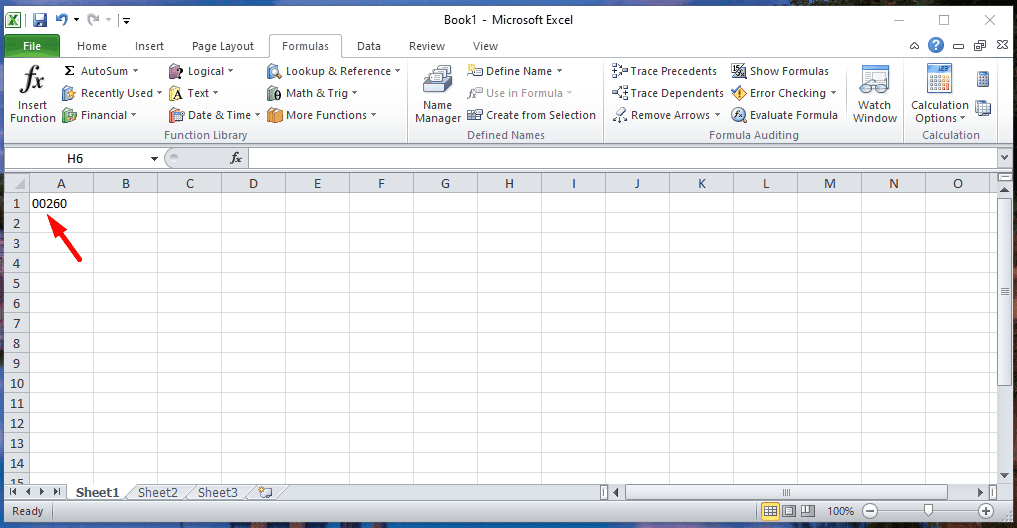




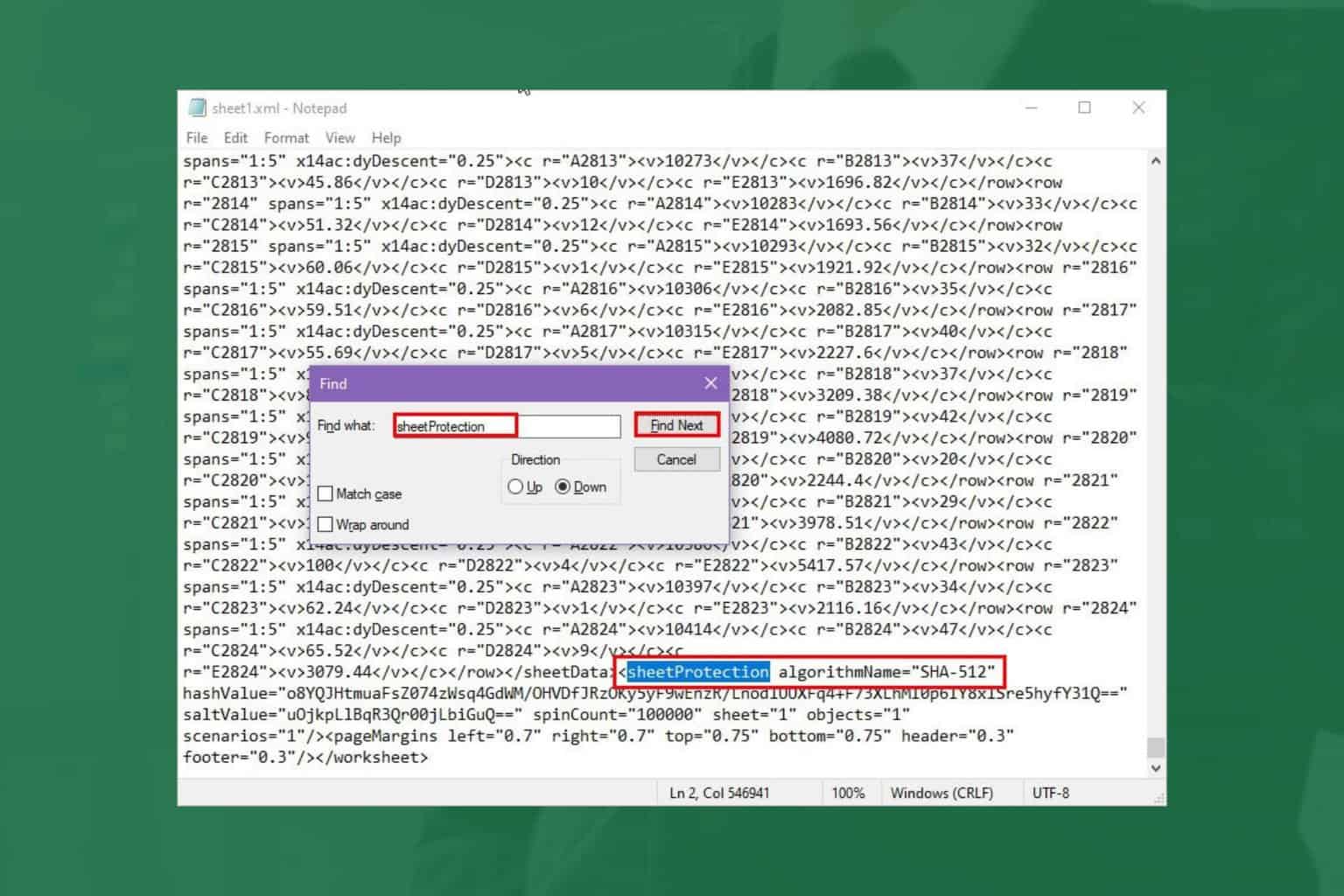

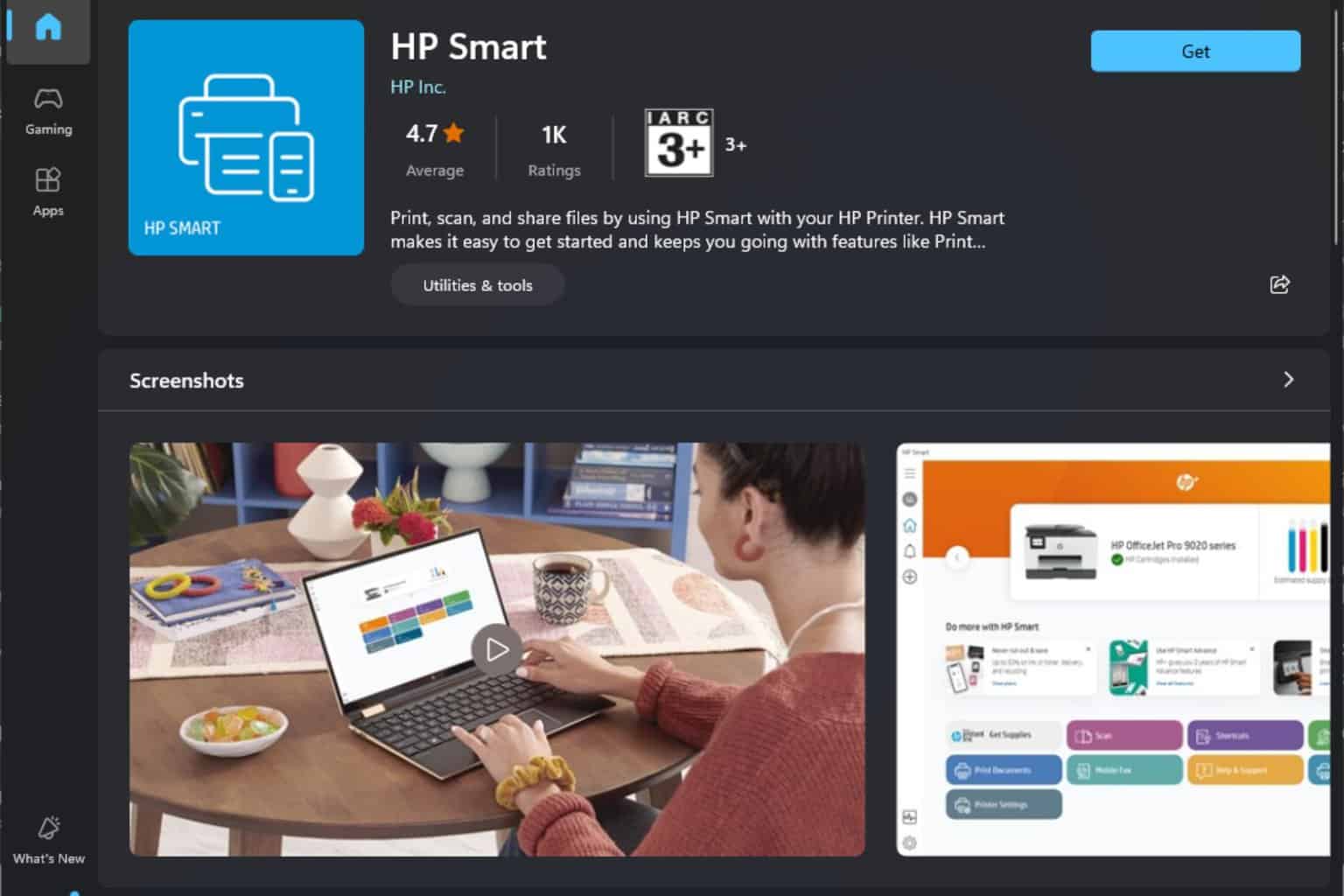
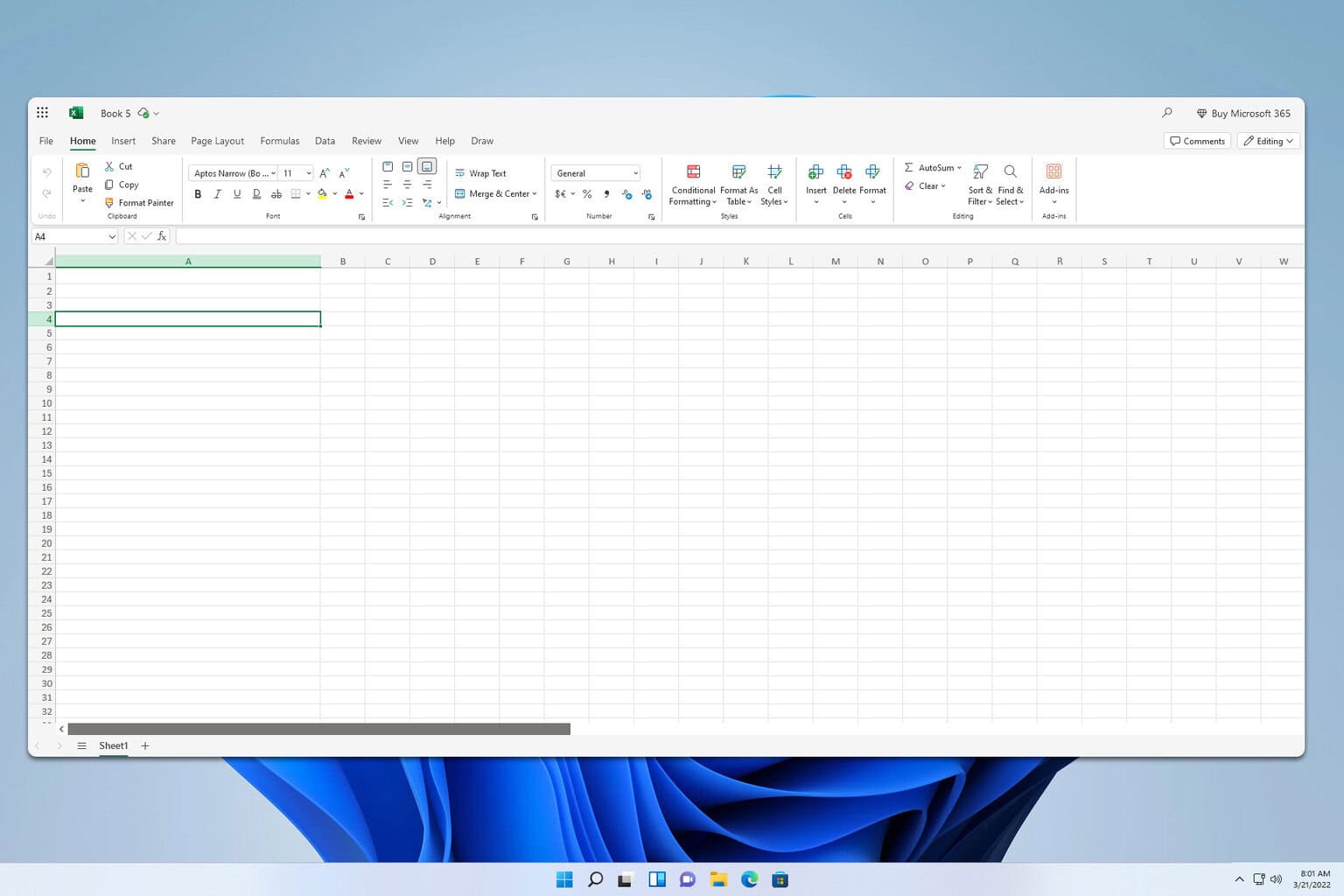
User forum
0 messages