How to Eliminate Duplicates in Excel
The Remove Duplicates option will help you with that
2 min. read
Updated on
Read our disclosure page to find out how can you help Windows Report sustain the editorial team. Read more
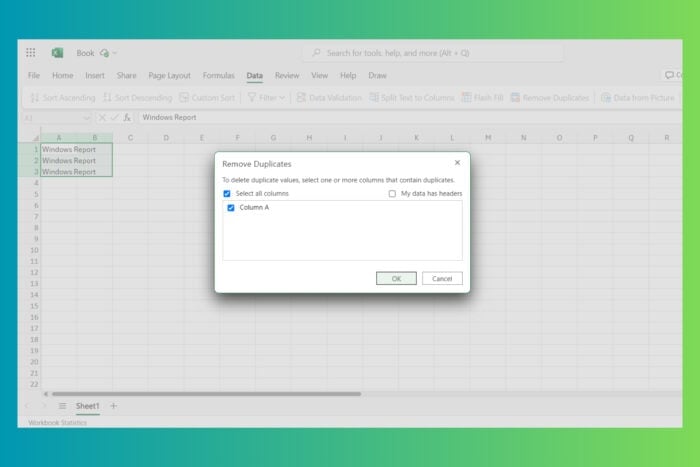
After you join two or more tables that include some identical values, you need to eliminate duplicates in Excel. Luckily, that’s a pretty simple task and we have some methods that will help you.
How do I remove duplicates in Excel?
- Open the Excel file that contains the data you want to clean up.
- Click and drag to select the range of cells that you want to check for duplicates. If your data includes headers, make sure to include them in your selection.
- Click on the Data tab in the Excel ribbon at the top of the screen.
- In the Data Tools group, click on Remove Duplicates.
- A dialog box will appear. If your data has headers, make sure the My data has headers option is checked.
- Select the columns you want to check for duplicates. By default, all columns are selected. If you want to check for duplicates based on specific columns, uncheck the others.
- Click the OK button. Excel will remove the duplicate rows and display a message showing how many duplicate values were removed and how many unique values remain.
- Check your data to ensure that the duplicates have been removed as expected.
How do I filter my data to find duplicates?
- Using Conditional Formatting:
- If you want to highlight duplicates before removing them, you can use conditional formatting. Go to Home > Conditional Formatting > Highlight Cells Rules > Duplicate Values.
- Using Advanced Filter:
- If you prefer not to delete duplicates permanently, you can use the Advanced Filter to extract unique values. Go to Data > Sort & Filter > Advanced, select Copy to another location, and check Unique records only.
If the Excel filtering is not working correctly, check out the highlighted link for our guide on how to fix this issue. We also have a helpful guide on how to sort data in Excel in alphabetical order.
By following these steps, you can efficiently clean up your data and eliminate duplicates from your Excel sheet.
If you have any specific questions or need further assistance, feel free to ask in the comments below. Moreover, you can learn how to deal with the green triangle error indicator in Excel.
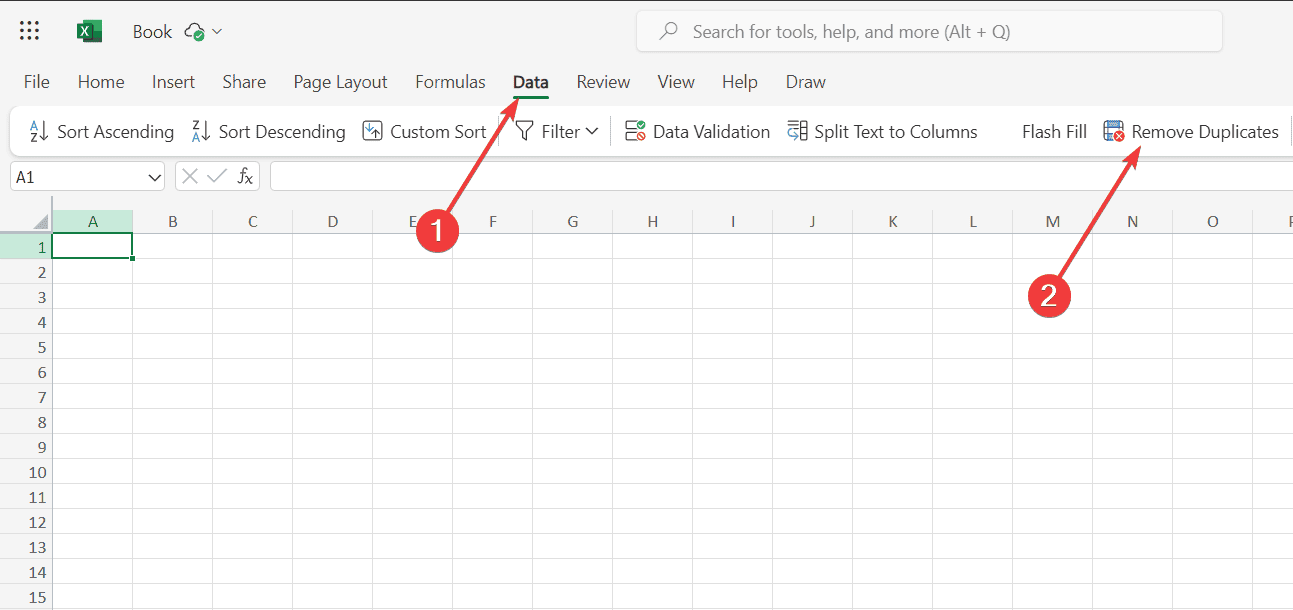








User forum
0 messages