How to Fix the Wowarmhw.DLL Missing Error?
Re-registering the DLL file can do the trick
5 min. read
Updated on
Read our disclosure page to find out how can you help Windows Report sustain the editorial team. Read more
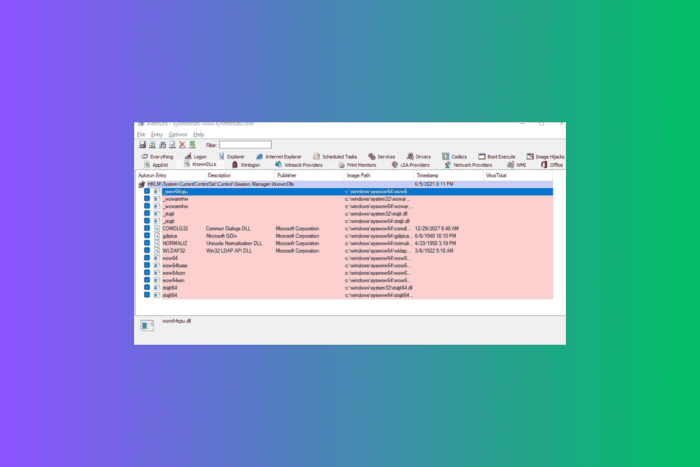
Wowarmhw.dll, along with WoW64cpu, wow64, xtajit, and wow64win, are legitimate system files in Windows 10 and are part of the WOW64 emulator present in Windows 10. These files allow 32-bit apps to run on a 64-bit Windows system.
If Wowarmhw.dll is missing or can’t be found on your computer, it could be due to a corrupted DLL file, malware infection, or missing essential system files.
To begin with, restart your computer, ensure your Windows is up to date, and run a malware scan using a reliable antivirus tool.
How can I get rid of the Wowarmhw.DLL missing error?
1. Use a third-party DLL fixer tool
The Wowarmhw.DLL file is an important system file. It is part of the Windows WOW64 subsystem and helps manage the translation and execution of 32-bit code into a 64-bit environment.
If you have another computer with the same version of Windows, you can head to C:\Windows\SysWOW64, copy the Wowarmhw.DLL file, and paste it into the affected computer at the exact location. However, if you are not sure about the file or device you are using, it is best to use a third-party DLL fixer tool.
These tools can help you recover DLL files quickly and without any hassle. You only need to download and install the app and run it to restore the missing DLL files. This will resolve conflicts between OS and third-party apps and optimize your device’s performance.
2. Reregister the DLL file
- Press the Windows key, type cmd in the search box, and click Run as administrator to launch Command Prompt with elevated rights.
- Copy & paste the following command to reregister the Wowarmhw.DLL and press Enter:
regsvr32 Wowarmhw.DLL - Click OK when prompted and restart your computer.
Sometimes, the file is already in the system and only needs to be re-registered. Refreshing the file registration within the Windows system can resolve the missing DLL file problem.
3. Repair/Reinstall the affected app
- Press Windows + I to open the Settings app.
- Go to Apps, then click Installed apps to get the list of installed applications.
- Locate the affected app, click the three dots icon, and select Advanced options from the context menu.
- Go to the Reset section and click the Repair button. This process may take some time, but rest assured your app data will not be removed.
If repairing the app doesn’t fix the issue or the option is not available for the app, try reinstalling it. For that, follow these steps:
- Go to the Installed apps list in Settings again.
- Navigate to the affected app, click the three dots icon, and select Uninstall.
- Click Uninstall again and follow the on-screen instructions to complete.
- Open the Microsoft Store or the app’s official website, and click Download/Get to reinstall the app.
- Once done, reboot your computer.
4. Run SFC & DISM scans
- Press the Windows key, type cmd in the search box, and click Run as administrator to launch Command Prompt with elevated rights.
- Click Yes on the UAC prompt.
- Copy & paste the following command to restore/repair the Windows system files and press Enter:
sfc/scannow - Wait for the scan to execute, type the following command to scan the Windows image for corruption and repair it via Windows Update, and hit Enter:
Dism /Online /Cleanup-Image /RestoreHealth - Once the scan is complete, restart your PC to let the changes take effect.
Read more about this topic
- Mfc120.dll is Missing in Windows: 7 Ways to Download the DLL
- How to Fix ERROR_WAIT_NO_CHILDREN 128 (0x80)
- Dism Host Servicing Process: 7 Ways to Reduce High CPU Usage
- Libgcc_s_dw2-1.dll Was Not Found: How to Get it Back
5. Perform a System Restore
- Press the Windows key, type control panel in the search bar, and click Open to launch Control Panel.
- Select Large icons for View by and select Recovery.
- Click the Open System Restore link.
- Select Choose a different restore point on the System Restore window, then click Next.
- You will get a list of available restore points on your computer. Select the restore point created before encountering the missing DLL error and click Next.
- Click Finish to initiate the process.
Windows will restart and restore to the chosen version. If you see the System Restore didn’t complete the error successfully, it could be due to conflicting programs or driver error, we recommend you check out this detailed guide for solutions.
6. Download the DLL file manually
 NOTE
NOTE
- Click the DLL-FILES website to access the wowarmhw.dll page, then click Download.
- Double-click the downloaded folder to open, locate, and copy the .dll file.
- Go to this path and paste the DLL file. Don’t forget to replace C with your system drive letter if it is not C for you:
C:\Windows\SysWOW64 - Restart your PC to save the changes.
This is how you can fix the wowarmhw.dll missing error. However, if you are facing the same issue due to any other DLL file, this guide can help you quickly recover the DLL file.
If you want to learn more about the causes of missing DLL files on Windows, we have a separate guide for you. You can also fix a similar issue with the IEShims.dll guide.
Before you go, don’t forget to check out our latest guide on what to do if Invagent.DLL is missing from your computer.
Did we miss a step that helped you fix this missing DLL error? If so, share the method in the comments section below, and we will add it to the list.

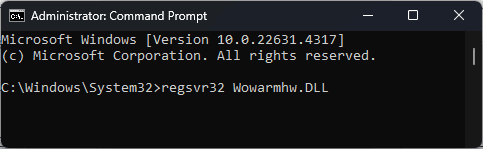
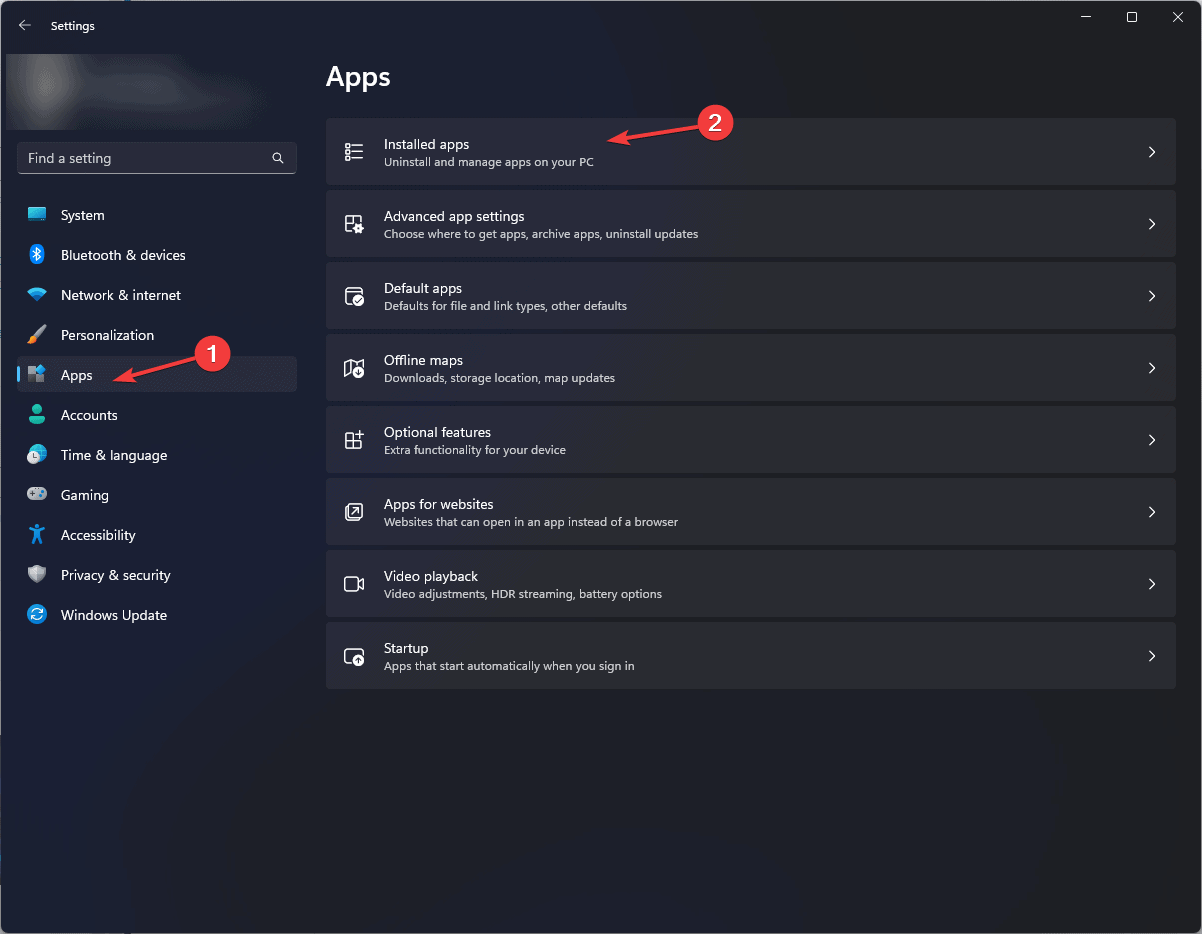
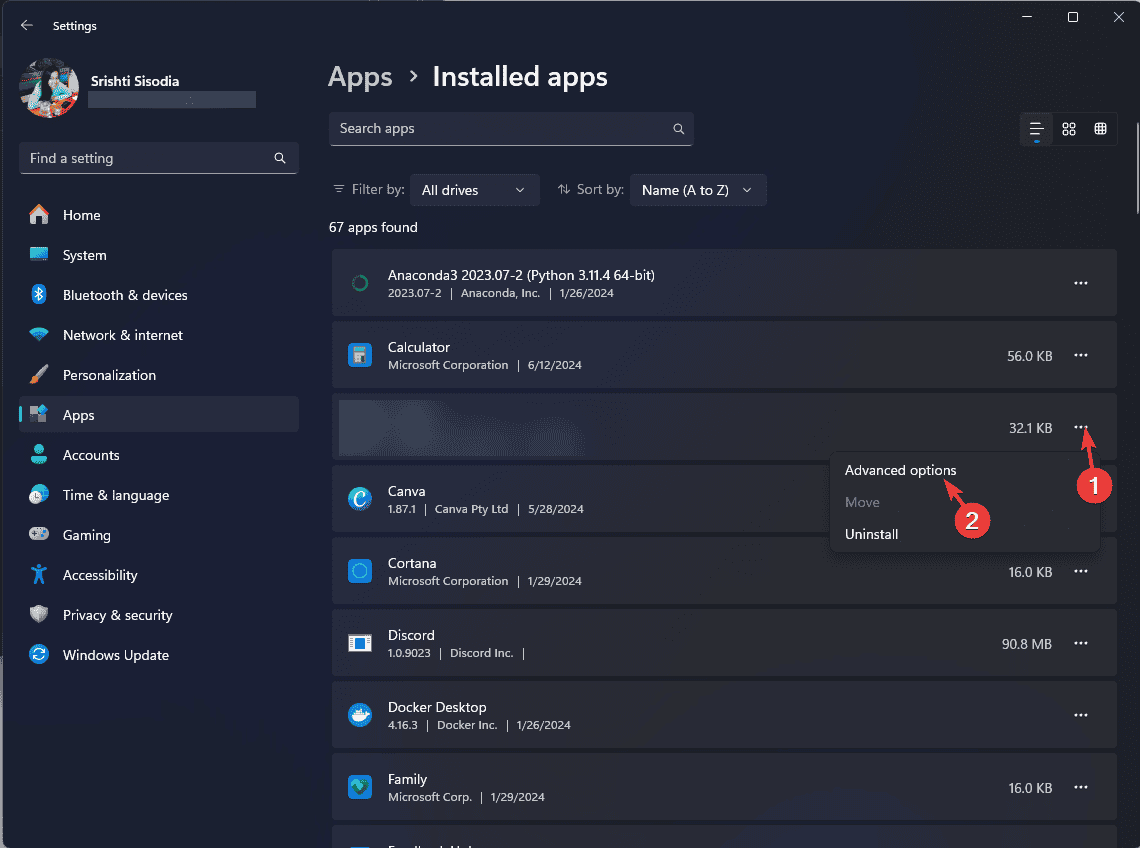
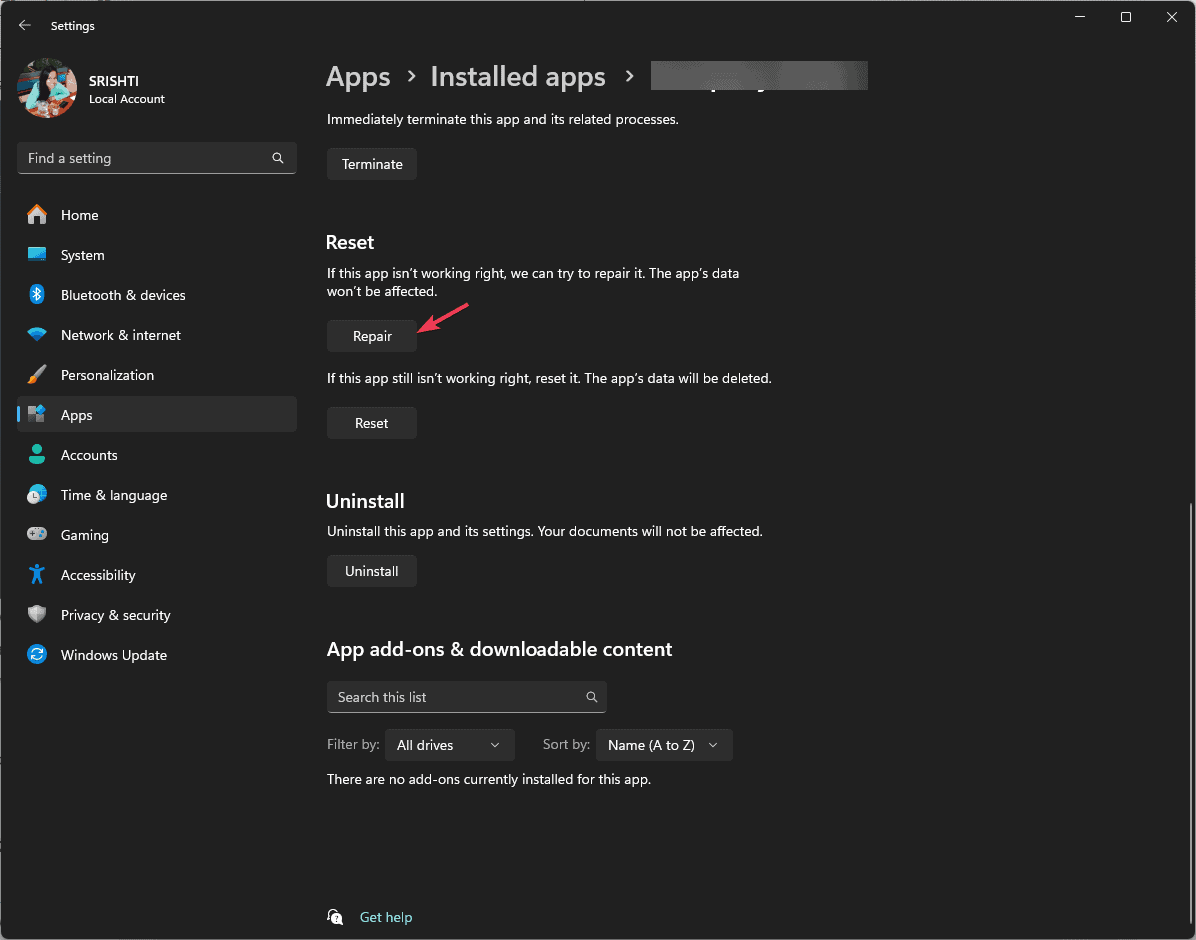
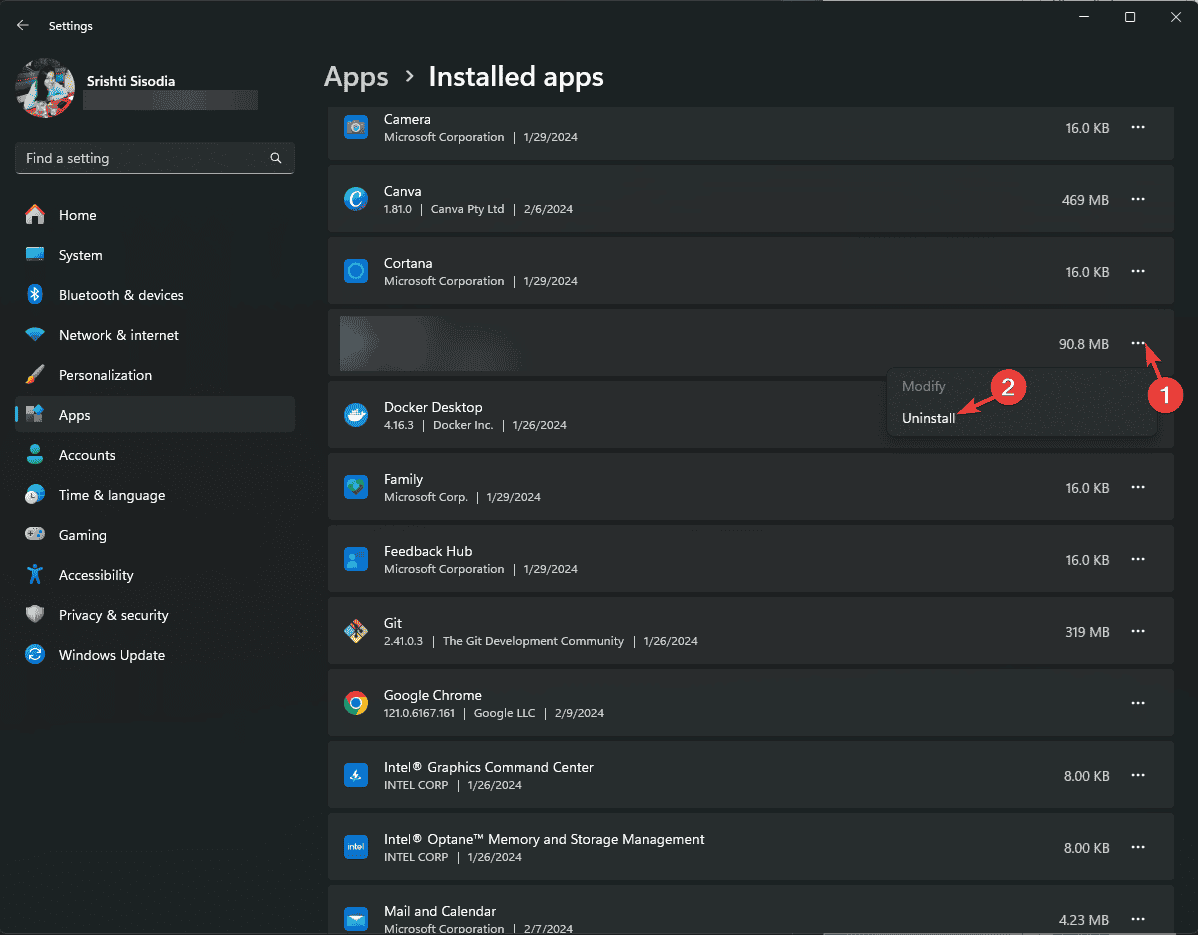
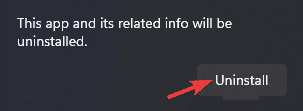
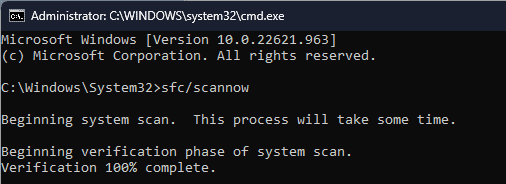
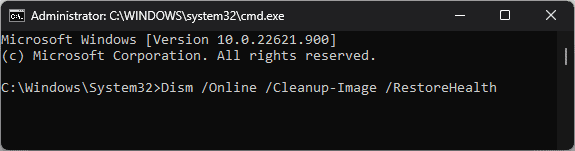
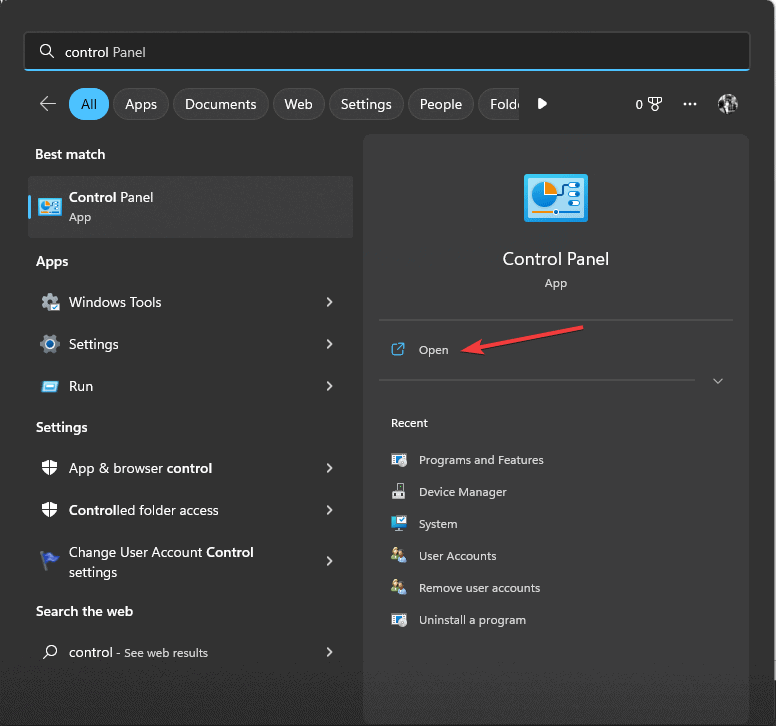


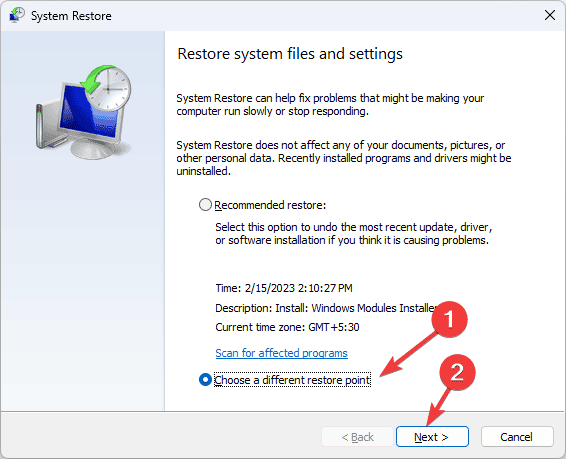
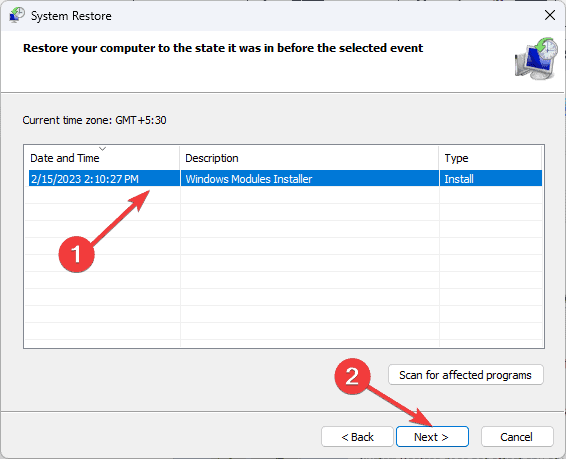
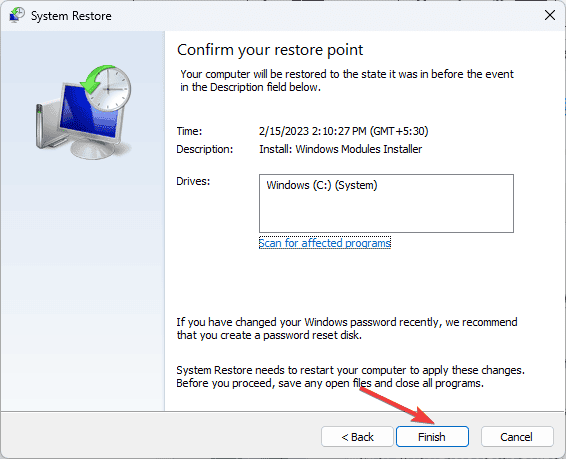







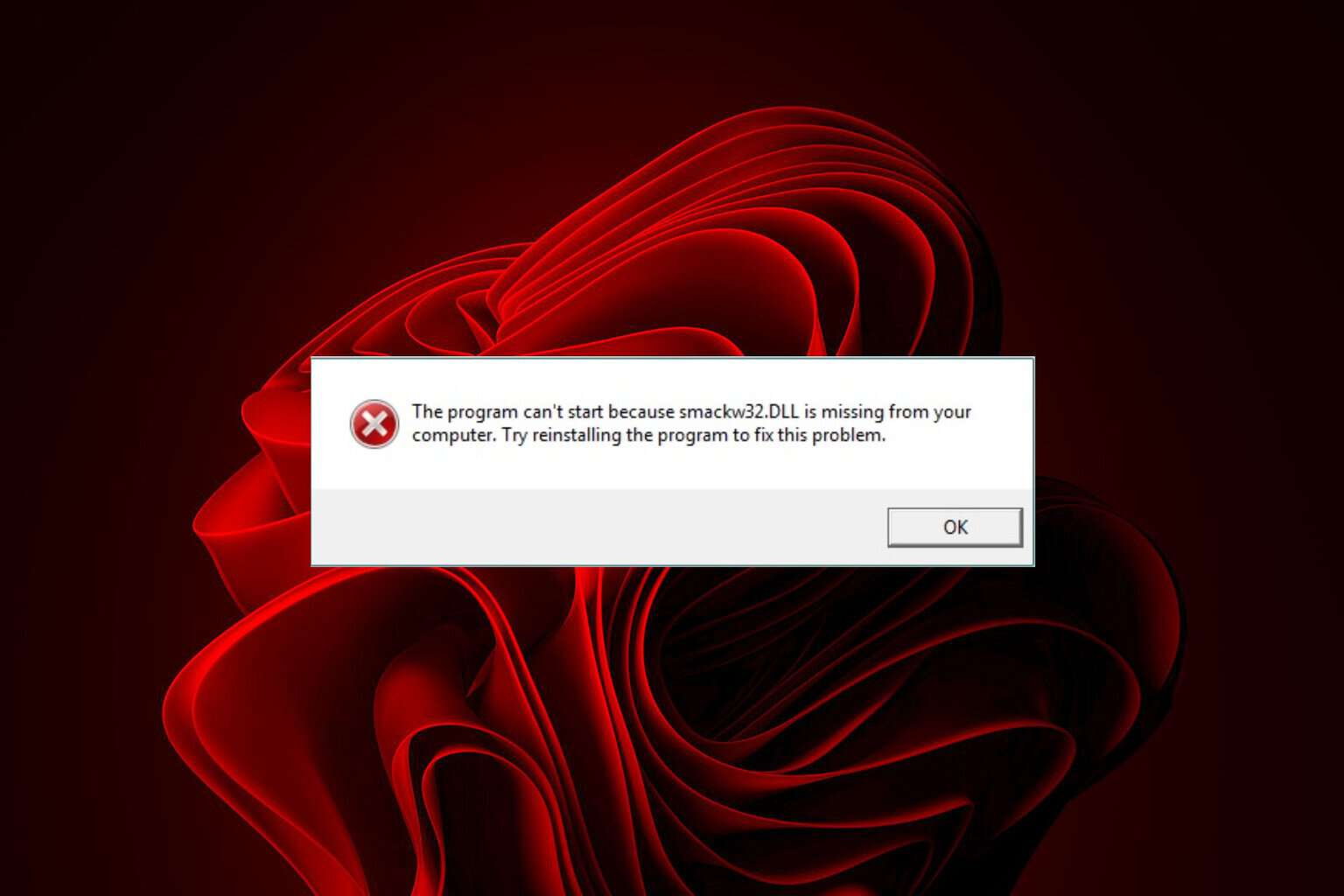
User forum
0 messages