Fix: GPIO_CONTROLLER_DRIVER_ERROR (0x00000138)
The quickest way to fix it is updating the driver
4 min. read
Updated on
Read our disclosure page to find out how can you help Windows Report sustain the editorial team. Read more
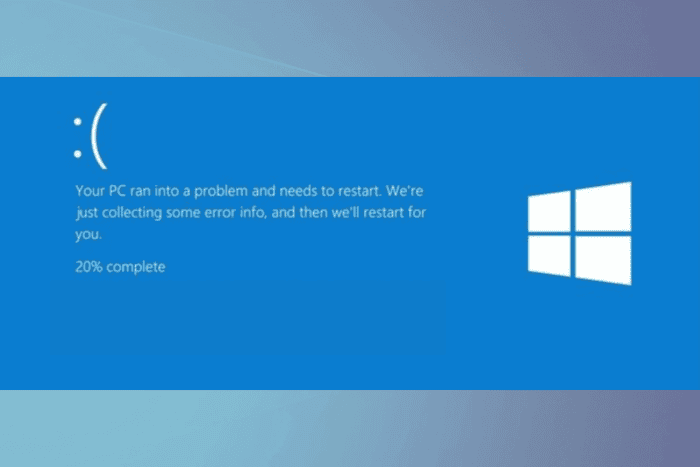
The error code GPIO_CONTROLLER_DRIVER_ERROR (0x00000138) usually occurs when your Windows GPIO (General Purpose Input/Output) controller driver is damaged. Other causes of this error could include outdated drivers, hardware conflicts, incompatibility issues with recent Windows updates, or malware infection.
To begin with, restart your computer, ensure your Windows is up to date, and run a malware scan using a reliable antivirus tool.
Next, check all the hardware connections, especially the newly installed hardware, to ensure every component is correctly seated.
How can I fix the GPIO_CONTROLLER_DRIVER_ERROR (0x00000138)?
1. Update your GPIO drivers
- Press Windows + R to open the Run window.
- Type devmgmt.msc and click OK to open the Device Manager app.
- Go to System devices, or Other devices, and click it to expand.
- Right-click on the device, and select Update driver from the context menu.
- Choose Search automatically for drivers.
- Follow the on-screen instructions to complete the process.
Windows will try to find the best version of the driver for your device and install it. If it fails to do so, you can head to the manufacturer’s website or use a third-party driver updater tool to install the latest version.
2. Run DISM & SFC scans
- Press the Windows key, type cmd in the search box, and click Run as administrator to launch Command Prompt with admin rights.
- Copy & paste the following commands one by one to scan and repair the Windows OS image files via Windows Update and hit Enter after every command:
DISM /Online /Cleanup-Image /CheckHealth
DISM /Online /Cleanup-Image /ScanHealth
DISM /Online /Cleanup-Image /RestoreHealth
- Wait for the scan is complete, type the following command to repair or restore the system files, and press Enter:
sfc /scannow - Once the scan is executed successfully, restart your computer to let the changes take effect.
3. Roll back the GPIO driver
- Press Windows + R to open the Run window.
- Type devmgmt.msc and click OK to open the Device Manager app.
- Go to System devices, or Other devices, and click it to expand.
- Right-click on the device, and select Properties from the context menu.
- Go to the Drivers tab, then click the Rollback Driver button.
- On the following page, select the reason for rollback and click Yes to continue.
- Once done, reboot your PC.
4. Restore your computer to the latest version
- Press Windows + R to open the Run console.
- Type sysdm.cpl and click OK to open the System Properties window.
- Go to the System Protection tab and click the System Restore button.
- Select Choose a different restore point on the System Restore window, then click Next.
- From the list of available restore points on your PC, select the one before encountering the GPIO_CONTROLLER_DRIVER_ERROR and click Next.
- Click Finish to start the process.
Windows will restart and restore to the selected version. If you see the System Restore didn’t complete the error successfully, it could be driver errors or software conflicts, we suggest you check out this detailed guide for solutions.
In conclusion, to fix the GPIO_CONTROLLER_DRIVER_ERROR with code 0x00000138, you can update or roll back your GPIO driver, run SFC & DISM scans, or restore your Windows to the selected version.
Before you leave, check out all the causes of BSoD so that you can take precautions and avoid these types of errors from reappearing. We also have a new guide on ERROR_BACKUP_CONTROLLER, so you might want to check it out.
Did we miss a step that helped you fix this BSoD error? If so, share the method in the comments section below, and we will add it to the list.
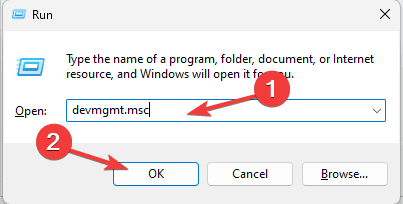
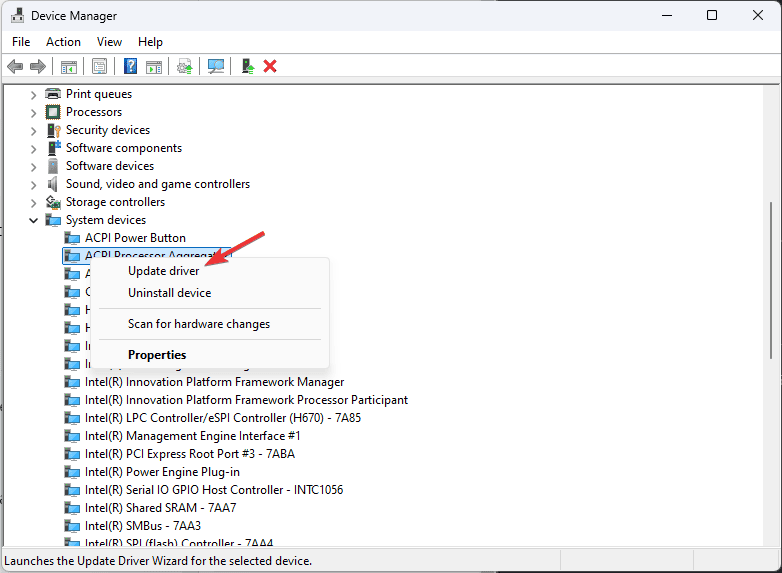




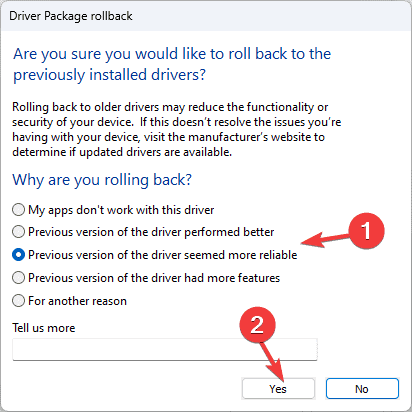
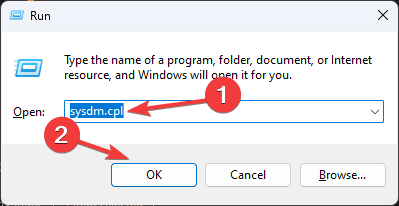
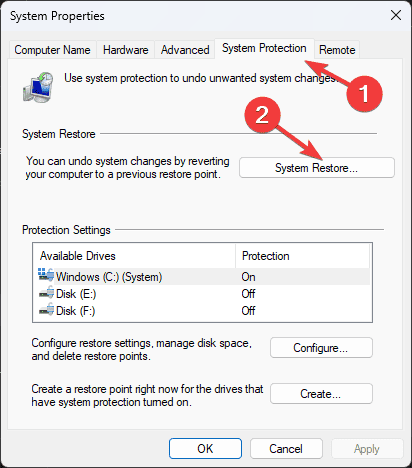
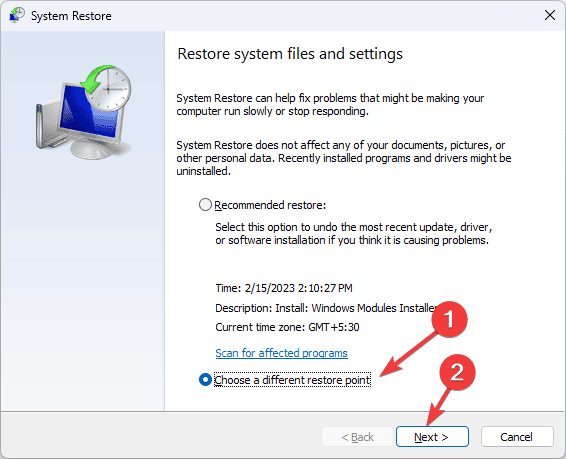
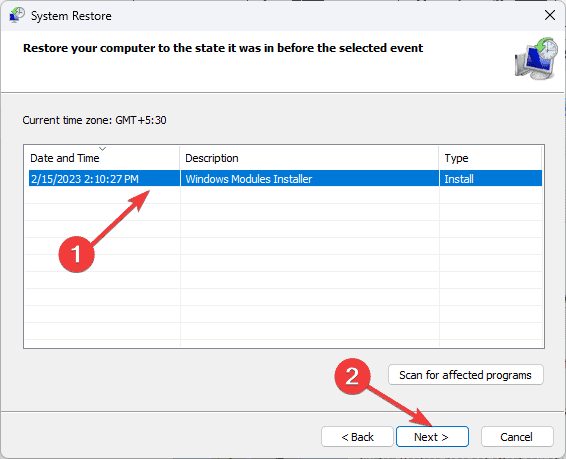
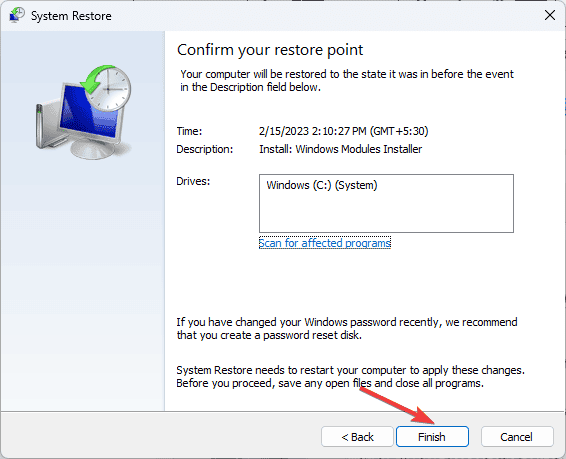








User forum
0 messages