Mso20win32client.dll is the Faulting Module: 7 Ways to Fix it
Running Microsoft Office as an administrator is the quickest fix
5 min. read
Updated on
Read our disclosure page to find out how can you help Windows Report sustain the editorial team. Read more
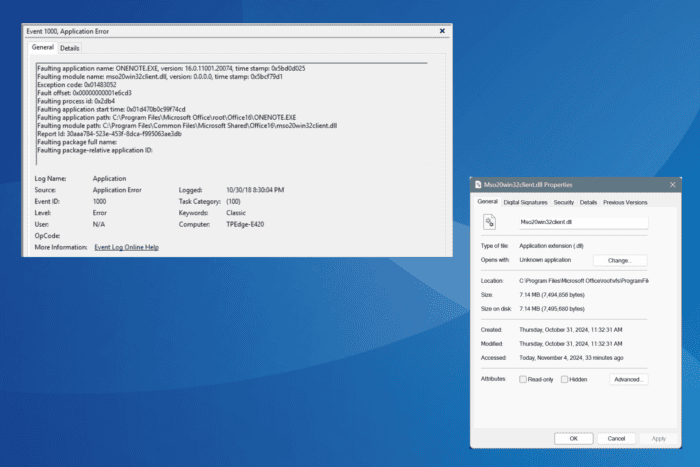
Often, when you try to run a Microsoft Office app, say Outlook, Excel, Word, PowerPoint, or OneNote, or perform an action within it, the app crashes. Upon launching the Event Viewer to check the crash logs, you find Mso20win32client.dll as the Faulting module name.
The Faulting module path, as listed in the crash log, is: C:\Program Files\Common Files\Microsoft Shared\Office16\mso20win32client.dll
But when heading to the location, there’s usually no DLL by the same name. If you are, too, facing this issue, first re-login into Microsoft Office and install any pending updates for both the OS and Microsoft Office. In most cases, this alone will fix the crash triggered by Mso20win32client.dll!
What can I do when Mso20win32client.dll crashes Microsoft Office?
1. Run with administrative privileges
- Press Windows + S to open Search, type Microsoft Word (or the Office app crashing in your case), right-click on the relevant result, and select Run as administrator.
- Click Yes in the UAC prompt.
- When the app launches, verify whether the Mso20win32client.dll error is fixed.
2. Delete the Office cache and credentials
- Launch the affected Microsoft Office app, click on the File menu on the top left, and select Account.
- Click on the Sign out option and confirm the change.
- Now, press Windows + S to open Search, type Control Panel, and click on the relevant result.
- Click on User Accounts.
- Click on Credential Manager and then select Windows Credentials.
- Look for any Microsoft Office credentials, expand them, and click on Remove.
- After deleting all the saved Microsoft Office credentials, press Windows + E to open File Explorer and navigate to this path, where Username is the active profile name:
C:\Users\Username\AppData\Local\Microsoft\Office\16.0 - Now, delete all folders here which end with Cache in their name.
- Finally, relaunch the affected Microsoft Office app, sign in with the login credentials, and verify whether the Mso20win32client.dll Office crash is fixed.
3. Run Microsoft Office in Safe Mode
Running Microsoft Office apps in Safe Mode will temporarily get rid of the Mso20win32client.dll error. To do that, either hold Crtl and then click on the app in the Search menu or use the /safe parameter.
Here’s how you can open different Office apps in Safe Mode from the Run (Windows + R) command:
- Microsoft Word:
winword /safe - Microsoft Excel:
excel /safe - Microsoft PowerPoint:
powerpnt /safe - Microsoft Outlook:
outlook /safe
4. Uninstall conflicting programs
- Press Windows + R to open Run, type appwiz.cpl in the text field, and hit Enter.
- Select any recently downloaded or updated app from the list, and click on Uninstall.
- Follow the on-screen instructions to complete the process.
- Finally, restart the PC and check for improvements.
In the past, Office apps like Microsoft Excel crashed due to Mso20win32client.dll when Sticky Password was installed. At the time, adding Excel to the list of exclusions in Sticky Password did the trick. But it could be another app in your case. So, remove any that you suspect of triggering the crash!
If a quick removal doesn’t work, use a top-rated software uninstaller to delete the app cache, leftover files, and Registry entries, which may still cause conflicts post-uninstall.
5. Create the DisableSupportDiagnostics DWORD
- Press Windows + R to open Run, type regedit in the text field, and hit Enter.
- Click Yes in the UAC prompt.
- Paste the following path in the address bar and hit Enter:
HKEY_CURRENT_USER\Software\Microsoft\Office\16.0\Outlook\Options\General - Right-click on the empty space, hover the cursor over New, select DWORD (32-bit) Value, and name it DisableSupportDiagnostics.
- Double-click on the DisableSupportDiagnostics DWORD.
- Enter 1 under the Value data field, and click OK to save the changes.
- Finally, reboot the PC and verify whether the Mso20win32client.dll Outlook, Excel, or Word crash is fixed.
6. Disable OneDrive
In several instances, OneDrive was the reason behind the Mso20win32client.dll crash. Here, you have two options: quit OneDrive or sign out of your account. I prefer the latter since it proved helpful in 4 out of 5 cases.
To sign out of OneDrive, select the app’s entry in the system tray, click on the gear icon, choose Settings > navigate to the Account tab > click on Unlink this PC > confirm the change.
7. Repair Microsoft Office
- Press Windows + R to open Run, type appwiz.cpl, and hit Enter.
- Select Microsoft 365 from the list, and click on Change.
- Click Yes in the UAC prompt.
- Select the Quick Repair entry, click on Repair, and once it’s done, check for improvements.
- If a Quick Repair doesn’t work, select Online Repair the next time, and click on Repair.
- Once done, you shouldn’t face Microsoft Office crashes anymore.
The built-in repair functions offered by Microsoft Office come in handy when fixing crashes due to Mso20win32client.dll in Excel, Word, Outlook, or PowerPoint.
In case the issue persists, it’s best that you contact Microsoft support since the problem, in all likelihood, lies at their end.
Before you leave, discover expert tips to make Microsoft Office run faster and get better performance!
For any queries or to share which fix worked for you, drop a comment below.
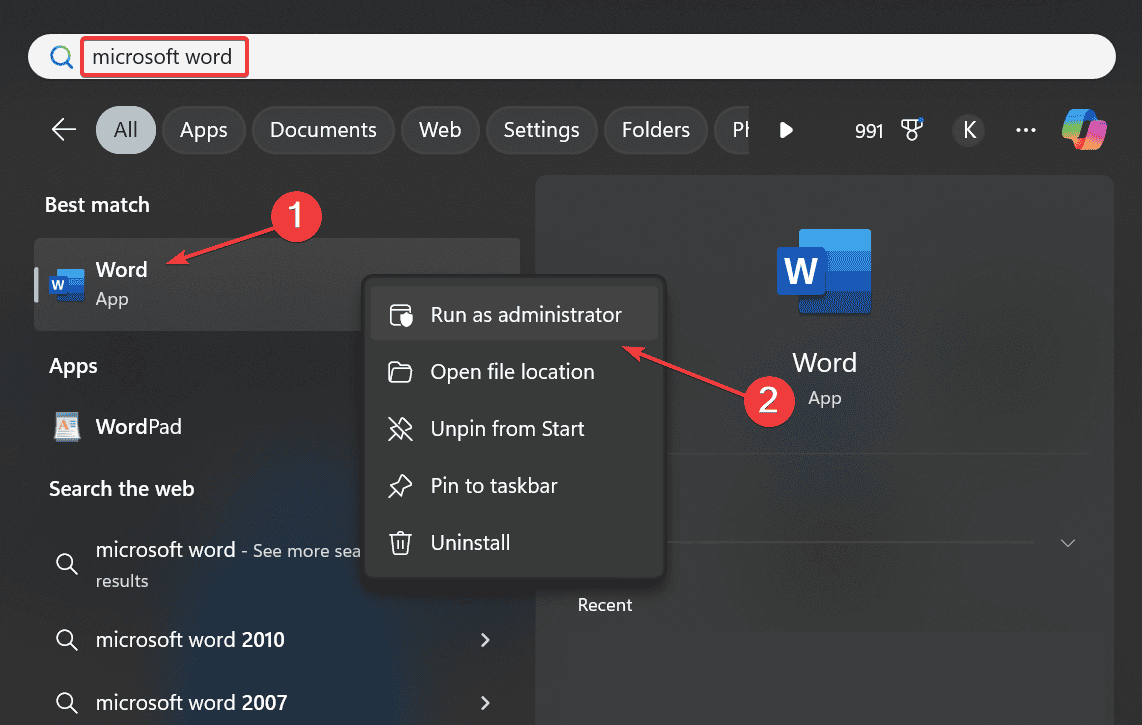
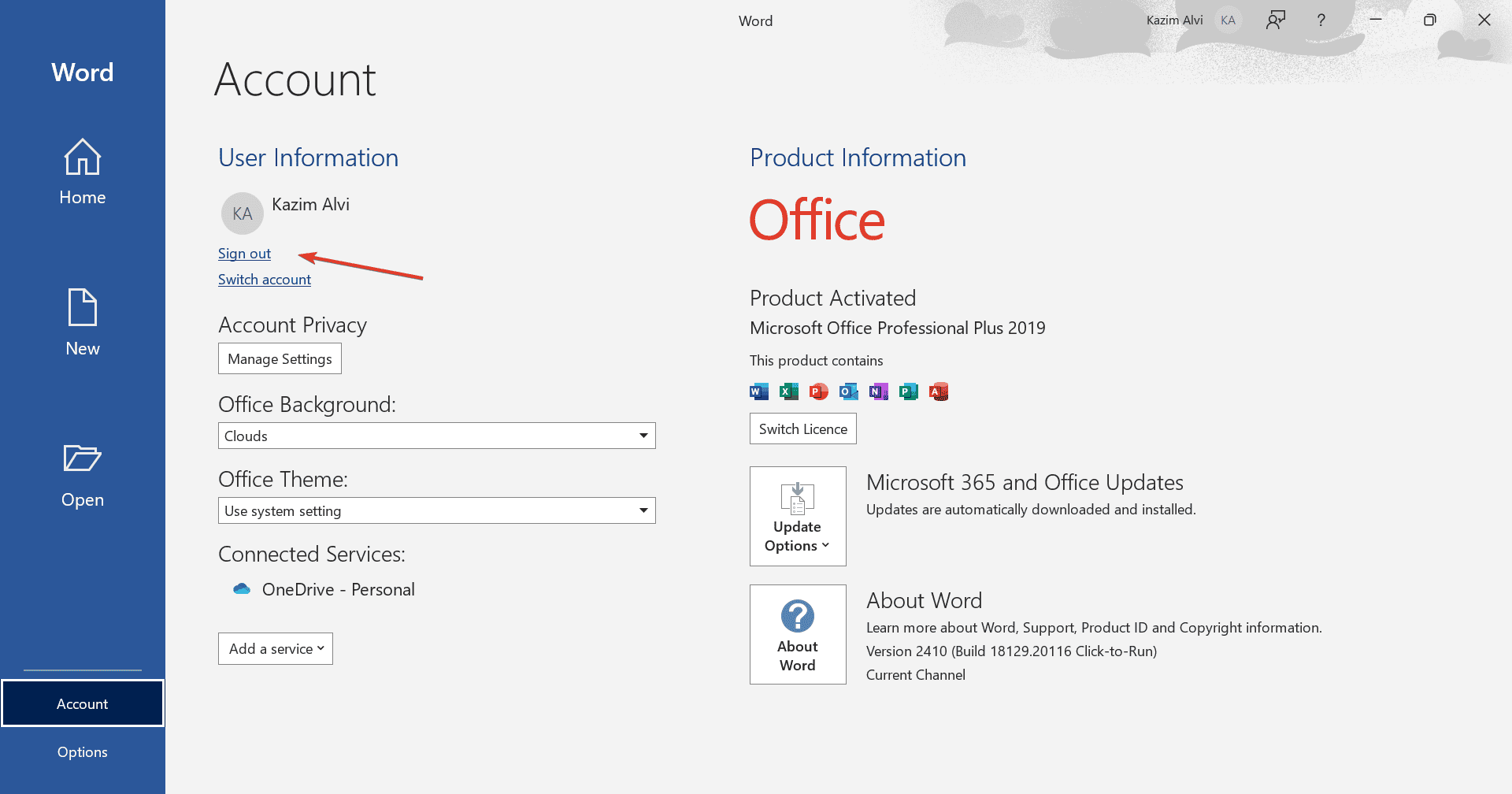
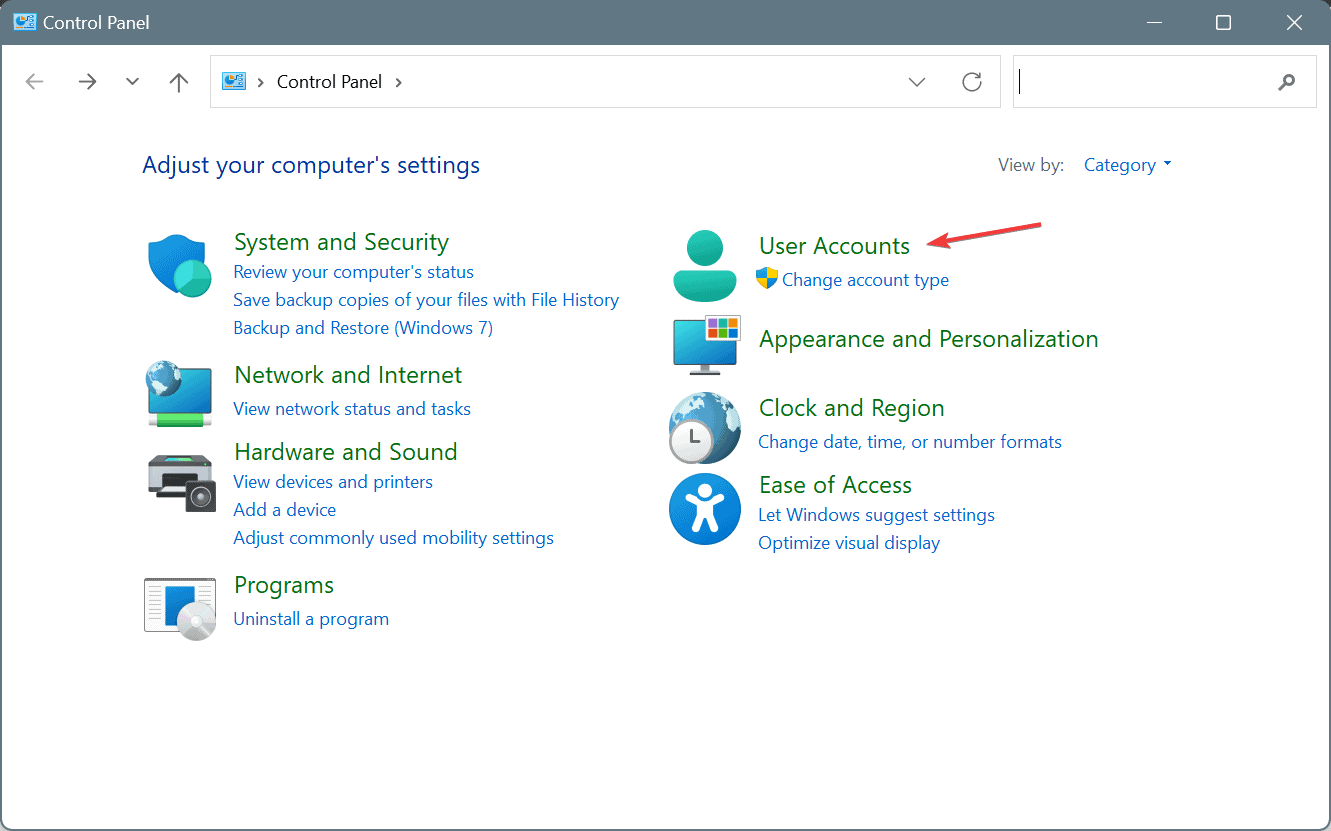
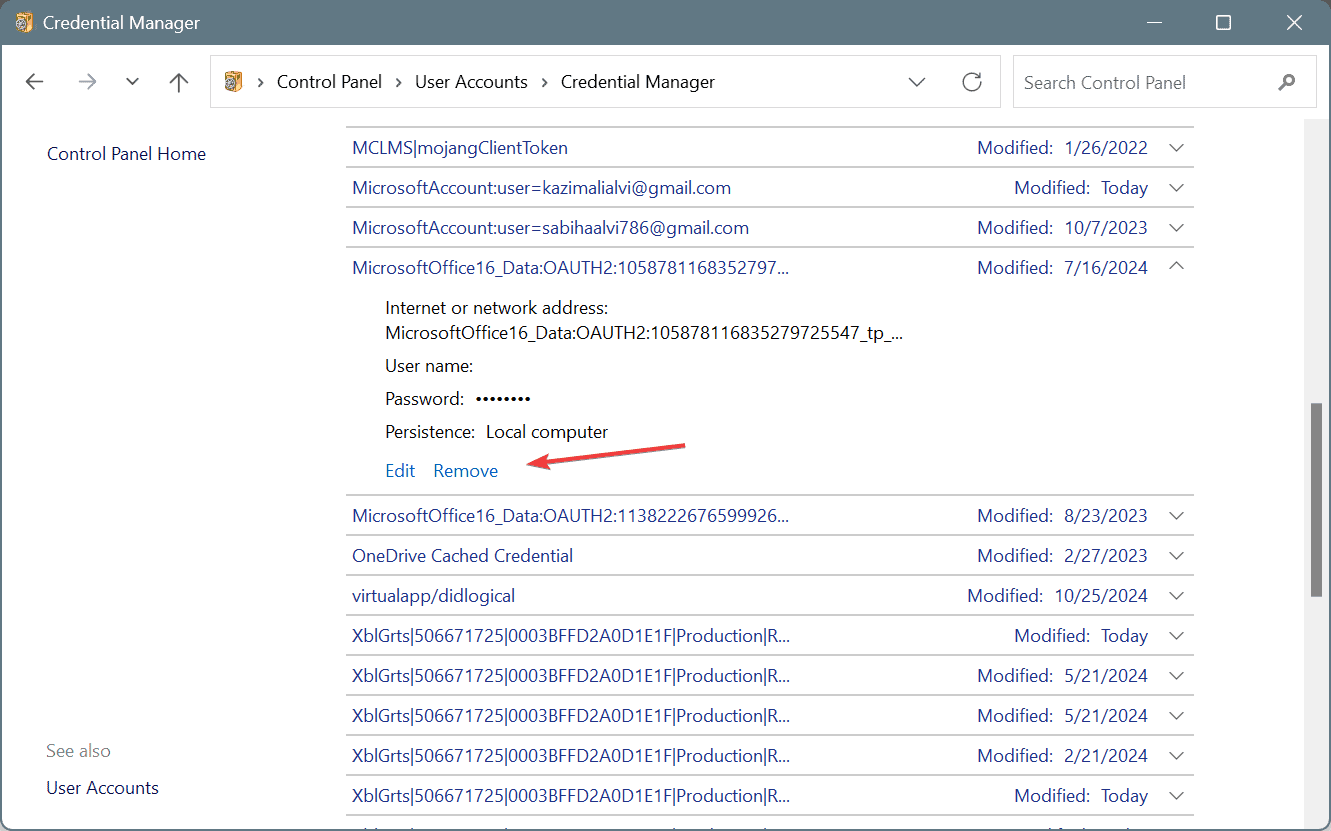
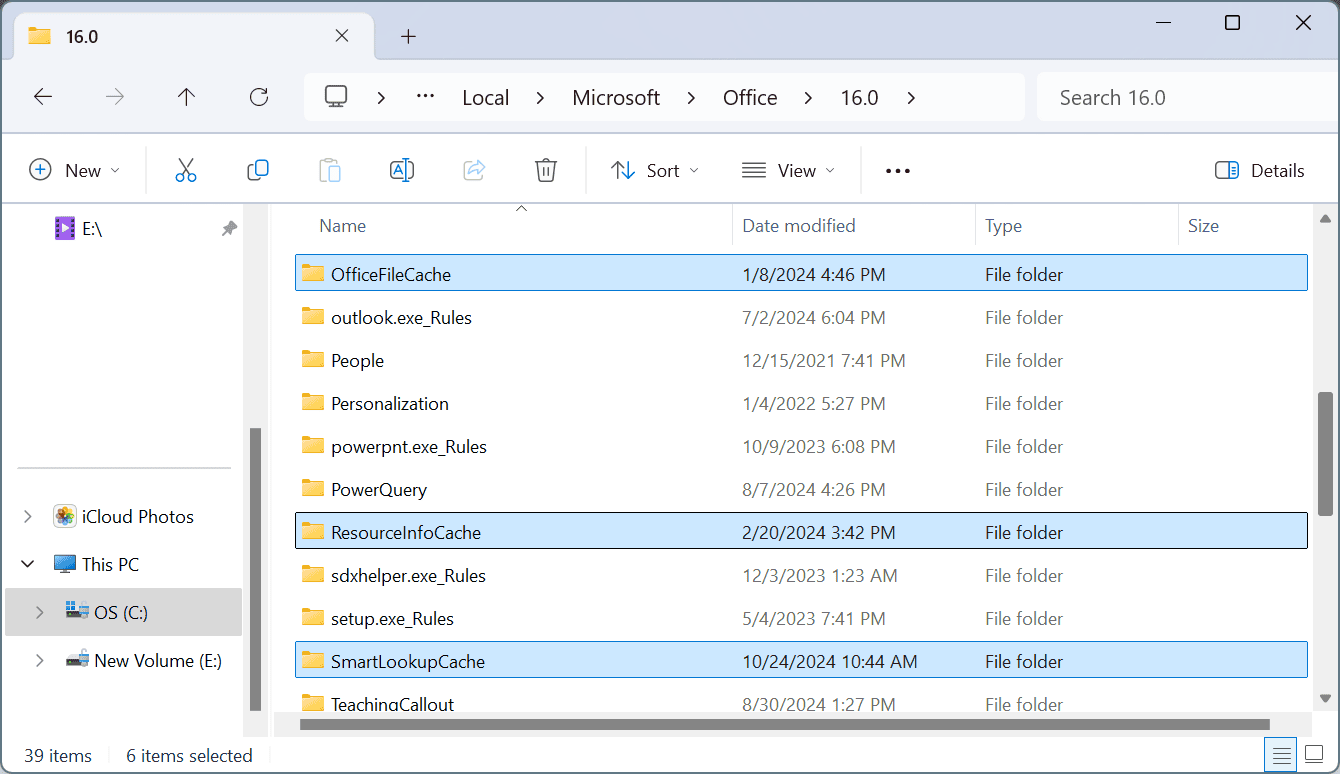
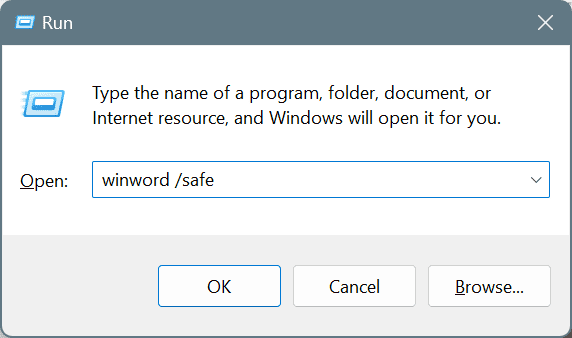
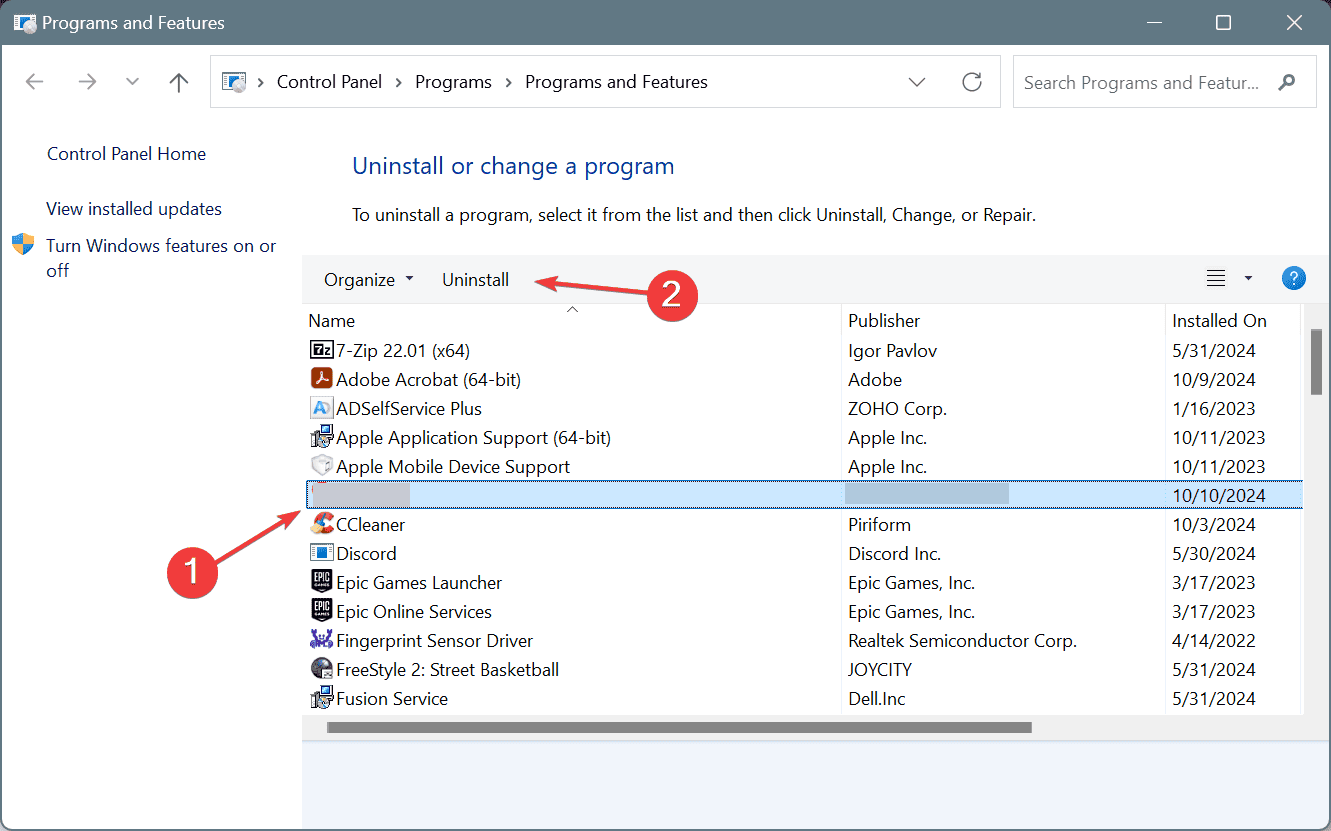
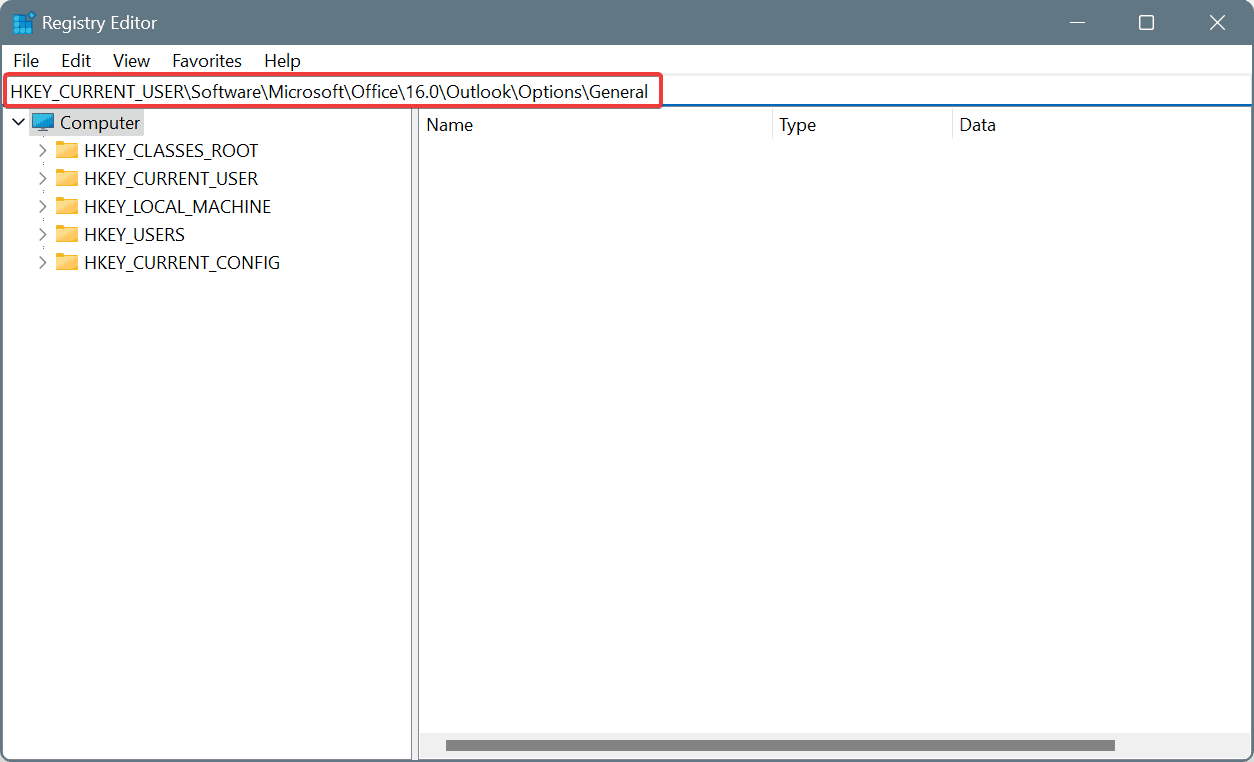
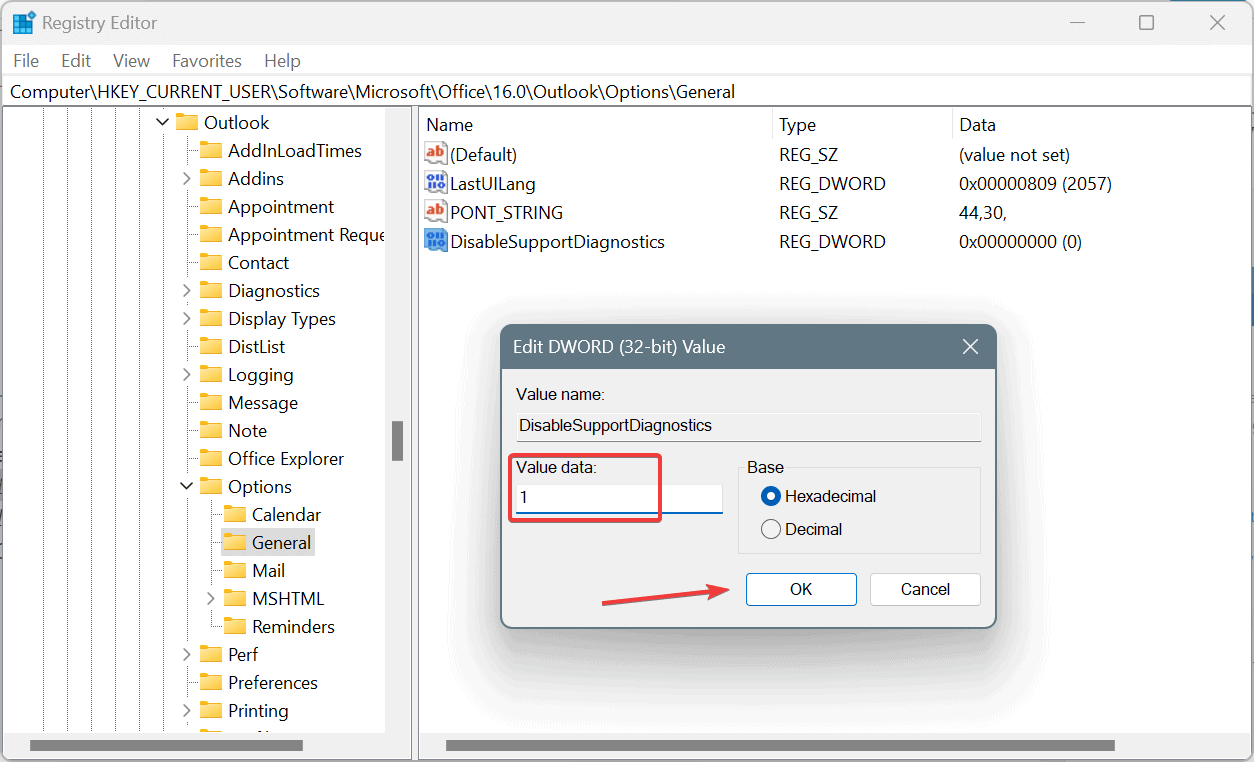

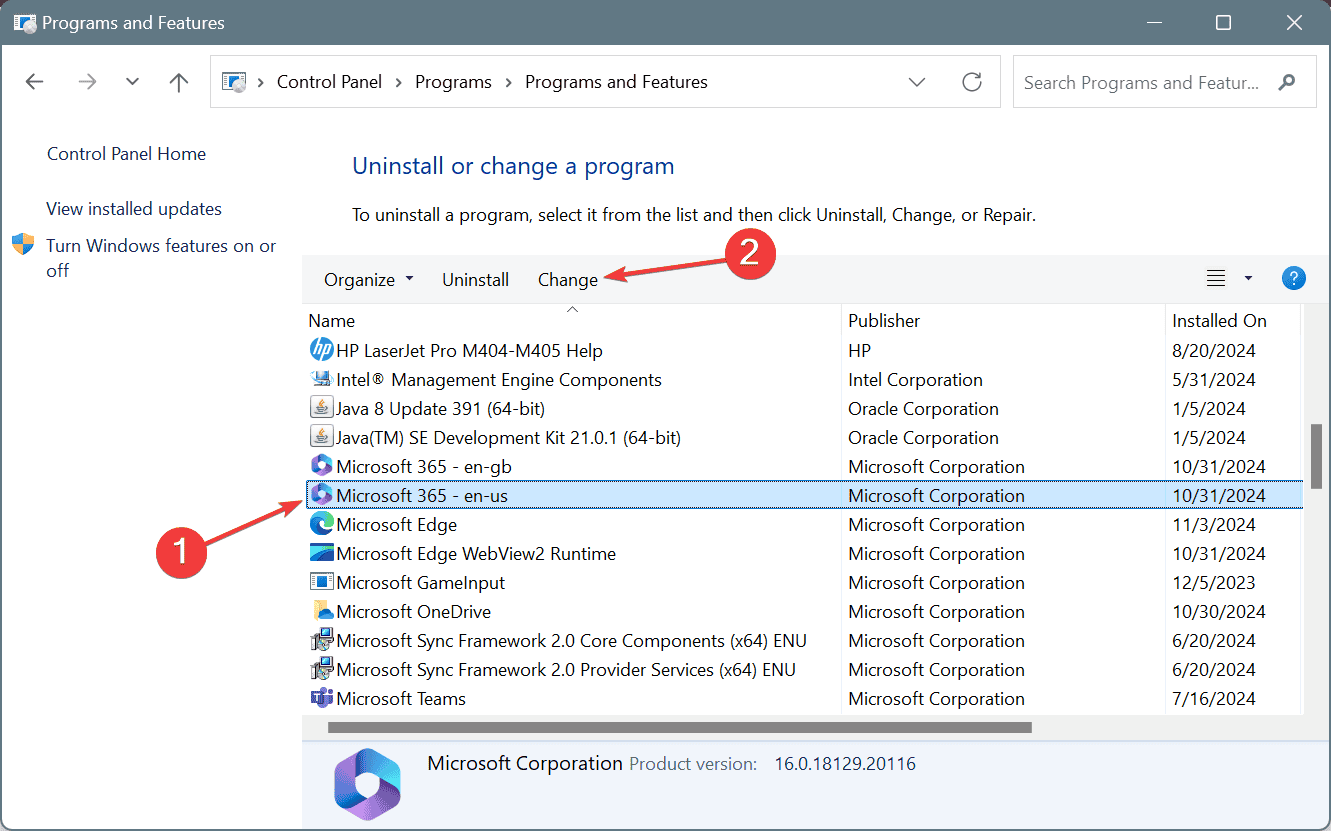
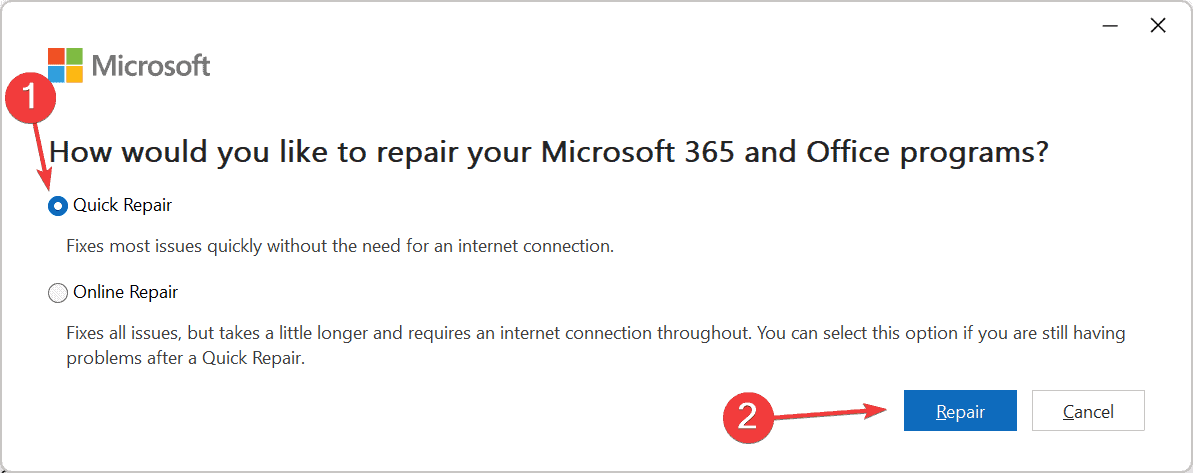









User forum
0 messages