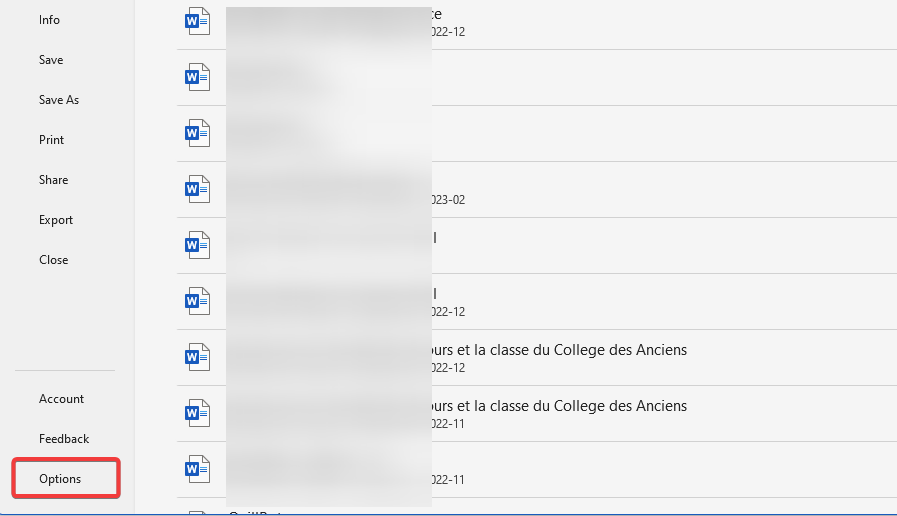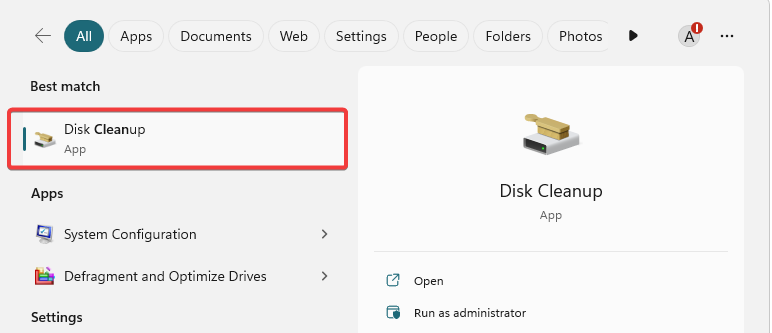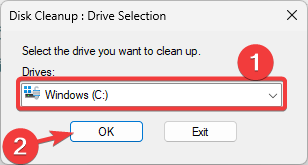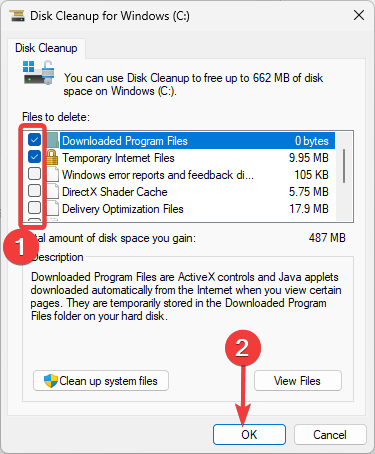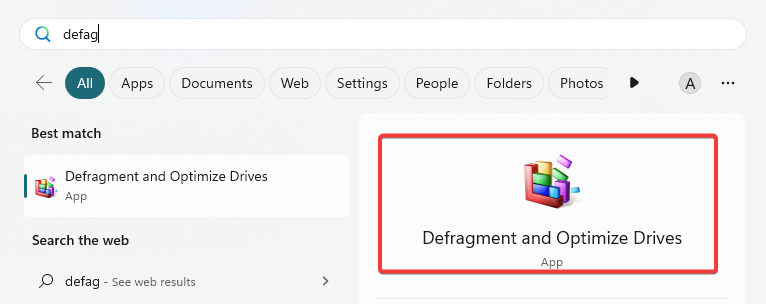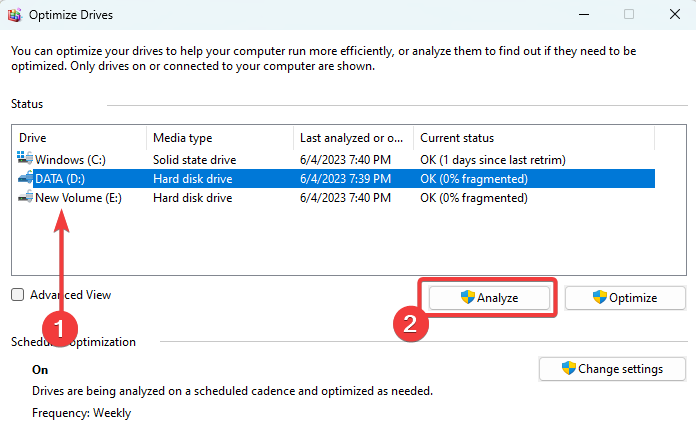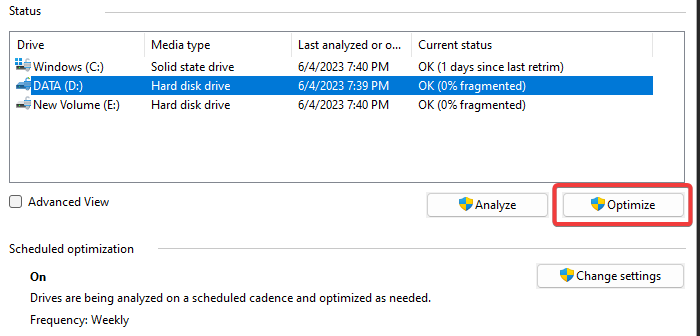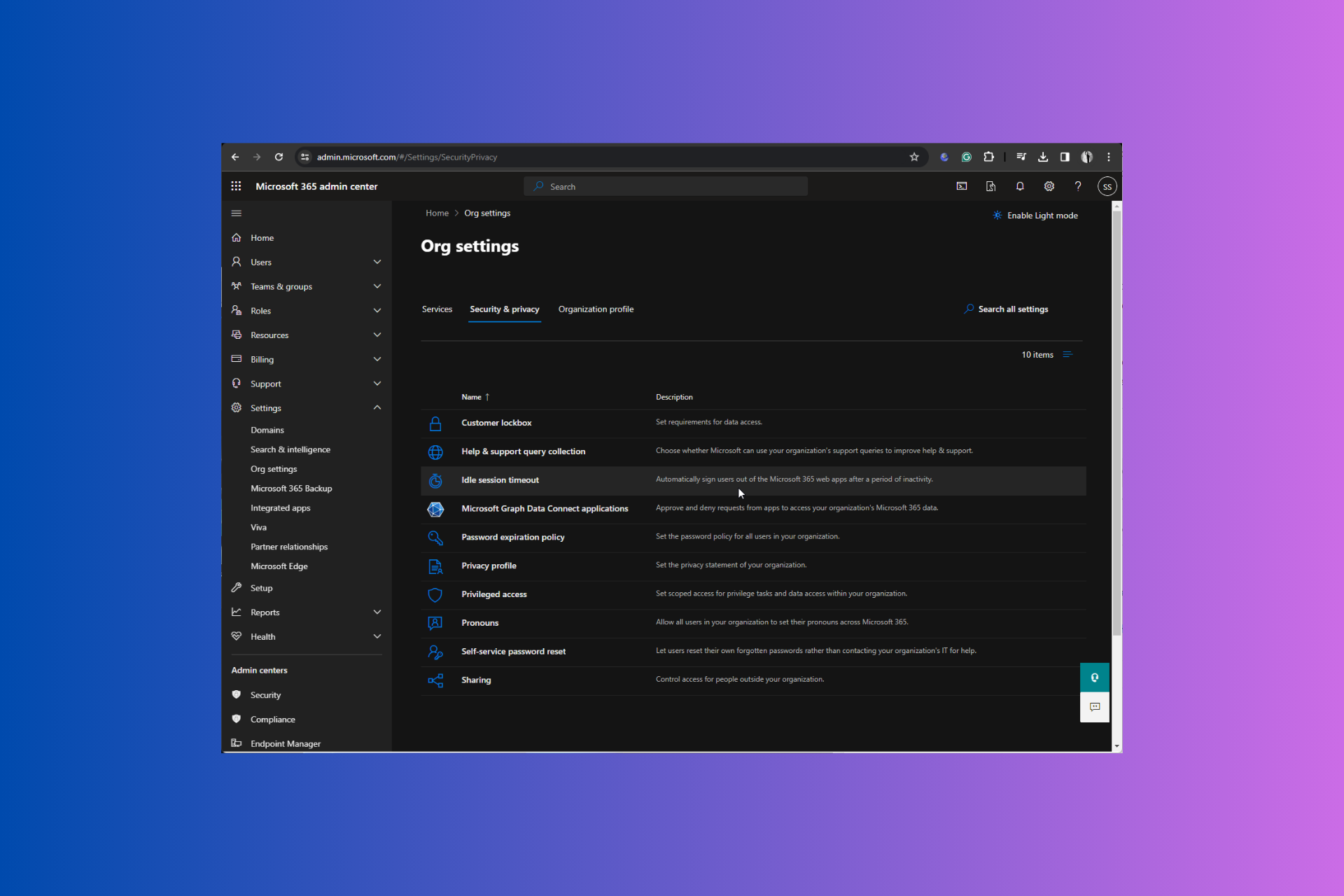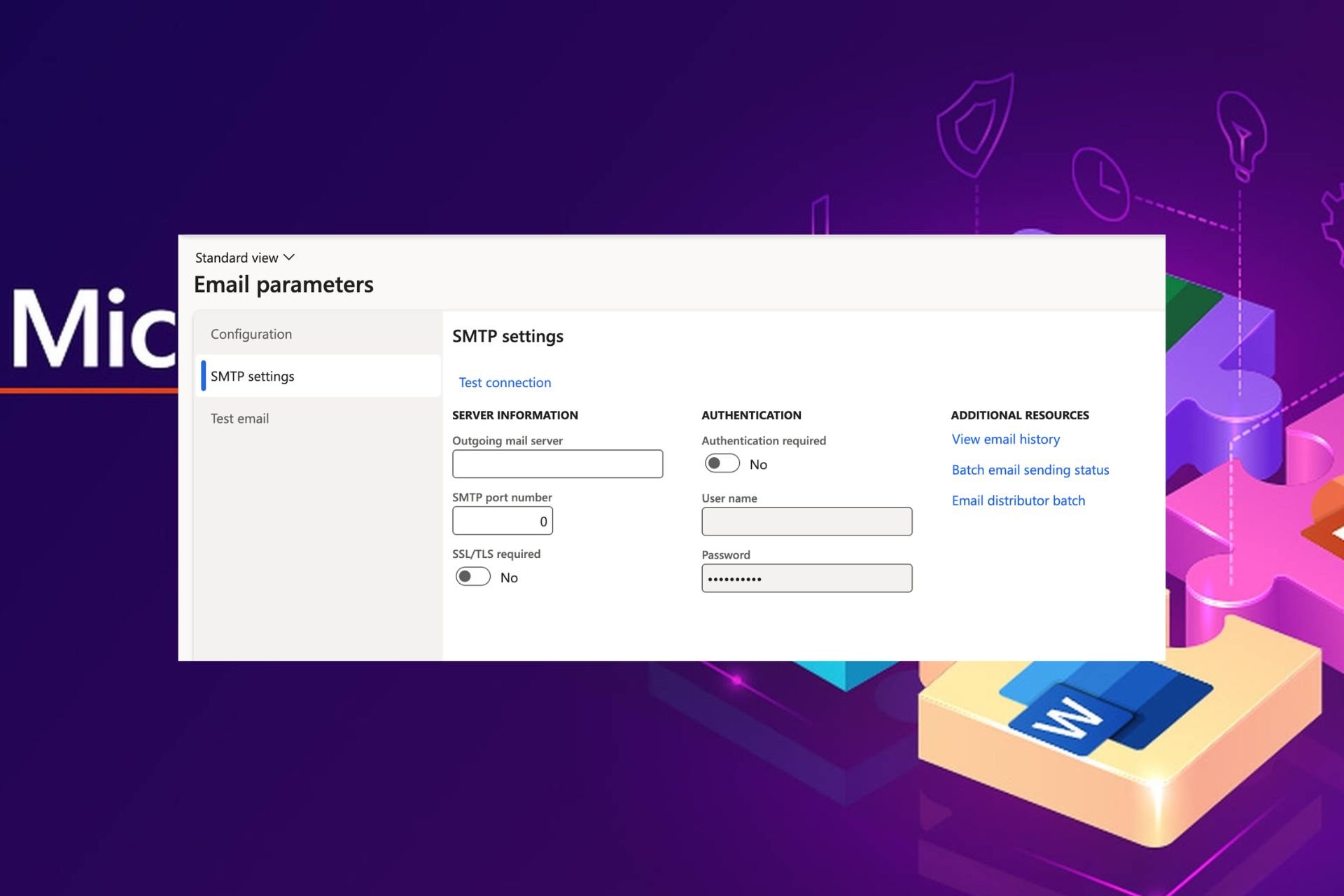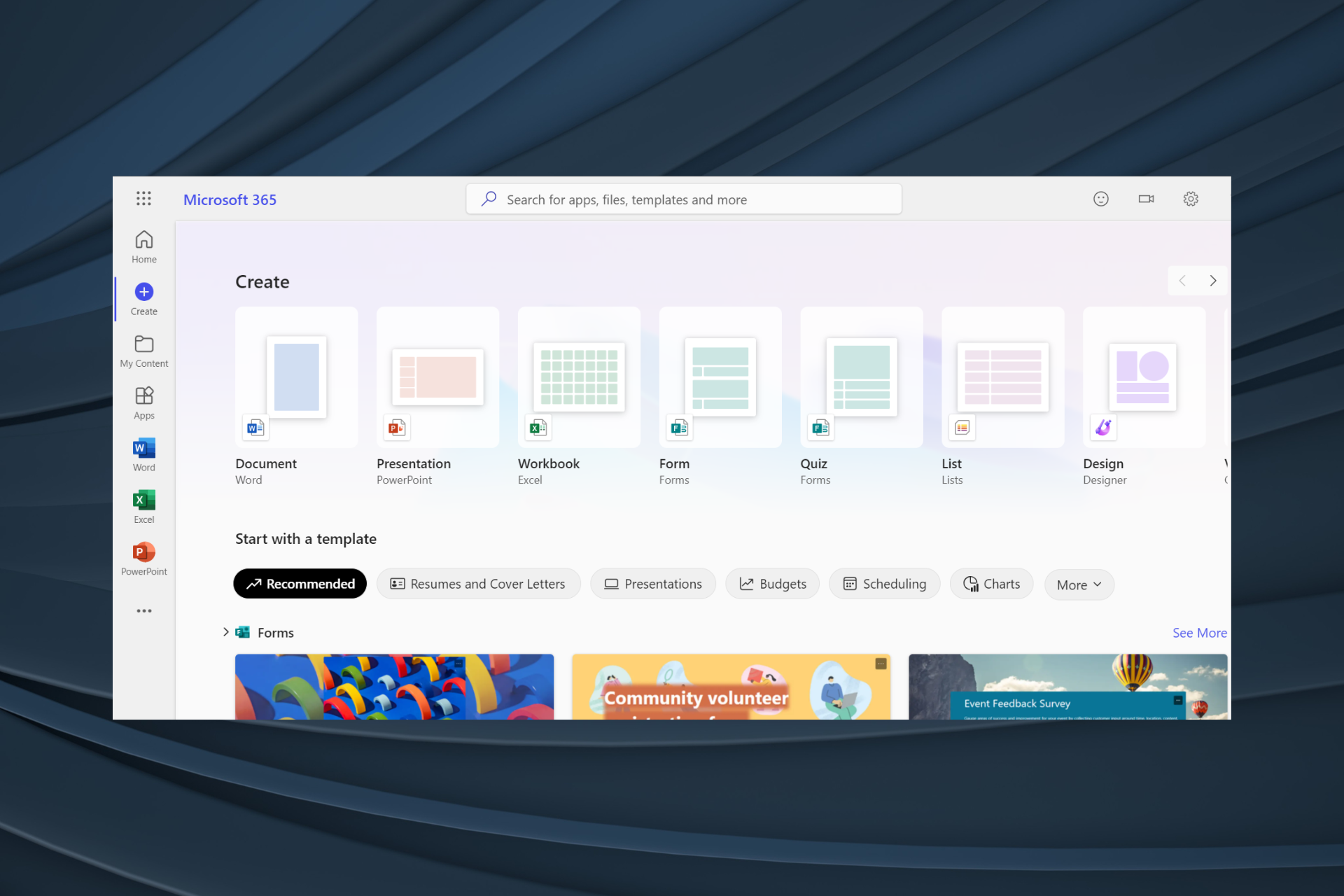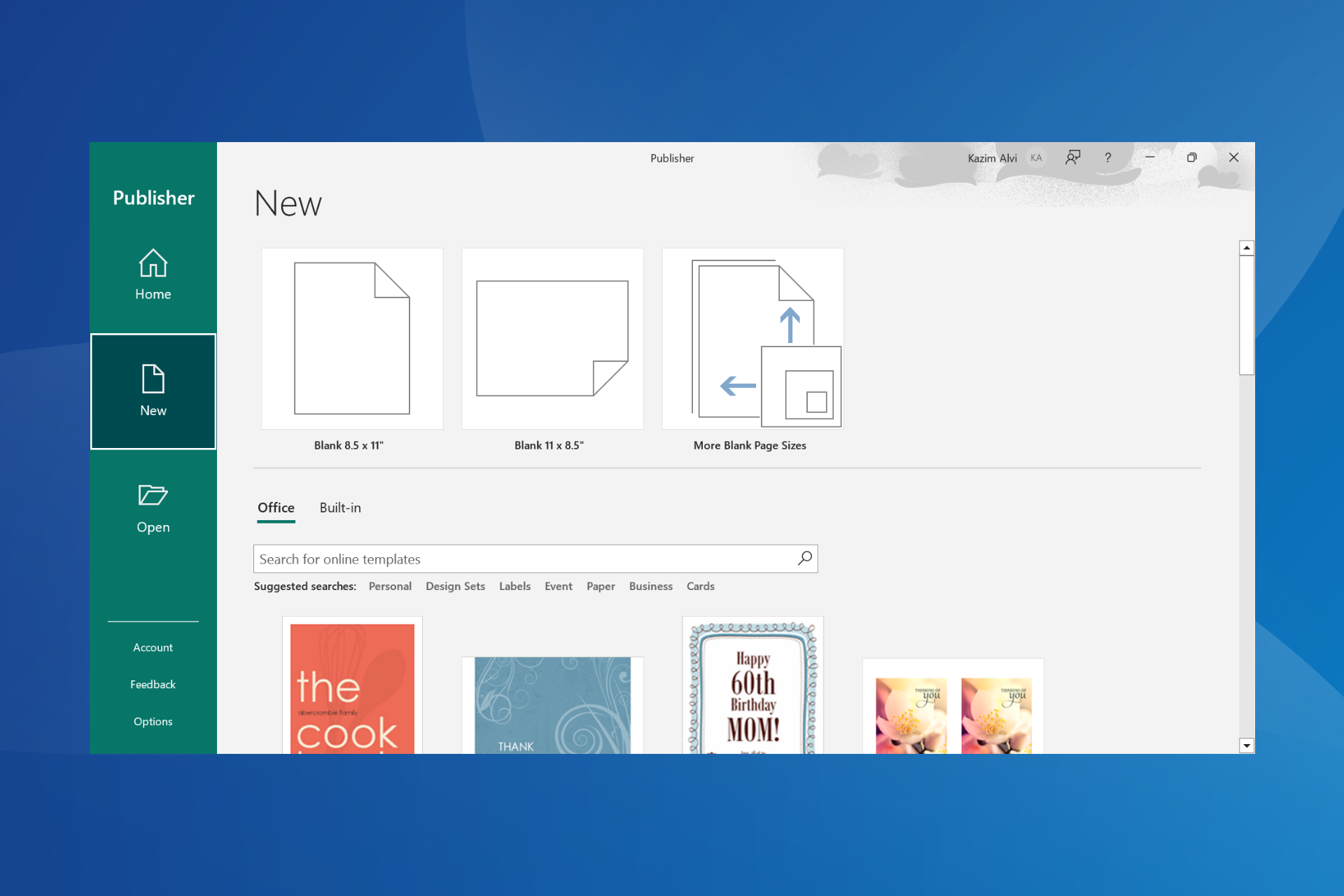Office 365 is Running Slow? How to Boost Its Performance
Removing all unused add-ins is effective for most users
3 min. read
Updated on
Read our disclosure page to find out how can you help Windows Report sustain the editorial team Read more
Key notes
- Microsoft 365 contains a suite of essential productivity tools, but may underperform on your computer for different reasons.
- A virus scan is recommended as a precautionary step before the other troubleshooting steps we highlight in this guide.
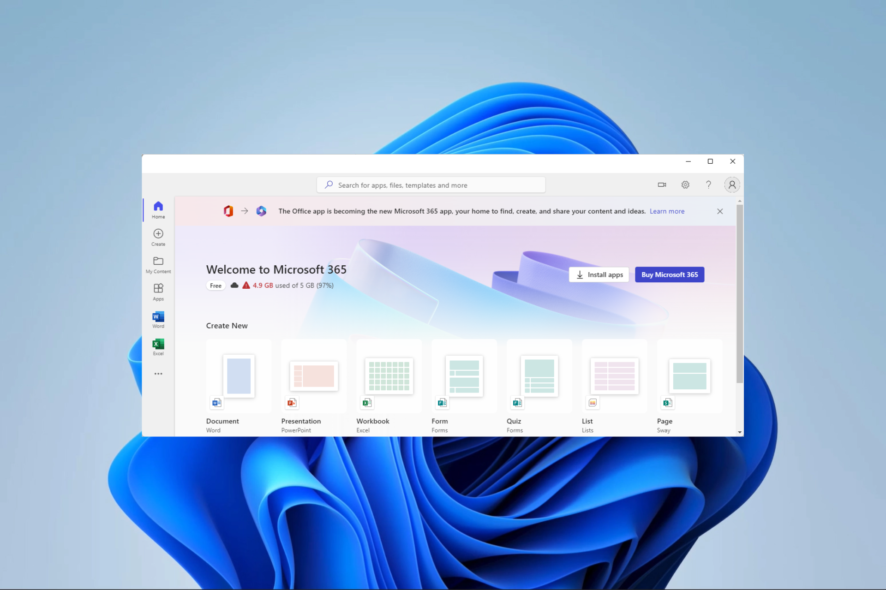
The Office 365 suite includes some of the most used apps like Word, Excel, PowerPoint, and Outlook. However, getting the best out of it may not always be feasible as a few users may experience slow performance in Office 365.
While the cause may not be the app itself, there are a few ways to get around it, and in this guide, we walk you through every one of them.
Why is my Office 365 running so slow?
- Low memory or storage space – Applications in the suite use many computer resources and may bug if you do not have adequate space on your device.
- Many add-ins installed – Office 365 applications can come with add-ins, making the installation heavier and more resource-intensive.
- Slow Internet connection – The applications are cloud-based, requiring an Internet connection. If you are using a slow internet connection, it can slow down the performance of Office 365.
- Bad Office 365 installation – There may be a problem with your Office 365 installation, causing it to run slowly.
How do I fix slow performance on Office 365?
Before any major tweaks, try the following workarounds:
- Close unused apps since multiple open applications may mean more stress on your computer and reduced performance.
- Update your drivers since outdated drivers are often attributed to bad computer performance.
- You may also consider reinstalling Office 365, as that may save you the trouble of further troubleshooting.
- Change your ISP or connect to a wired network to ensure bad internet is not triggering the slow performance.
After the pre-solutions, you may continue to more detailed fixes below:
1. Disable unused add-ins
- Launch Microsoft 365 (Office), and open the application you want to disable add-ins for.
- Click on File.
- On the left pane, select Options.
- Click on Add-ins under Manage, select COM Add-ins, then click the Go button.
- Click on any unused Add-in and click the Remove button.
2. Run the disk cleanup tool
- Press the Windows key, type clean, and select the Disk Cleanup tool.
- Select the drive with your Office 365 installation and click OK.
- Tick as many categories to delete as you want and hit OK.
- Confirm your choice, and after they are deleted, verify it fixes the slow performance of Office 365.
3. Defragment your hard drive
- Press that Windows key, type defrag and click the Defragment and Optimize Drives option.
- Select the drive you need to defragment and click the Analyze button.
- If the drive is fragmented, click the Optimize button to defragment it.
- Now you may verify if it fixes the slow performance of Office 365.
Most of the factors that cause slow performance on Office 365 may be issues that need general computer housekeeping. You should also carry out an exhaustive virus scan, as malware may often affect the performance of computer programs.
You can also use Office 365 online if the app performs poorly on your device. And that is as far as we share in this guide.
Please let us know which solutions were most effective for you in the comments section.