How to Fix the Mpengine.DLL Could Not Be Found Error?
Repair/Reset Windows Security app
5 min. read
Updated on
Read our disclosure page to find out how can you help Windows Report sustain the editorial team. Read more
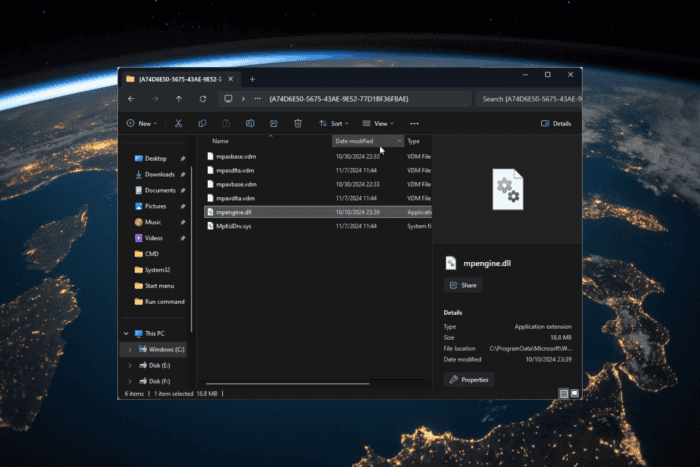
Many of our readers have encountered the Mpengine.DLL could not be found error while running a malware scan using Windows Defender. This error usually occurs when Microsoft Security or Windows Defender components are damaged, corrupted, or missing.
Mpengine.DLL is a dynamic link library file that is an integral part of Microsoft Defender Antivirus and is responsible for its malware detection capabilities. First, restart your computer to fix the temporary system glitches and update your Windows to the latest version.
How can I fix the Mpengine.dll could not be found error?
1. Run the System File Checker scan
- Press the Windows key, type cmd in the search box, and click Run as administrator from the list of options to launch Command Prompt with elevated rights.
- To repair missing or corrupted system files, type the following command and hit Enter:
sfc /scannow - Wait for the scan to complete, as it may take some time, and the tool will fix any issues it detects. Copy & paste the following command to resolve issues related to the Windows system image and press Enter:
Dism /Online /Cleanup-Image /RestoreHealth - The scan will take some time. Once complete, restart your computer to let the changes take effect.
2. Use a reliable third-party DLL fixer
The easiest way to recover or restore a DLL file and resolve this error is to copy the DLL file from another computer with the same Windows version, then paste it to the affected computer at the same location C:\ProgramData\Microsoft\Windows Defender\Definition Updates{A74D6E50-5675-43AE-9E52-77D1BF36FBAE}
If you can’t find the file, we recommend using a third-party DLL fixer tool to recover the missing DLL file without any hassle. To use it, download and install the tool, then run it to restore files and fix the problem.
3. Check the Microsoft Defender settings
- Press Windows + I to open the Settings app.
- Go to Privacy & security, then click Windows Security.
- Click Virus & Threat protection.
- Select Manage settings.
- Check if real-time protection is turned on and other security settings are in place.
4. Repair/Reset Windows Security
- Press Windows + I to open the Settings app.
- Go to Apps, then click Installed apps.
- Scroll down to the list, then locate and click System components.
- Locate Windows Security, then click the three dots icon and select Advanced options.
- Now look for the Reset section, and click the Repair button. This will repair the system component without affecting its data.
- If this doesn’t work, go to the Reset section again and click the Reset button. This will delete the system component’s data.
5. Reregister the DLL file
- Press the Windows key, type cmd in the search box, and click Run as administrator to open Command Prompt with elevated rights.
- Type the following command to reregister the Mpengine.DLL and hit Enter:
regsvr32 Mpengine.DLL - Click OK when prompted and restart your computer.
6. Reinstall Windows Security
- Press the Windows key, type powershell in the search box, and click Run as administrator.
- Type the following command to uninstall Windows Security and hit Enter:
Get-AppxPackage Microsoft.Windows.SecHealthUI | Remove-AppxPackage - Copy & paste the following command to reinstall the app and press Enter:
Get-AppxPackage Microsoft.SecHealthUI -AllUsers | Reset-AppxPackage - Restart your computer to complete the process.
5. Restore your PC to the previous version
- Press the Windows key, type control panel in the search box, and click Open from the list of options.
- Select Large icons for View by and click Recovery.
- Click the Open System Restore link.
- Select Choose a different restore point on the System Restore window, and click Next.
- Select a restore point created from the available restore points before encountering the Mpengine.DLL error and click Next.
- Click Finish.
Your device will reboot, and Windows will restore the system settings to the chosen version. If you see the System Restore didn’t complete the error successfully message, it could be conflicting programs or a driver error. We recommend you check out this detailed guide for solutions.
6. Download the DLL file from a third-party website
 NOTE
NOTE
- Click the DLLme website to access the Mpengine.DLL page, then click the Download button.
- Double-click the downloaded folder, then locate and copy the .dll file.
- Go to this path and paste the copied file. Don’t forget to replace C with the system drive letter of your device if it is not C for you:
C:\ProgramData\Microsoft\Windows Defender\Definition Updates\{A74D6E50-5675-43AE-9E52-77D1BF36FBAE} - Restart your PC to confirm the changes.
This is how you can fix the Mpengine.DLL could not be located error. However, if you face the same issue due to any other DLL file, you can check out this guide to quickly recover it.
If you’re eager to learn more about the causes of missing DLL files on Windows, we have a separate guide for you. You can also fix a similar issue with the Termsrv.dll guide.
Before you go, don’t forget to check out our latest guide on what to do if Invagent.DLL is missing from your computer. We also have a new guide on Amdihk64.DLL not signed, so don’t miss it to learn more about DLL files.
If you have any suggestions or questions about this DLL issue, feel free to mention them in the comments section below. We are happy to help.
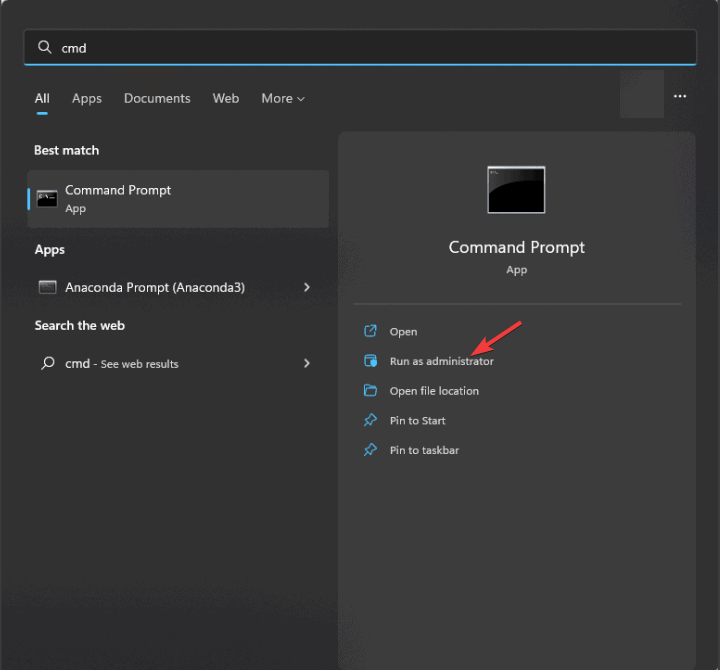
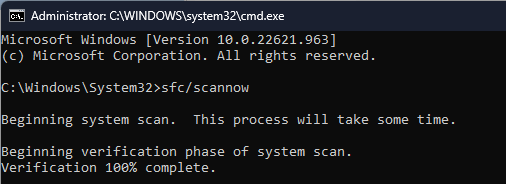

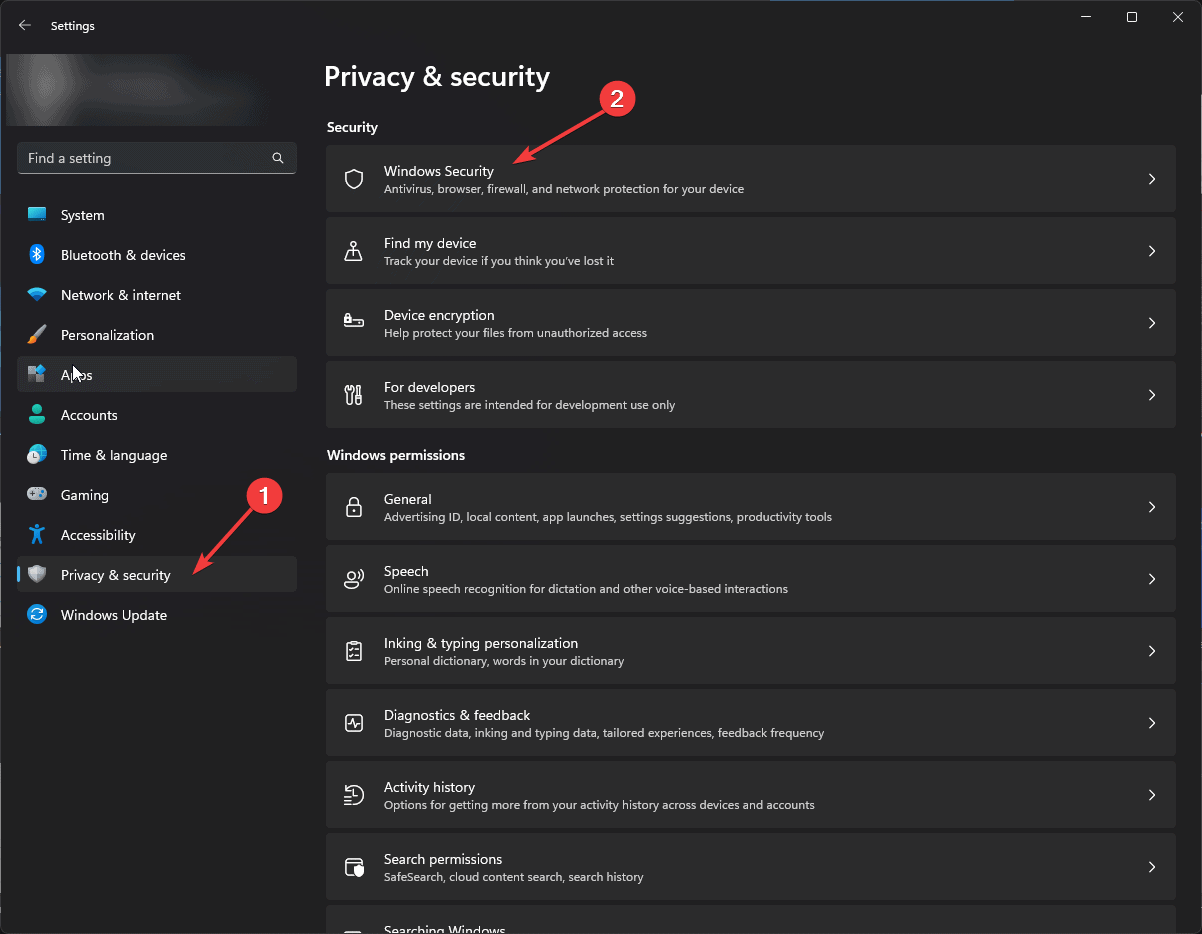
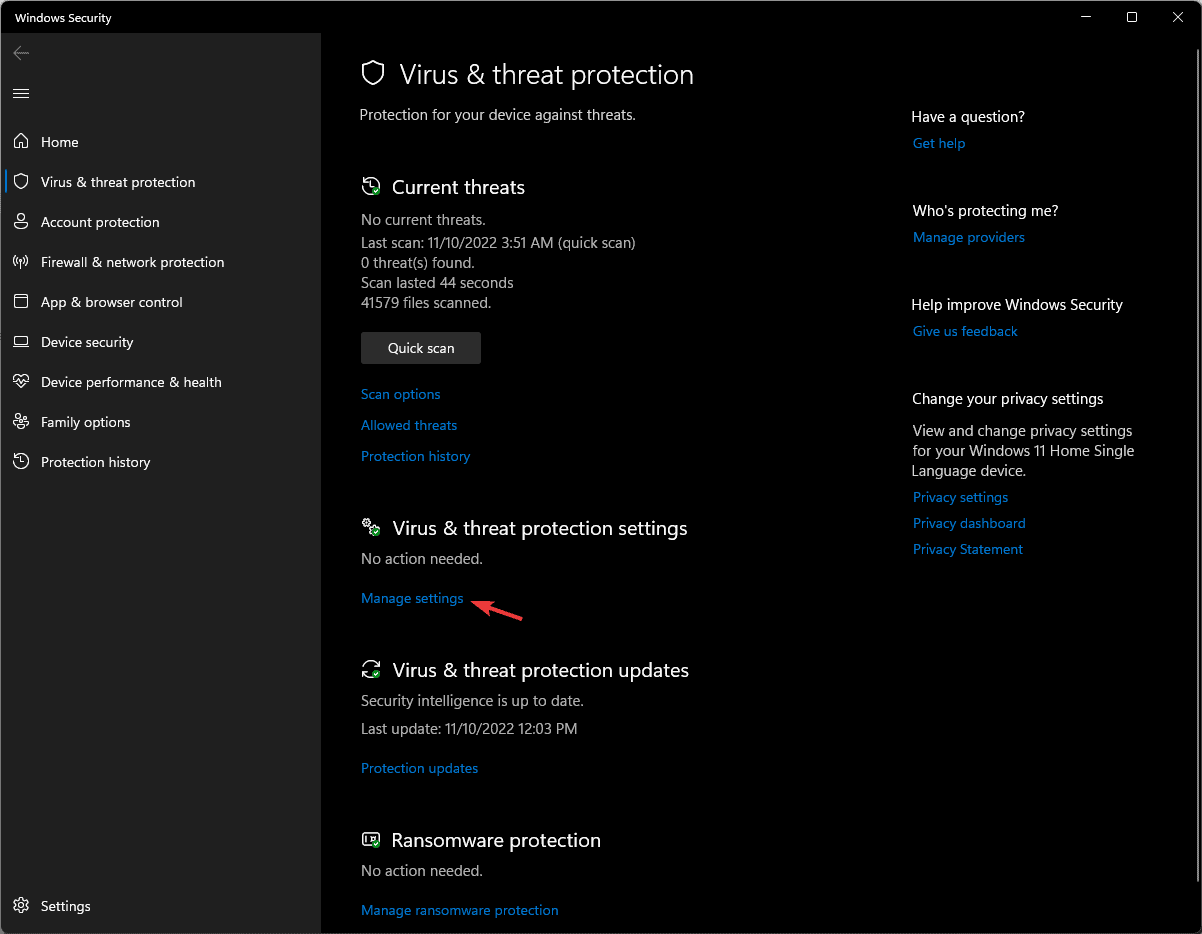
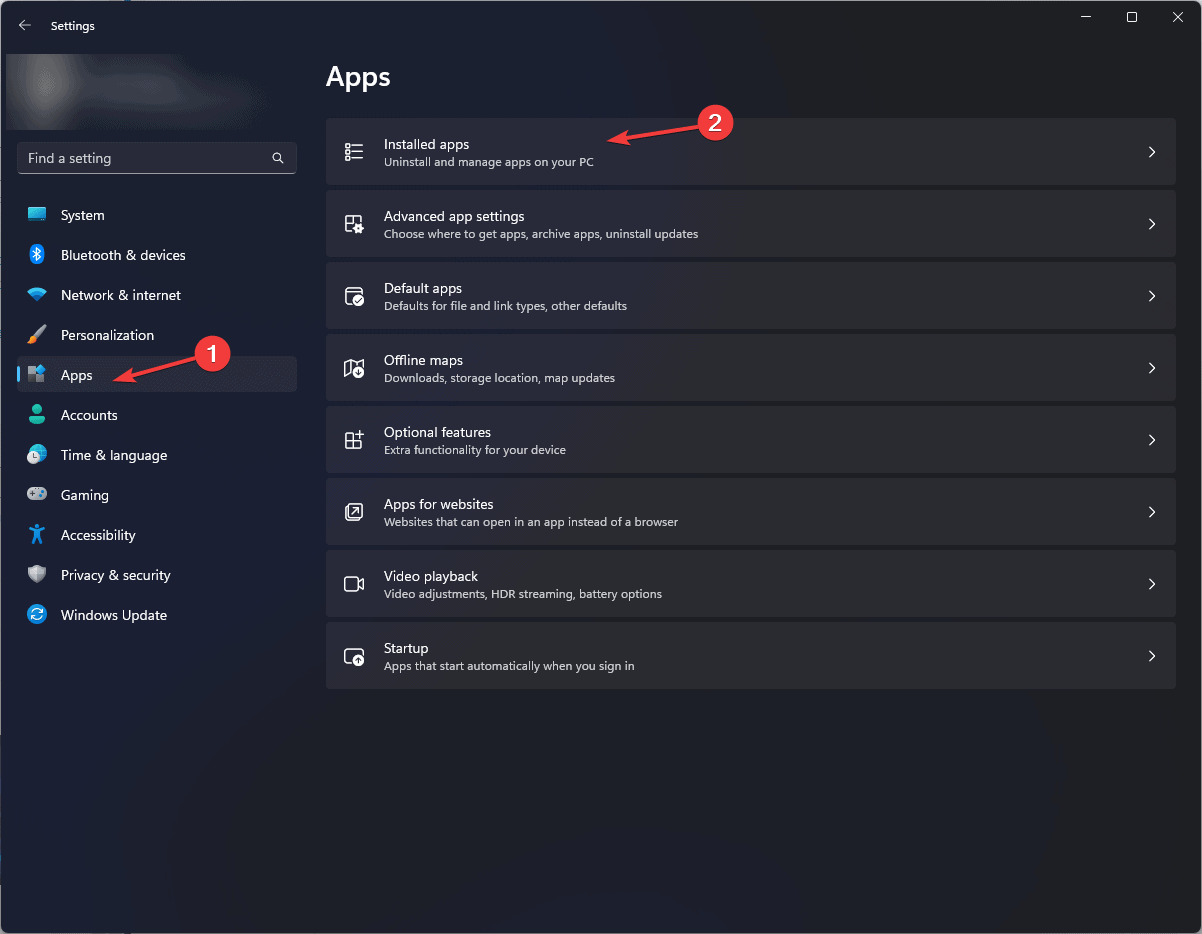
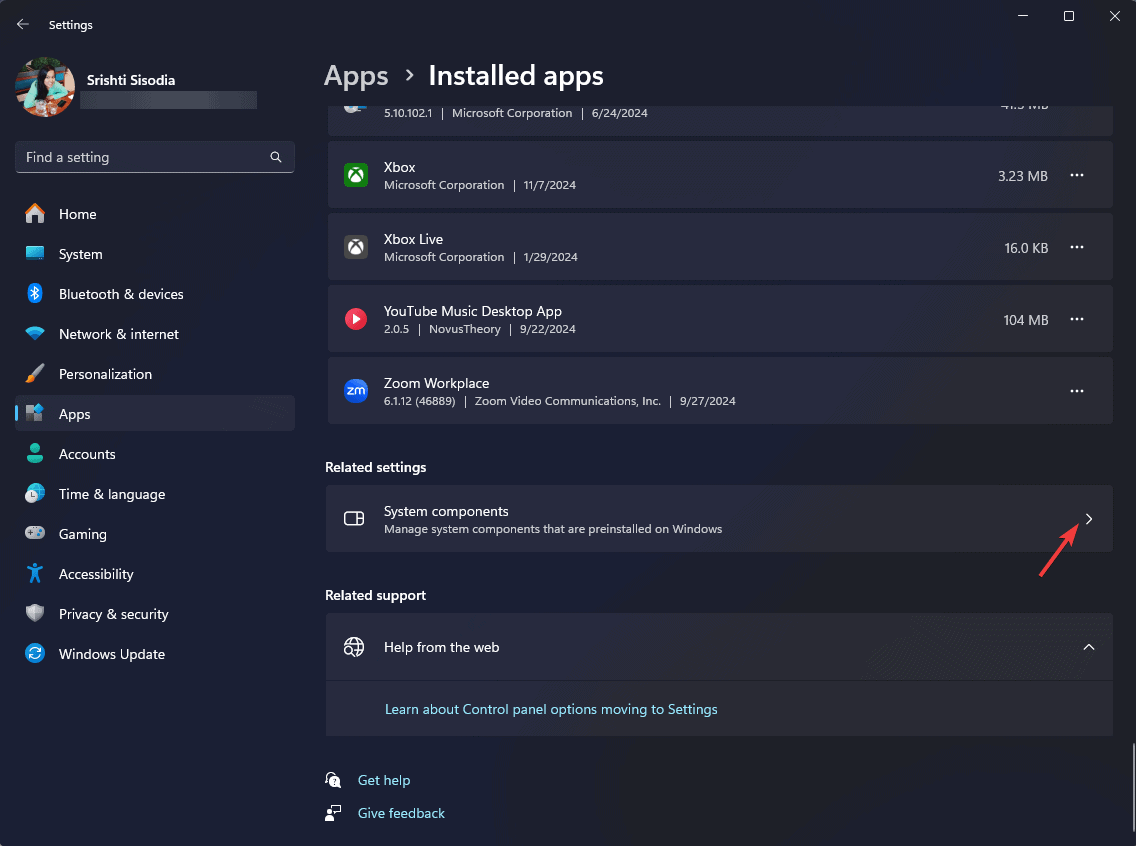
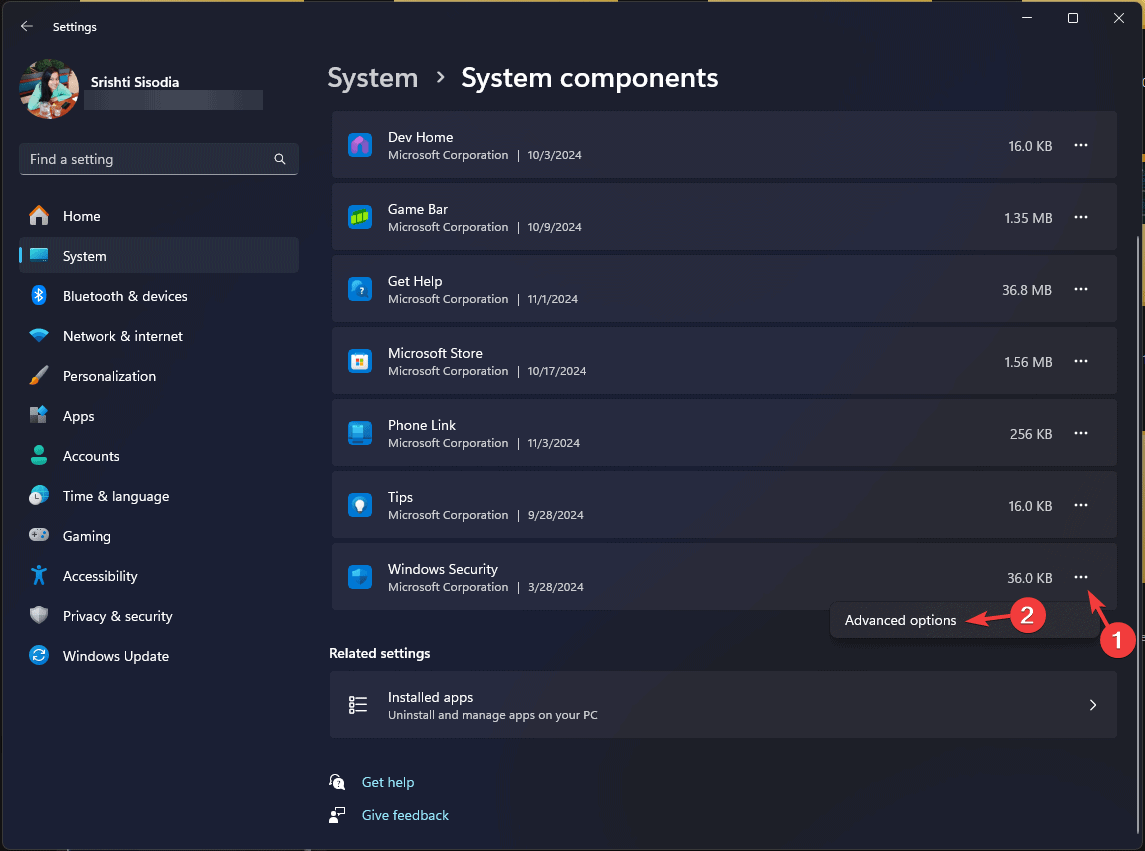
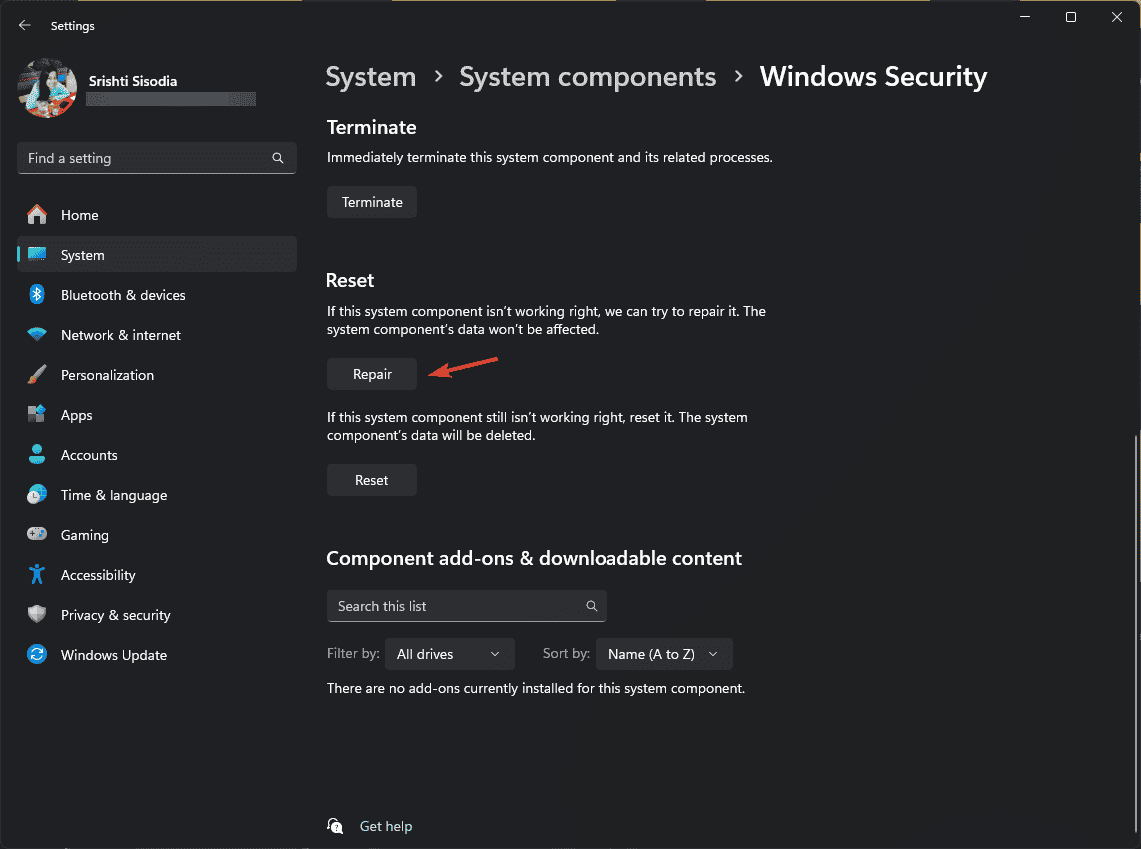

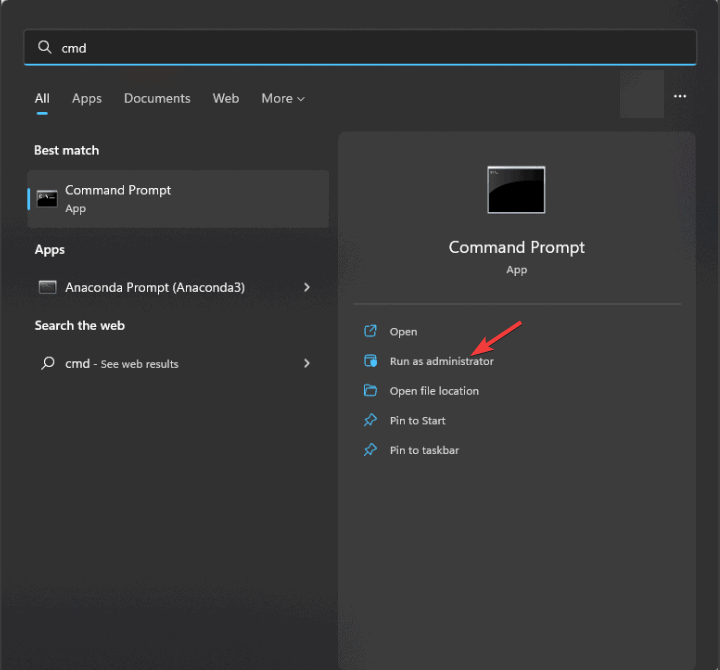
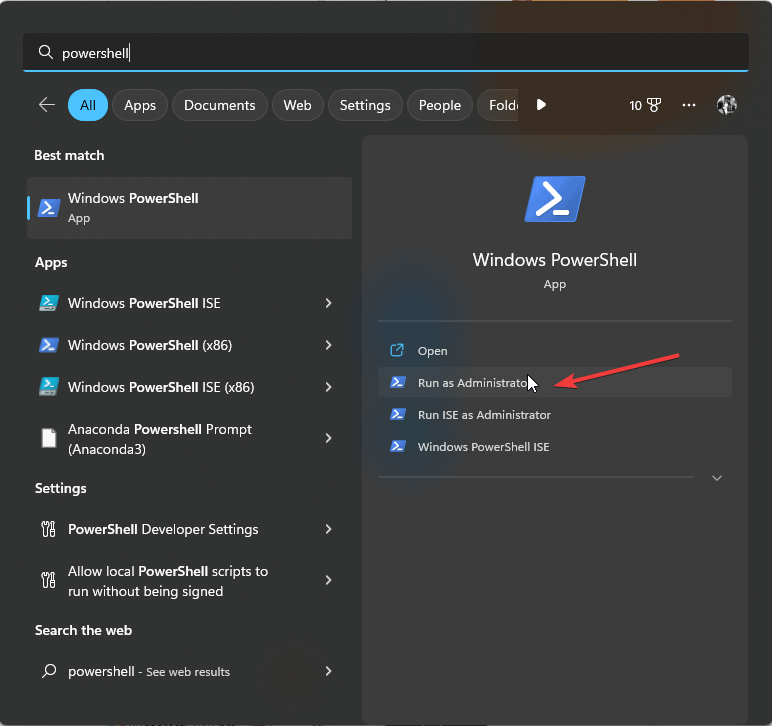
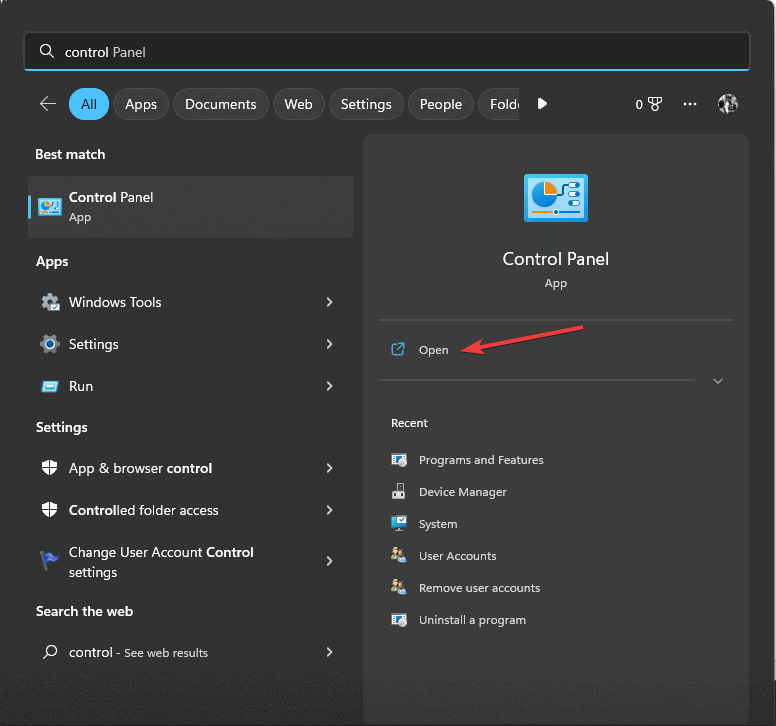
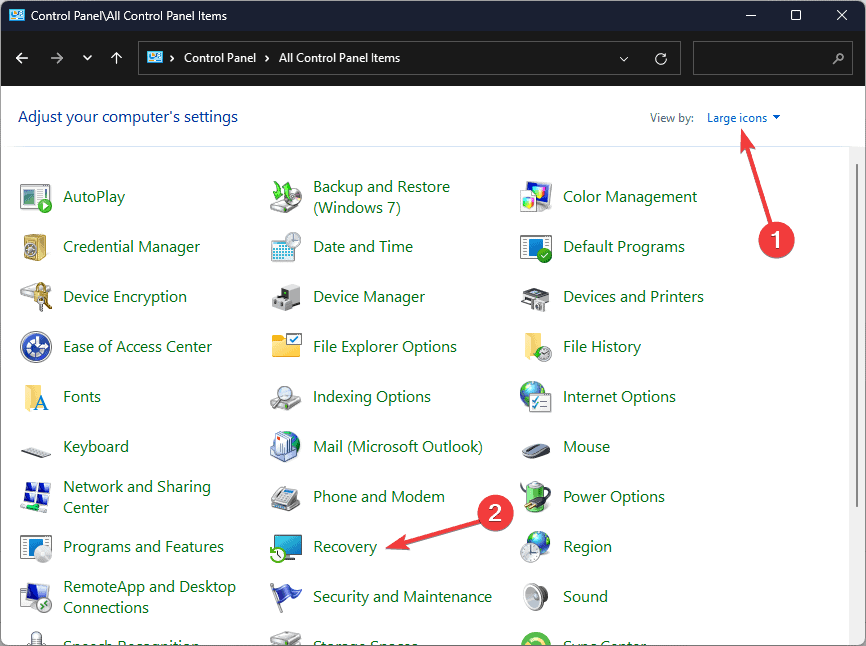
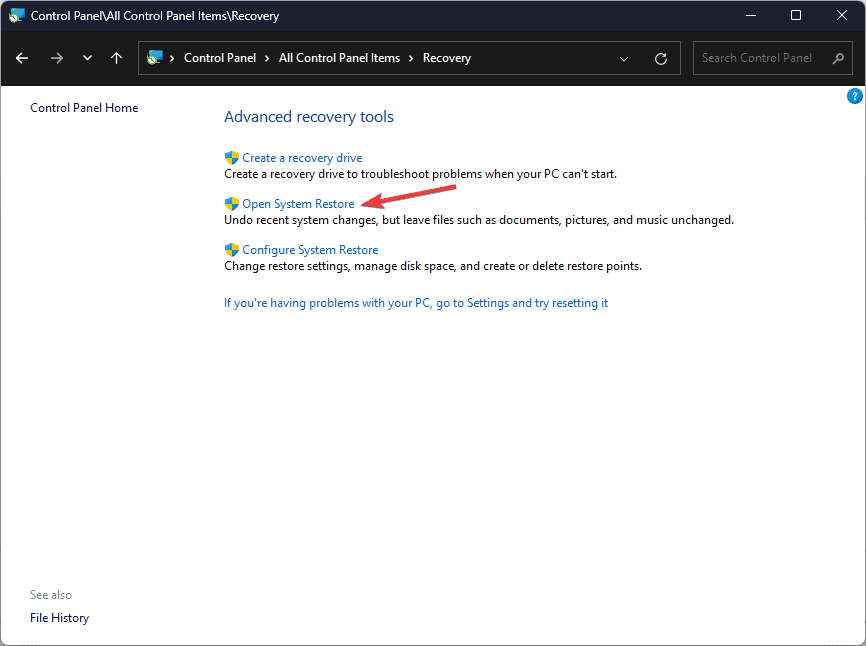
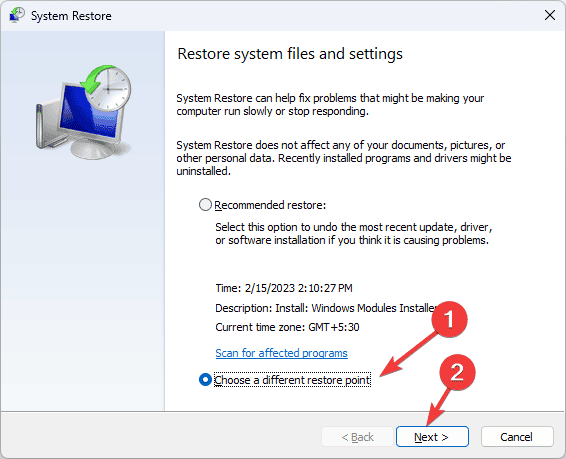
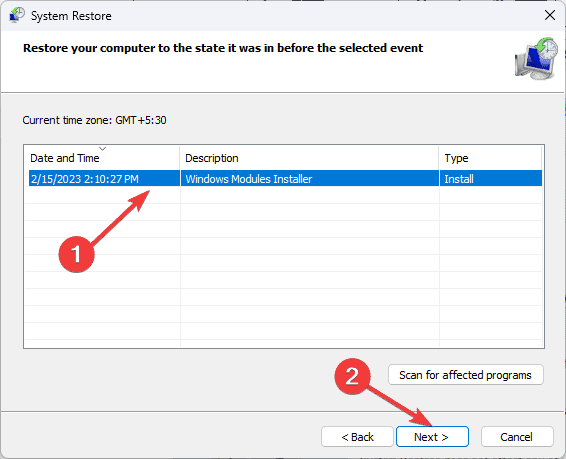
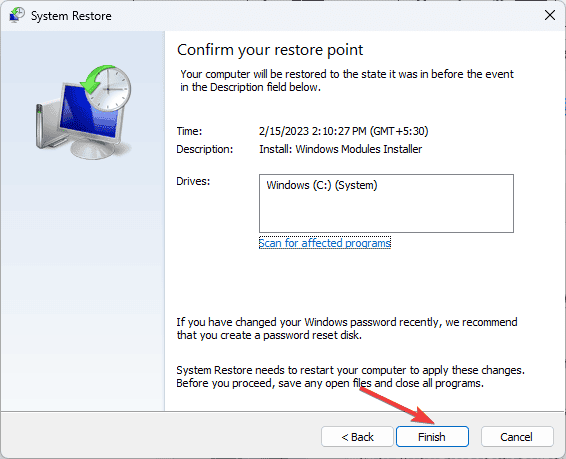
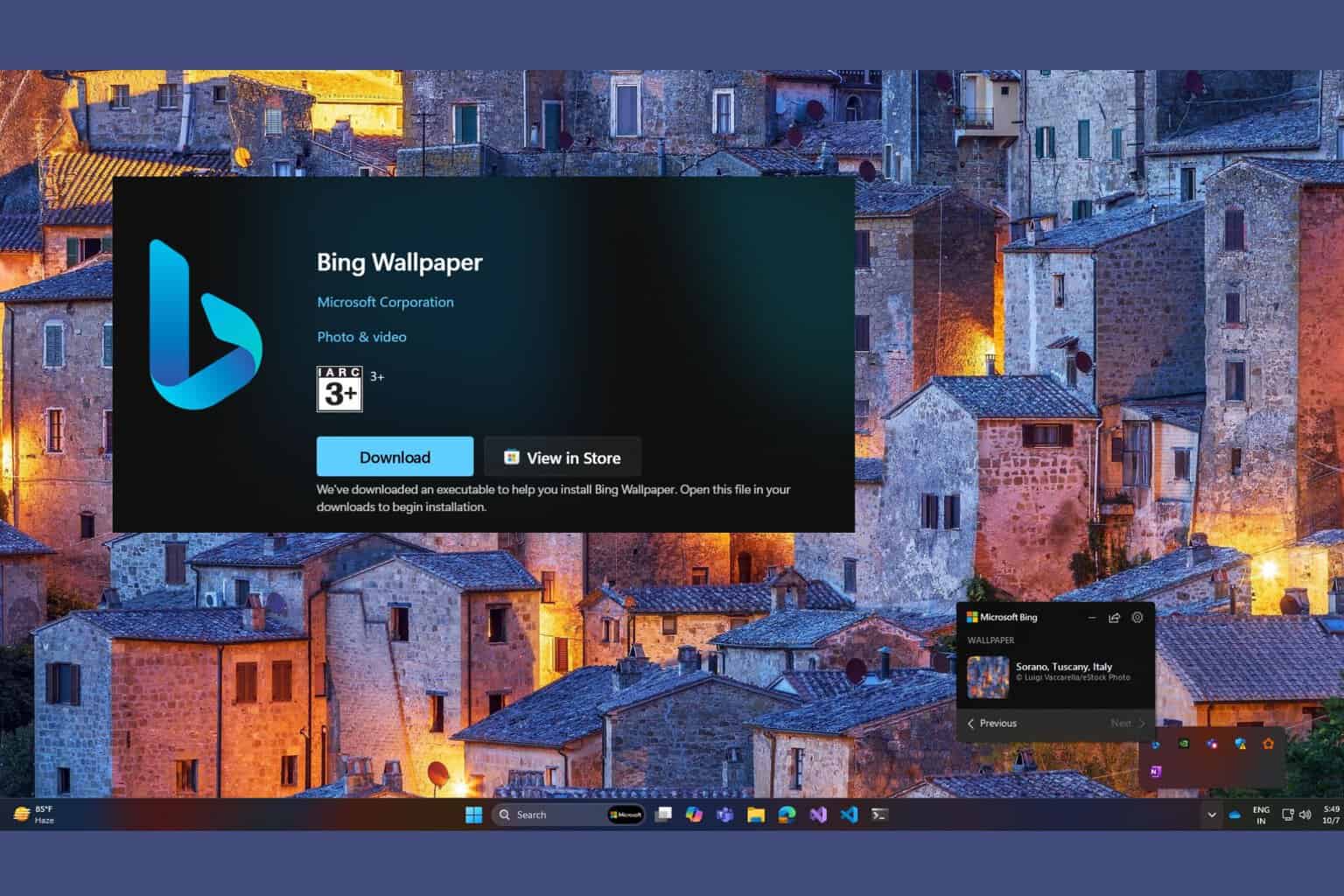


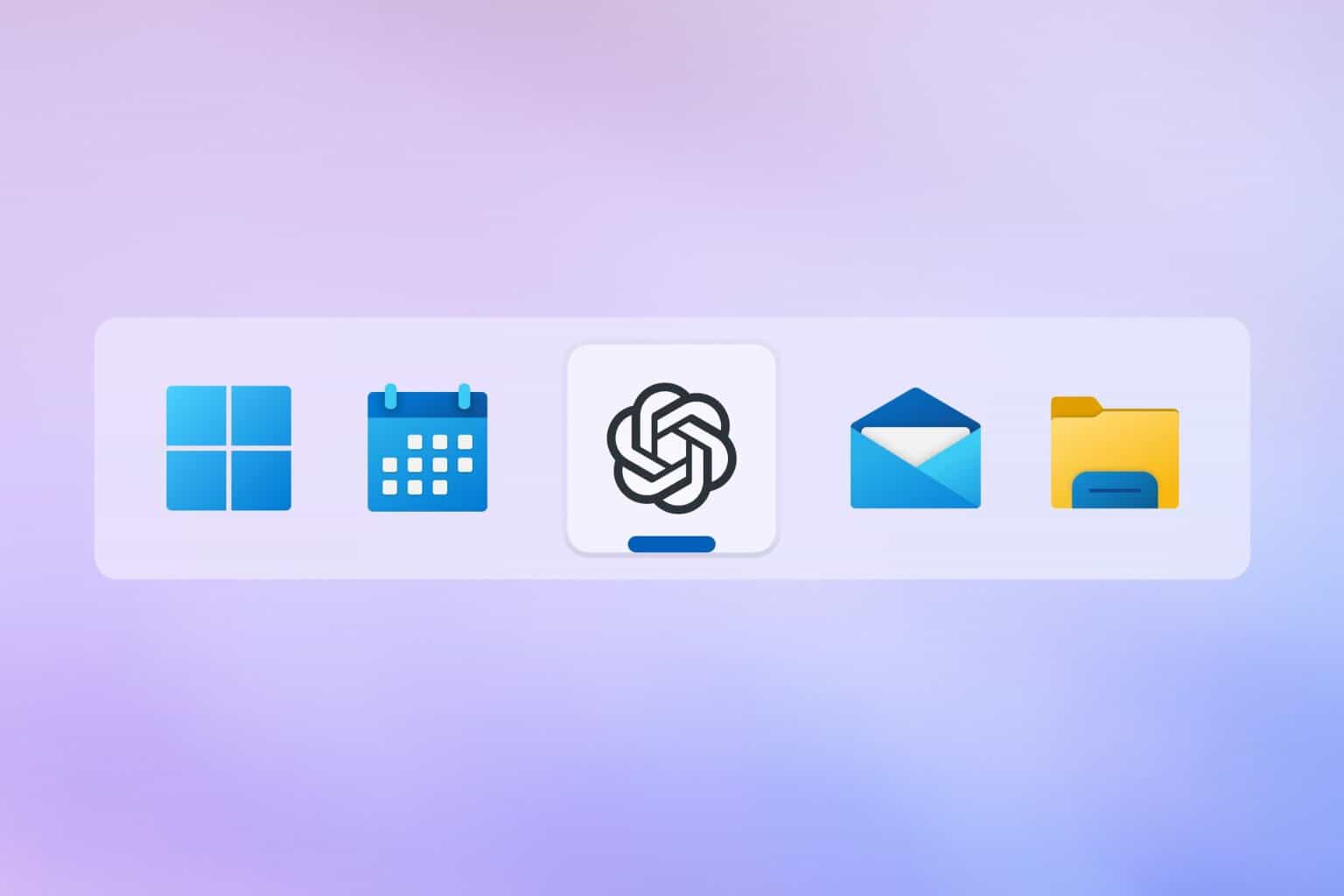


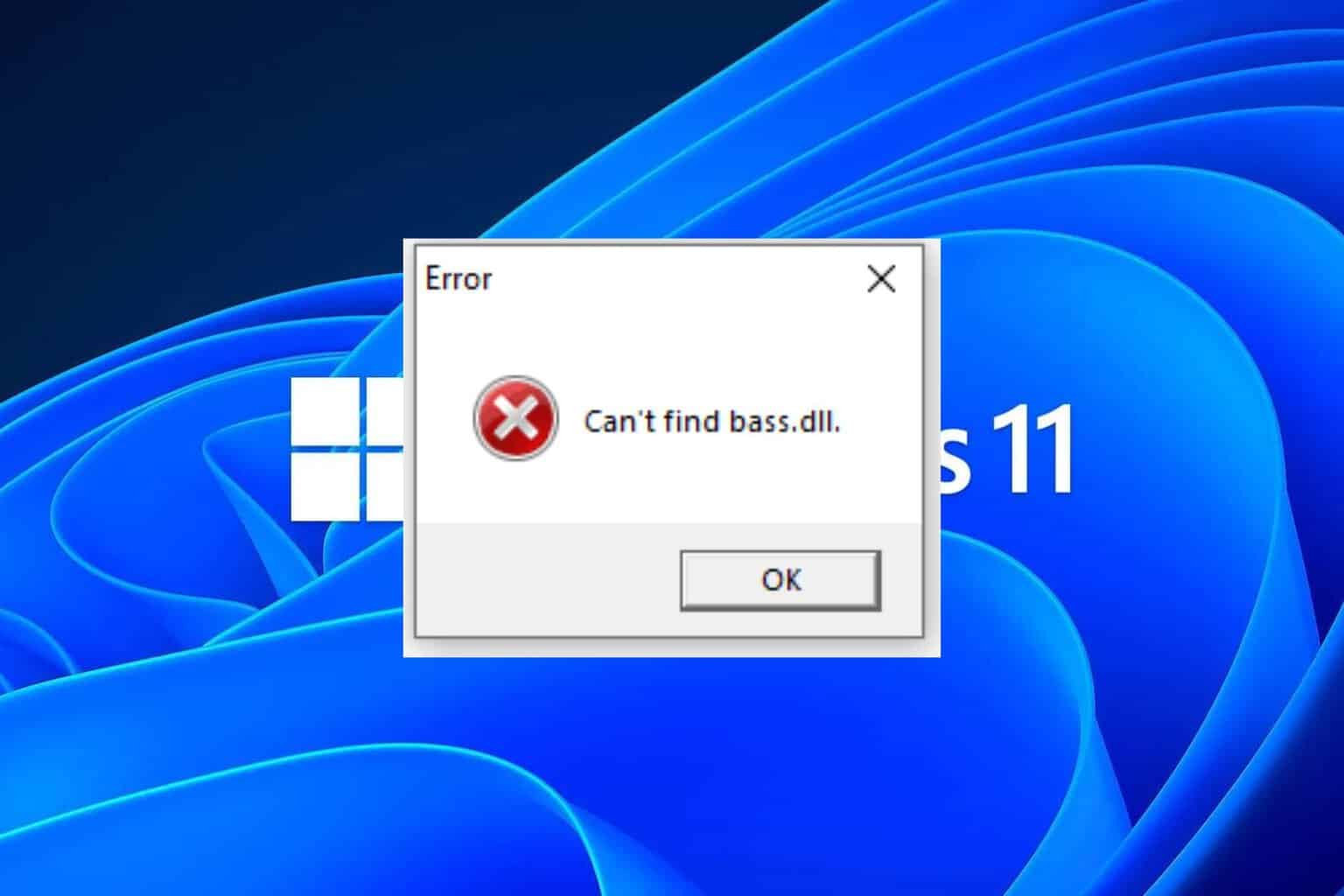
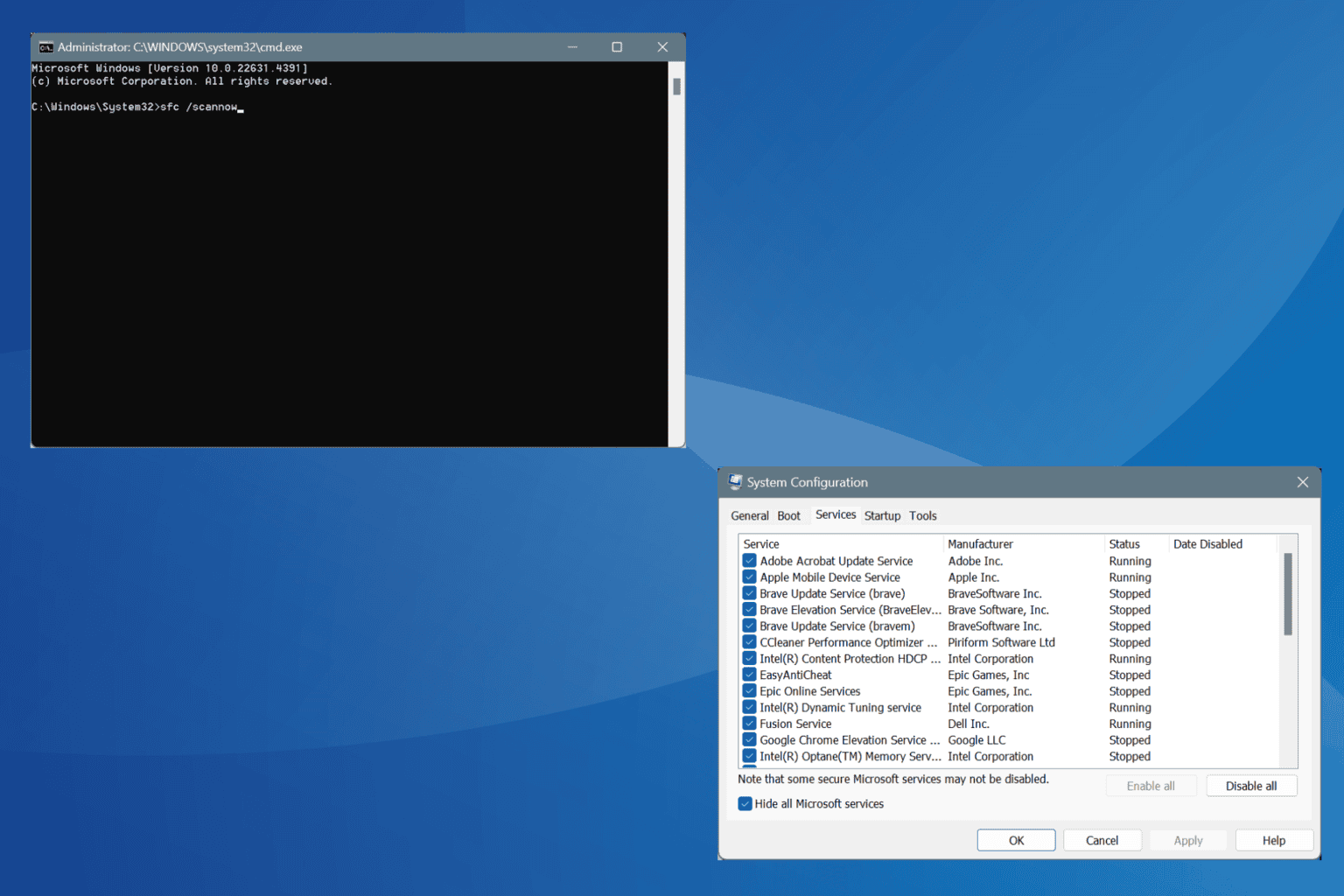
User forum
0 messages