How to Fix the COREMSG_INTERNAL_ERROR BSoD
Uninstall any recently installed apps
4 min. read
Updated on
Read our disclosure page to find out how can you help Windows Report sustain the editorial team. Read more
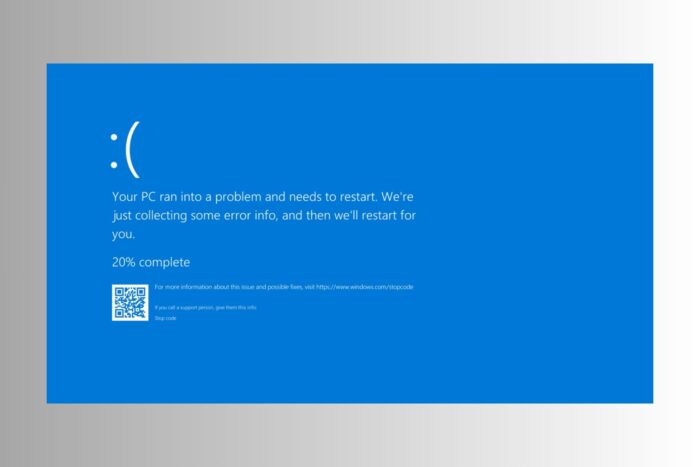
The COREMSG_INTERNAL_ERROR bug check comes with the 0x00000174 value. The error points out that CoreMessaging detected an unrecoverable error. The CoreMessaging process takes care of communication between UWP apps, handles input and touch events and manages system-wide input methods.
If it detected an unrecoverable error, that most likely has to do with some conflicting apps that might engage the same resources or they are just incompatible. It may also be due to driver problems or file system corruption.
How do I fix the COREMSG_INTERNAL_ERROR BSoD?
1. Uninstall any recently installed software
- Press Win + I to start Settings.
- Go to Apps > Installed apps and identify any recently installed apps.
- Now, click the three dots button to the right of the app and select Uninstall.
- Reboot your PC to see if the COREMSG_INTERNAL_ERROR reoccurs.
You may also try booting Windows in Safe mode to troubleshoot this BSoD. The PC will start with a minimum set of drivers and processes and that will help you determine the app that is causing this problem.
2. Update or reinstall the problematic driver
- Right-click the Start button and select Device Manager.
- Click on the component categories one by one to expand them, and look for a driver with a yellow exclamation mark next to it.
- Once located, right-click the driver and choose Update driver from the context menu.
- Click Search automatically for drivers.
- Follow the on-screen prompts to complete the process.
If you remember installing any drivers lately, start with those. If Windows cannot find a driver for your device, you should go to the manufacturer’s website and download the right driver for your system.
As this whole process might take a lot of time and, and if you don’t actually find the right driver, you might make things worse. Therefore, we recommend using a reliable driver updater tool. They automatically scan your system for problematic drivers and automatically update or replace them with just a few clicks.
3. Perform SFC and DISM scans
- Click the Start button, type cmd in the search box, and click Run as administrator to launch Command Prompt with full permissions.
- Type the following command to scan and repair the corrupted system files and press Enter:
sfc /scannow - Wait for the process to finish, then copy & paste the following command to repair the Windows OS files, and hit Enter:
DISM /Online /Cleanup-Image /RestoreHealth - Once the scan is complete, restart your computer to confirm the changes.
As with any BSoD error out there, it’s recommended to perform SFC and DISM scans because most of the times, they will help you fix any related system and Windows image errors.
4. Restore your system to a previous point
- Press the Windows key, type control panel in the search box, and click Open.
- Select Large icons for View by, then click the Recovery option.
- Click the Open System Restore option.
- Now, select Choose a different restore point and click Next.
- Choose the restore point created before the error started to occur, then click Next.
- Click on Finish to initiate the process.
Windows will reboot and restore your system settings to the chosen point. Of course, that will only work if you actually created a restore point along the way. If you see the System Restore didn’t complete the successfully, we suggest you check out this detailed guide for solutions.
This BSoD is very similar to the COREMSGCALL_INTERNAL_ERROR BSoD. It certainly has the same causes and solutions to fix.
So, by performing the solutions above, you hopefully fixed the COREMSG_INTERNAL_ERROR bug check. You should also keep in mind that BSoD errors are also triggered by faulty or malfunctioning hardware. Therefore, if nothing worked, you should probably ask for professional help from a technician or a repair shop.
If you have any questions or know about other tested solutions that worked for you, let us know in the comments below. We also have a guide on the Error_Checkout_Required message, so don’t miss it for more solutions.








User forum
0 messages